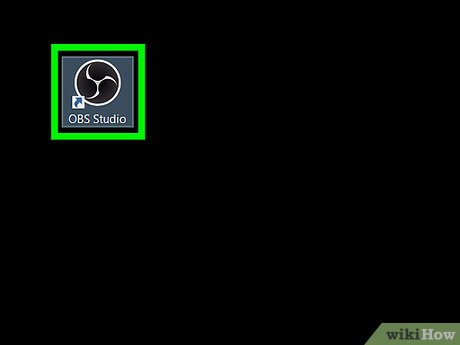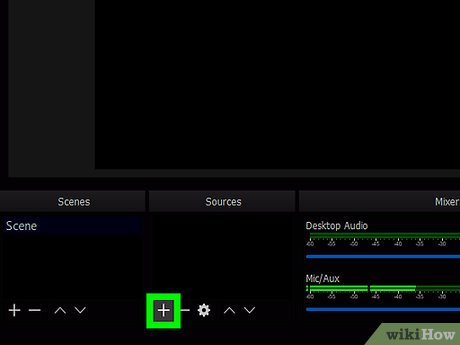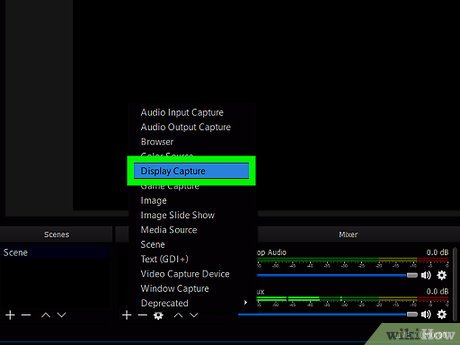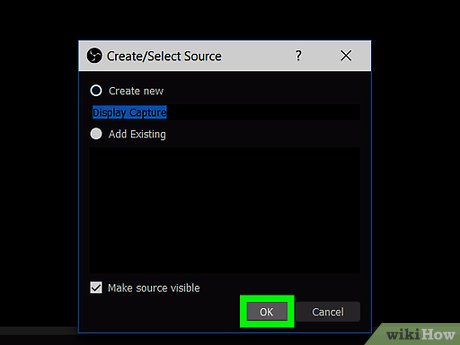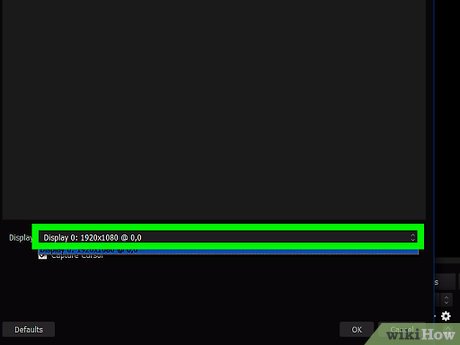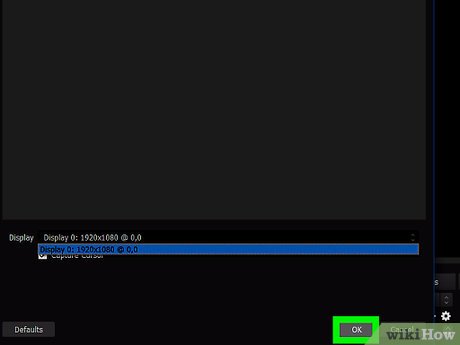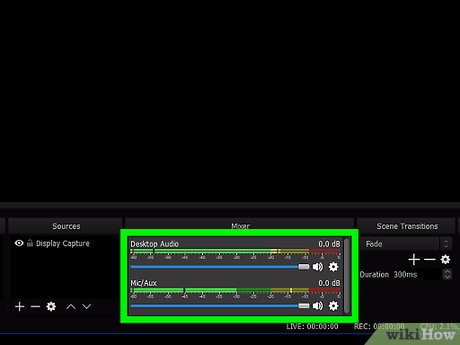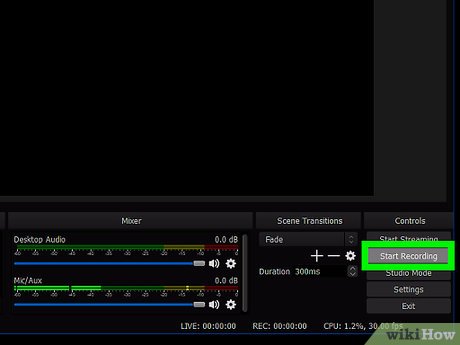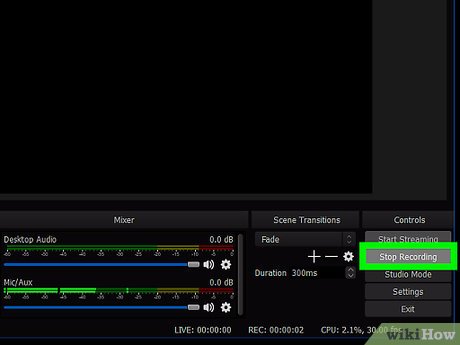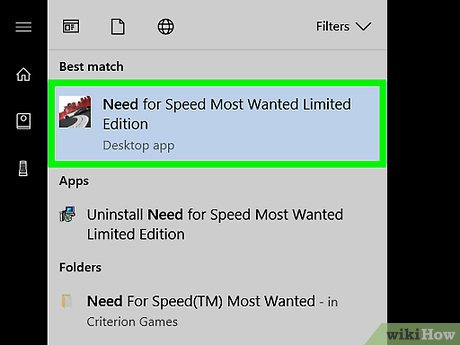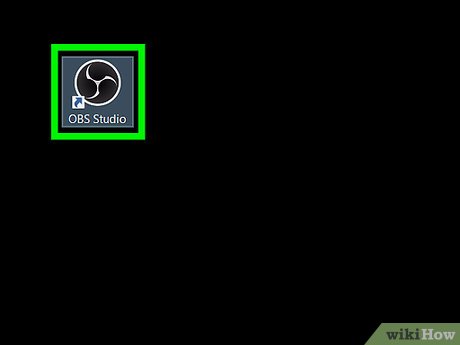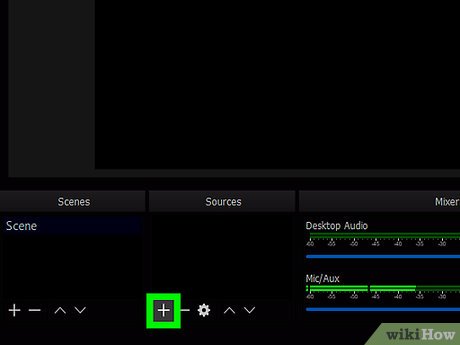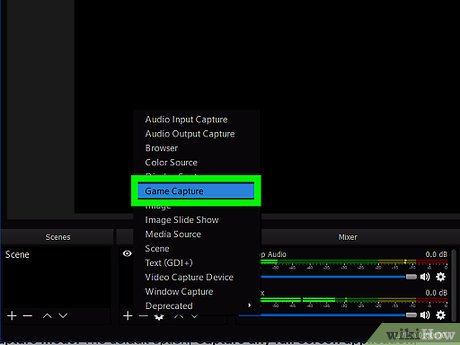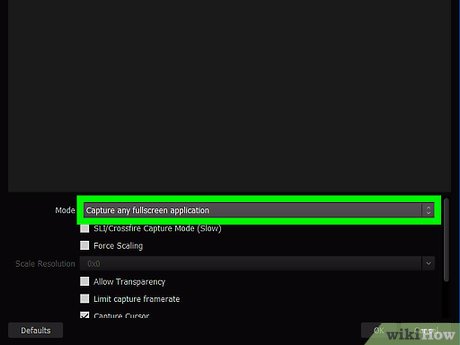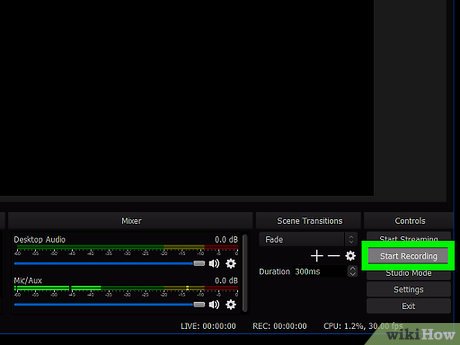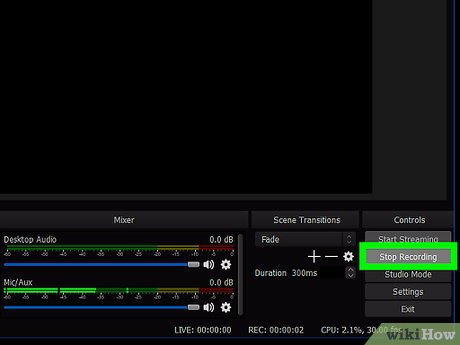A guide to capturing your screen with OBS
X
This article was co-authored by wikiHow staff writer, Nicole Levine, MFA. Nicole Levine is a Technology Writer and Editor for wikiHow. She has more than 20 years of experience creating technical documentation and leading support teams at major web hosting and software companies. Nicole also holds an MFA in Creative Writing from Portland State University and teaches composition, fiction-writing, and zine-making at various institutions.
This article has been viewed 165,957 times.
Learn more...
This wikiHow article teaches you how to use OBS Studio to record your screen in Windows or macOS.
Things You Should Know
- Click + under “Sources" in OBS and then select Display Capture.
- Click OK within the display preview that pops up. This preview should show your desktop.
- Click Start Recording and then click Stop Recording when you are satisfied with your capture.
Steps
-
Open OBS Studio on your PC or Mac. It’s in the All Apps area of the Start menu on Windows, and the Applications folder on macOS.
- If you want to record yourself playing a game, see this method.
-
Click + under “Sources.” It’s near the bottom-left corner of OBS. A list of sources will appear.Advertisement
-
Click Display Capture. This opens the “Create/Select Source” window.
-
Click OK. This opens a window that displays a preview of your desktop.
-
Select the display you want to record. If you only have one video card or monitor, there’s no need to make any changes. To record a different display, select it from the “Display” drop-down menu now.
-
Click OK. This brings you back to the main OBS Studio screen.
-
Adjust the volume as needed. You’ll see two sliders in the “Mixer” tab at the bottom of OBS.
- Desktop audio: This controls the sounds coming from your computer (apps and music) during the recording.
- Mic/Aux: This controls the microphone or an external input. If you’re using a mic to speak over your recording, make sure this slider is up. If not, just move the slider all the way to the left.
-
Click Start Recording. It’s near the bottom-right corner of OBS. The recording will begin immediately.
-
Click Stop Recording when you’re finished. It may be level to or right below “Start Recording.”
- The video file is saved in your Videos folder. To access this folder, press ⊞ Win+E to open the File Explorer, then click your Videos folder in the left column.
- To change the default saving location, click Settings at the bottom-right corner of OBS, click Browse… next to “Recording Path,” then select a different folder.
- You may then have to click on the Output tab on the left column.
Advertisement
-
Open the game you want to record. OBS Studio can record you playing any DirectX or OpenGL video game.[1]
-
Open OBS Studio on your PC or Mac. It’s in the All Apps area of the Start menu on Windows, and the Applications folder on macOS.
-
Click + under “Sources.” It’s near the bottom-left corner of OBS. A list of sources will appear.
-
Click Game Capture. This opens the “Create/Select Source” window.
-
Click OK.
-
Select a capture mode. The default option, Capture any full screen application, will automatically detect your game as long as you play it in full-screen mode.[2]
- If you keep the default, know that switching away from the full-screen game (such as when you press Alt+Tab ↹) will black out the screen until you re-open it.
- To capture only the video game, click the “Mode” menu, select capture specific window, then select your game.
-
Click OK. This brings you back to the main OBS Studio screen.
-
Adjust the volume as needed. You’ll see two sliders in the “Mixer” tab at the bottom of OBS.
- Desktop audio: This controls the volume of the sound coming from the game, as well as any other open apps.
- Mic/Aux: This controls the microphone or an external input. If you’re using a mic to speak over your recording, make sure this slider is up. If not, just move the slider all the way to the left.
-
Click Start Recording. It’s near the bottom-right corner of OBS. The recording will begin immediately.
-
Click Stop Recording when you’re finished. It’s level to or right below “Start Recording.”
- The video file is saved in your Videos folder. To access this folder, press ⊞ Win+E to open the File Explorer, then click your Videos folder in the left column.
- To change the default saving location, click Settings at the bottom-right corner of OBS, click Browse… next to “Recording Path,” then select a different folder.
Advertisement
Community Q&A
Search
-
QuestionHow do I open the file?
 Community AnswerIt should come as an .exe or a .dmg, which means that clicking on it should launch it without the help of any external programs.
Community AnswerIt should come as an .exe or a .dmg, which means that clicking on it should launch it without the help of any external programs. -
QuestionWhat do I do if I can't open the video I recorded?
 Community AnswerIt may not be in a format supported by your video player. Try converting it to a different file type.
Community AnswerIt may not be in a format supported by your video player. Try converting it to a different file type. -
QuestionHow do delete a source?Right click on the source with the mouse and select the remove option.
Ask a Question
200 characters left
Include your email address to get a message when this question is answered.
Submit
Advertisement
Tips
Submit a Tip
All tip submissions are carefully reviewed before being published
Name
Please provide your name and last initial
Thanks for submitting a tip for review!
About This Article
Thanks to all authors for creating a page that has been read 165,957 times.
Is this article up to date?
Advertisement