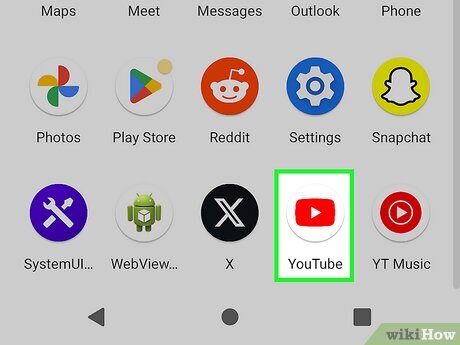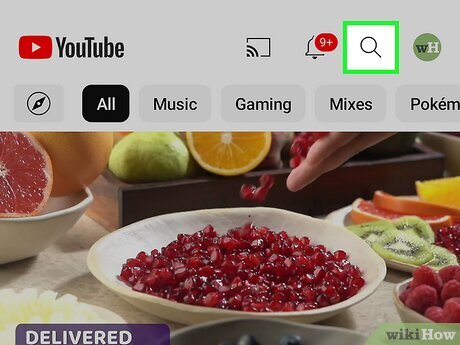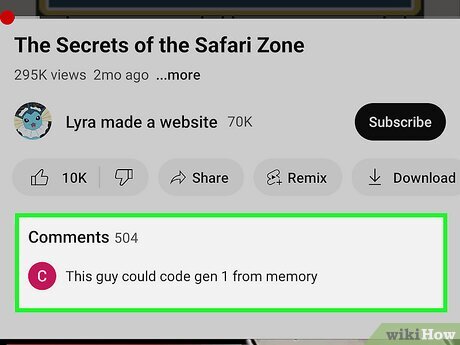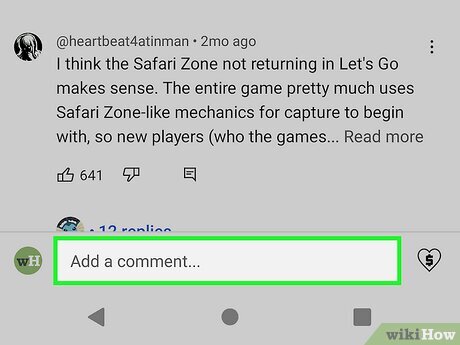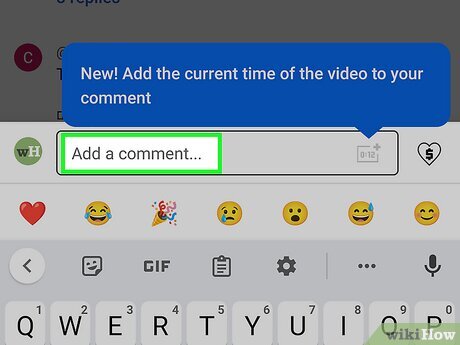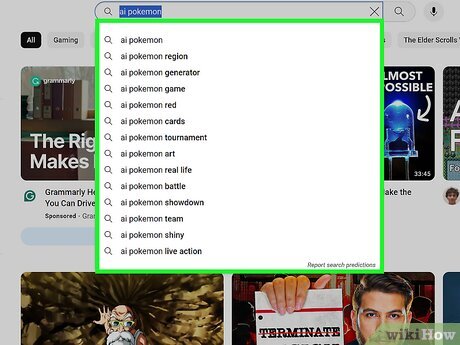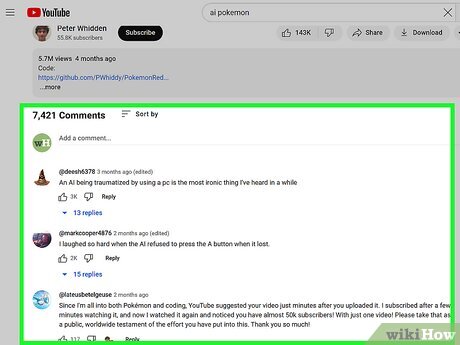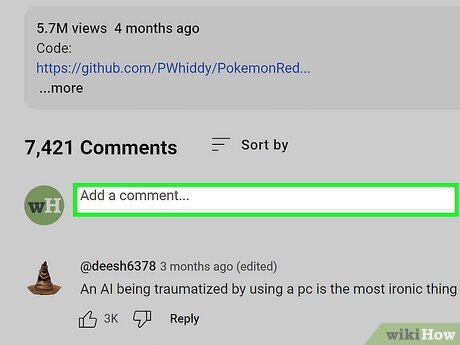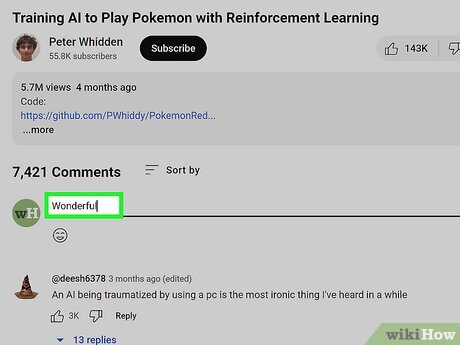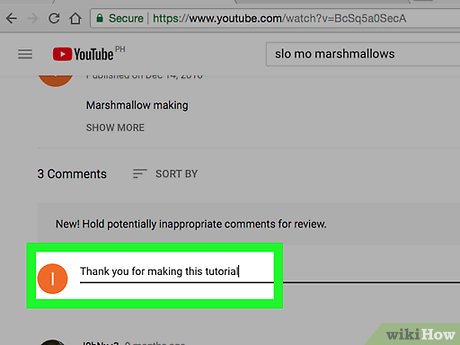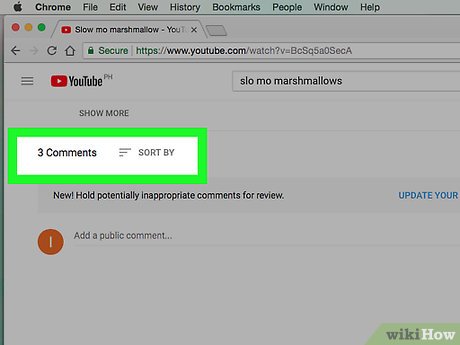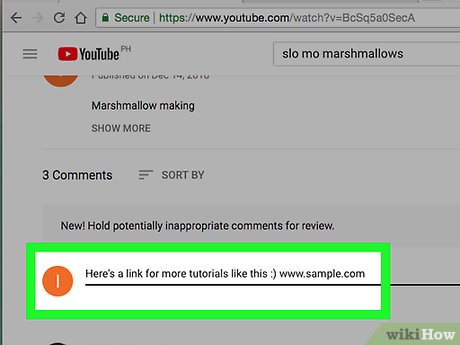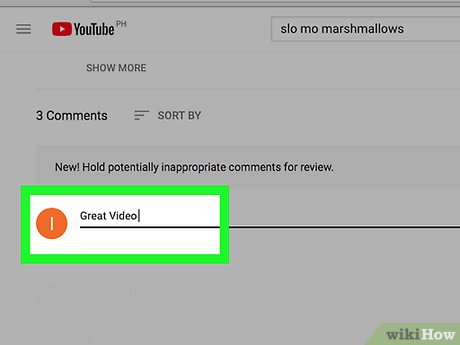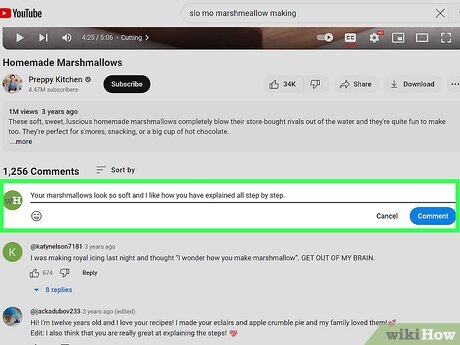This article was co-authored by wikiHow staff writer, Rain Kengly. Rain is a tech writer and editor for wikiHow with over 5 years of professional writing experience. In the past, Rain has worked with other creative writers as a Writing Tutor at San Francisco State University and has published gaming features, guides, and news articles for a variety of media outlets. Rain shares a lifelong passion for writing and gaming and is eager to grow alongside new tech inventions.
This article has been fact-checked, ensuring the accuracy of any cited facts and confirming the authority of its sources.
This article has been viewed 354,746 times.
Learn more...
If you're logged into your Google or YouTube account, you can leave comments on videos with the feature enabled. The comments section can be found underneath the video description on both mobile and desktop. Here's how to leave comments on YouTube using your iPhone, iPad, Android, or computer.
Quick Steps
- Log into YouTube and navigate to a video.
- Tap or click the Add a comment… field.
- Enter your comment.
- Tap the airplane icon or click Comment.
Steps
Using the Mobile App
-
Open the YouTube app. This looks like a white play button in a red rectangle.
- You must be logged into your account to leave a comment. Tap Sign in and enter your login information to do so now.
- YouTube is available for iOS in the App Store and for Android in the Google Play Store.
-
Navigate to a video. Tap the magnifying glass icon in the top-right corner to search for a video, or browse your homepage. Make sure the video allows comments as comments are disabled for certain videos.
- If you see "Comments are turned off", you won't be able to leave a comment on the video.
Advertisement -
Tap the Comments section. This is below the video and its description. The Comments section will expand.
- If you don't see the Comments section, make sure you're not in full-screen mode.
-
Tap the "Add a comment…" field. This is at the bottom of the Comments section.
- If you want to reply to a comment instead, tap the text bubble icon underneath the comment.
- You can also tap the thumbs-up icon to Like a comment, or thumbs-down to Dislike it.
- If you want to reply to a comment instead, tap the text bubble icon underneath the comment.
-
Enter your comment. Make sure to follow YouTube's Community Guidelines.
- If you want to add a timestamp to your comment, tap the + icon on the right of the text field.
- Tap one of the suggested emojis to add it to your text.
- Add a URL to show it as a hyperlink
- Use rich text formatting:
- Bold text: *enter text here*
- Italicized text: _enter text here_
- Strikethrough text: -enter text here-
-
Tap the airplane icon. This will send your comment.
- If you need to delete your comment, tap ⋮ at the right side of the comment and select Delete.
- To return to the Comments section, tap Back.
- To return to the video, tap X.
Using a Computer
-
Go to https://www.youtube.com/ in a web browser. This will open your YouTube home page if you're logged into your YouTube account.
- If you aren't logged into your YouTube account, click Sign in in the top-right corner of the page to do so now.
-
Navigate to a video. Use the field at the top to search for a video, or browse your homepage. Make sure the video allows comments as comments are disabled for certain videos.
- If you see "Comments are turned off." you won't be able to leave a comment on the video.
-
Scroll down to find the Comments section. This is below the video and its description.
-
Click the "Add a comment…" field. This is at the top of the Comments section.
- If you want to reply to a comment, click Reply underneath a comment instead.
- You can also click the thumbs-up icon to Like a comment, or thumbs-down to Dislike it.
- If you want to reply to a comment, click Reply underneath a comment instead.
-
Enter your comment. Make sure to follow YouTube's Community Guidelines.[1]
- If you want to add a timestamp to your comment, enter it exactly as it appears on the video. For example, 0:50.
- Click the emoji icon to add emojis.
- Add a URL to show it as a hyperlink
- Use rich text formatting:
- Bold text: *enter text here*
- Italicized text: _enter text here_
- Strikethrough text: -enter text here-
-
Click Comment. This is the blue button. Your comment will be posted.
- If you need to delete your comment, hover over it. Click ⋮ at the right side of the comment and select Delete.
Writing Great Comments
-
Familiarize yourself with YouTube’s community guidelines. YouTube’s community guidelines prohibit nudity/sexual content, violent/graphic content, hateful content, spam, harmful/dangerous content, threats, and content that doesn’t respect copyright. For comments, the particularly relevant prohibitions are hateful comments, threatening comments, and spam.[2]
-
Think about why you’re commenting. What is your purpose for commenting on the video? Did it inspire you? Did it make you laugh? Do you think the person who made the video missed something and could improve it? Are you hoping to start a discussion thread? Leaving mean or thoughtless comments is more likely to get you blocked than noticed, so think about your comments before posting them.
- As an example, maybe you watched a beginner's dance tutorial video on YouTube; maybe you’re a beginner, and even though the tutorial was aimed at people like you, you felt that it was still too difficult. You want to communicate to the teacher in the video that you found the dance routine difficult to learn.
-
Read other comments to avoid being redundant. Before commenting on a video, skim through as many comments as possible to ensure you’re not just repeating what someone else has already said.
- If you do find a comment that says what you want to say, consider liking (clicking on the “thumbs up” icon below the comment) and/or replying to it rather than posting a new comment altogether.
-
Be respectful. If you don’t like a video, it’s okay to say so — just be respectful. Offer some advice on how it might be made stronger.
- Avoid comments like “Teaching style sucks! What a waste of time — learn how to teach!!!!”
- Try using comments like “Thank you for making this tutorial! I’m a beginner, and even though the tutorial is made for beginners, I really struggled with it. For me, I think it would have helped to have the dance broken down into more sections, with a couple of run-throughs after each section. At the end, instead of jumping straight to the full routine with music, it would have helped me to go through it twice more slowly and without music.”
-
Add something to the conversation. Ideally, social media is about sharing ideas and building connections. If the only comment you have after watching a video is “that was dumb,” you’re not really helping anyone out or adding anything to the conversation. Maybe the video is dumb; if that's the case and you feel like you must comment on it, try being informative, supportive, or, at the very least, witty.
- In the dance tutorial comment example, the user has made their comment informative by offering advice on how the video creator could improve it. Ideally, the creator will consider this advice for their future tutorials.
- For added helpfulness, the person commenting could even share a link to another video of the routine that they find more helpful (if one exists).
-
Be brief. YouTube comments have an unlimited character count, but this doesn't mean you need to write an essay. The longer your comment, the less likely it is that someone will actually read it. Try to keep it as short as possible while still being respectful and informative.
Community Q&A
-
QuestionCan you comment on a YouTube video?
 wikiHow Staff EditorThis answer was written by one of our trained team of researchers who validated it for accuracy and comprehensiveness.
wikiHow Staff EditorThis answer was written by one of our trained team of researchers who validated it for accuracy and comprehensiveness.
Staff Answer wikiHow Staff EditorStaff AnswerYes, normally you can comment on YouTube videos by default. However, you may occasionally come across videos where the uploader has disabled comments, so there is no way to comment on these videos.
wikiHow Staff EditorStaff AnswerYes, normally you can comment on YouTube videos by default. However, you may occasionally come across videos where the uploader has disabled comments, so there is no way to comment on these videos. -
QuestionHow do I find my YouTube comments?
 wikiHow Staff EditorThis answer was written by one of our trained team of researchers who validated it for accuracy and comprehensiveness.
wikiHow Staff EditorThis answer was written by one of our trained team of researchers who validated it for accuracy and comprehensiveness.
Staff Answer wikiHow Staff EditorStaff AnswerYou can find the complete history of your own YouTube comments in the browser version by clicking on the menu button in the upper left corner, select "History" and then "Comments". You can't view comment history yet in the app.
wikiHow Staff EditorStaff AnswerYou can find the complete history of your own YouTube comments in the browser version by clicking on the menu button in the upper left corner, select "History" and then "Comments". You can't view comment history yet in the app. -
QuestionHow do you view comments on the YouTube app?
 wikiHow Staff EditorThis answer was written by one of our trained team of researchers who validated it for accuracy and comprehensiveness.
wikiHow Staff EditorThis answer was written by one of our trained team of researchers who validated it for accuracy and comprehensiveness.
Staff Answer wikiHow Staff EditorStaff AnswerComments are usually available by default, what you may be noticing is that when you start scrolling below a video, you will just see more suggested videos. However, if you just keep scrolling you will eventually come to the comments, unless the video has had comments disabled by the uploader.
wikiHow Staff EditorStaff AnswerComments are usually available by default, what you may be noticing is that when you start scrolling below a video, you will just see more suggested videos. However, if you just keep scrolling you will eventually come to the comments, unless the video has had comments disabled by the uploader.
Video
Tips
-
Pitching your own YouTube channel or an external service (e.g., your website) in a comment is usually frowned upon and may result in your comment being reported as spam.Thanks
Warnings
- Avoid leaving negative or cruel comments on YouTube videos. If you have something overwhelmingly negative to say, consider disliking the video instead.Thanks
ReIated wikiHows
- Make a YouTube Channel
- Avoid Inappropriate Videos on YouTube
- Loop a YouTube Video on a Myspace Profile
- Customize Your Homepage on YouTube
References
About This Article
1. Go to the YouTube video.
2. Scroll down to the Comments section.
3. Tap Add a public comment.
4. Type a comment.
5. Tap the Send button.