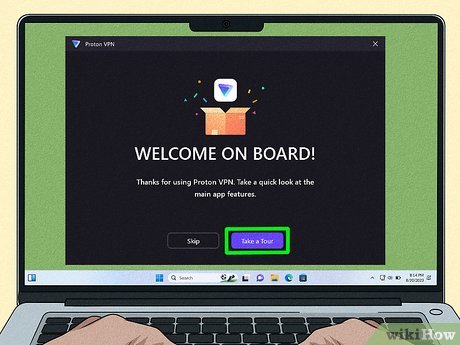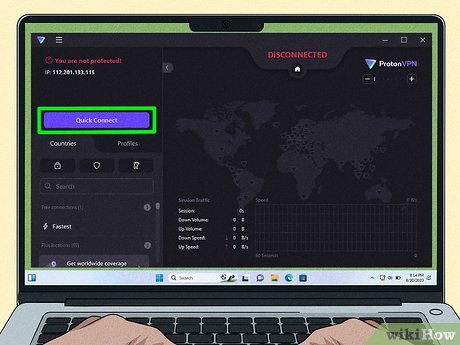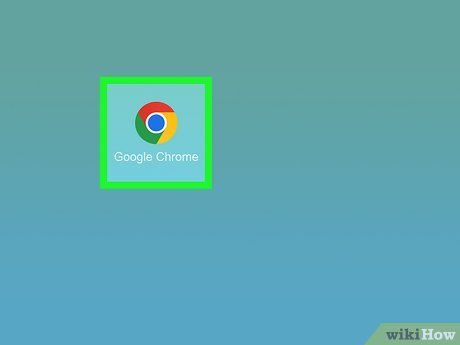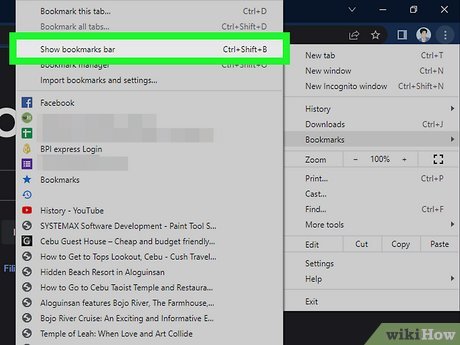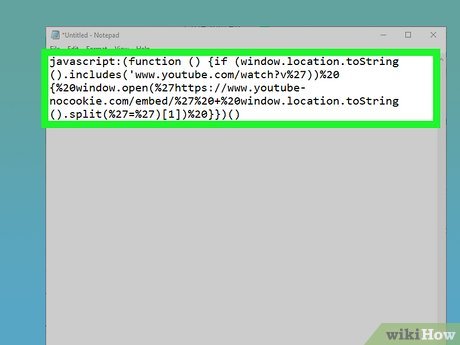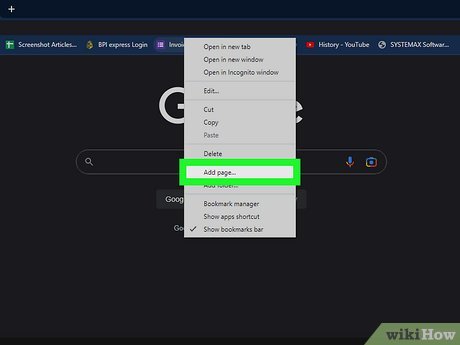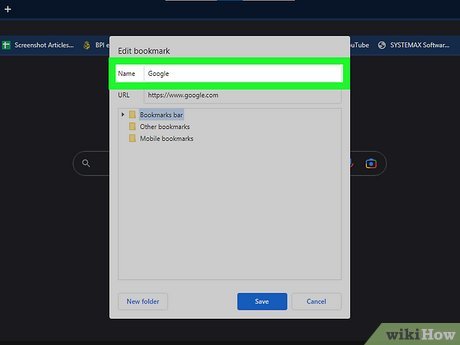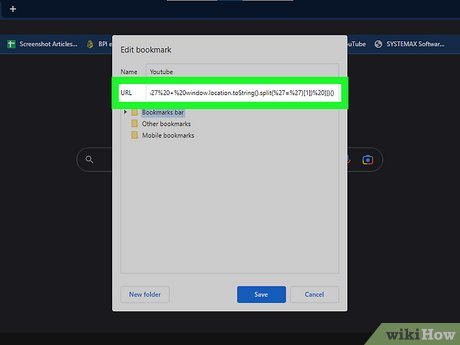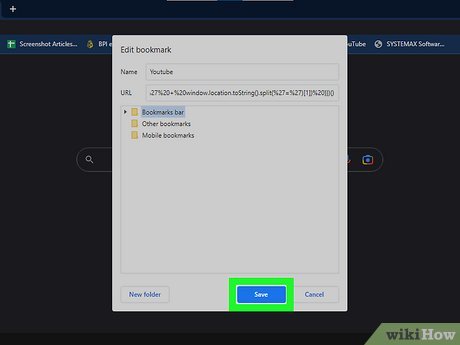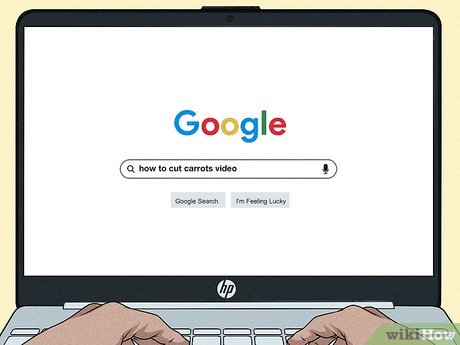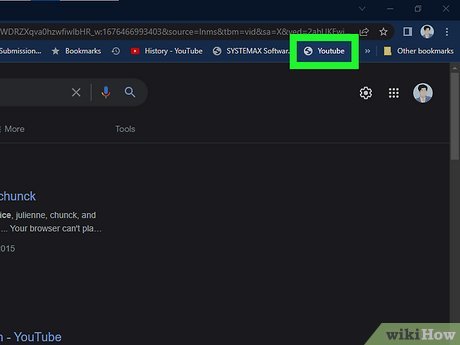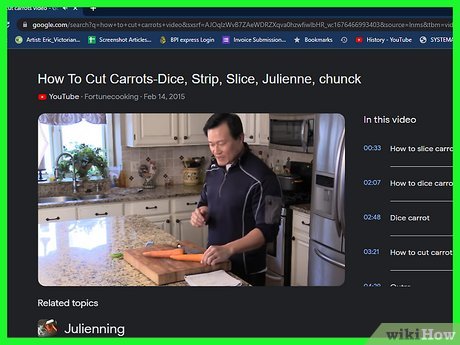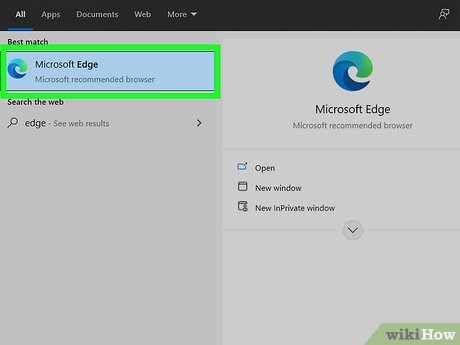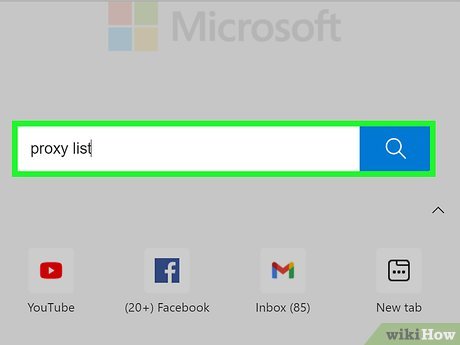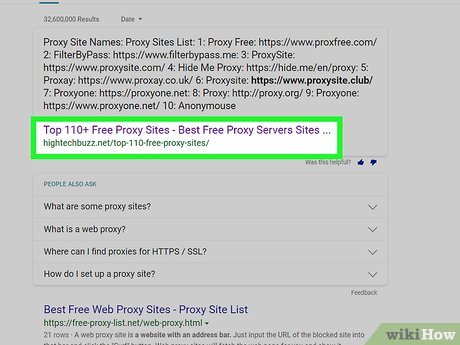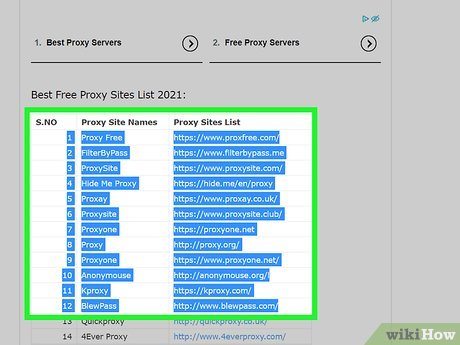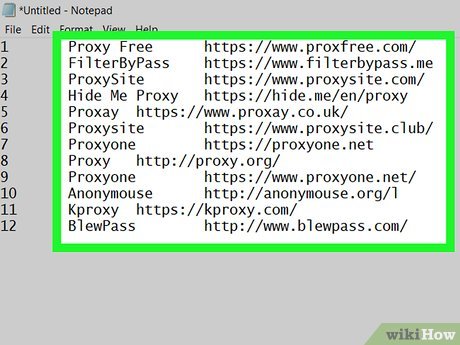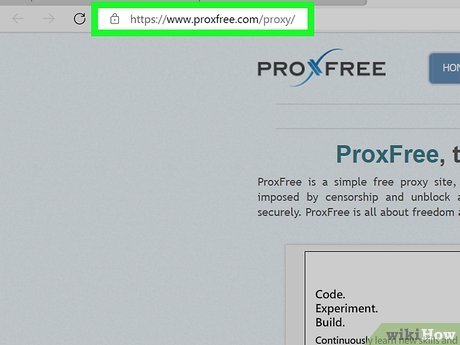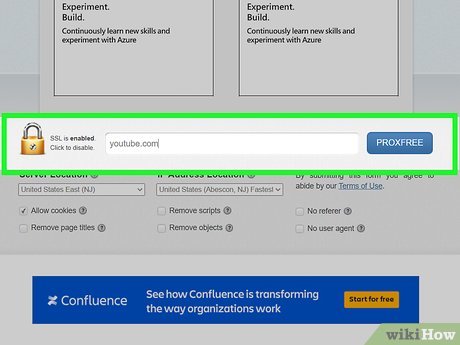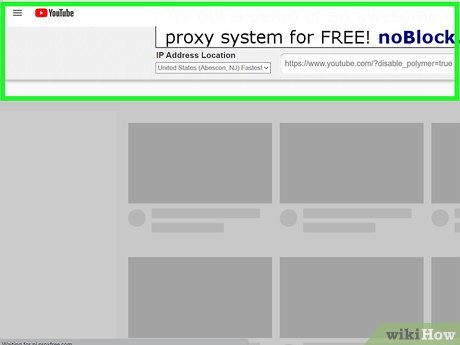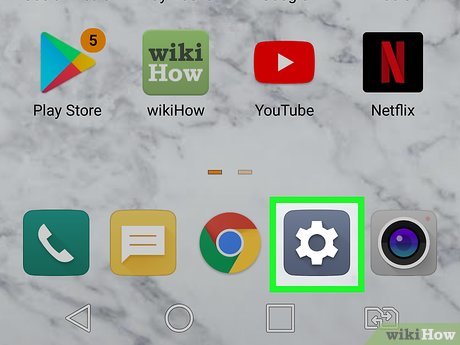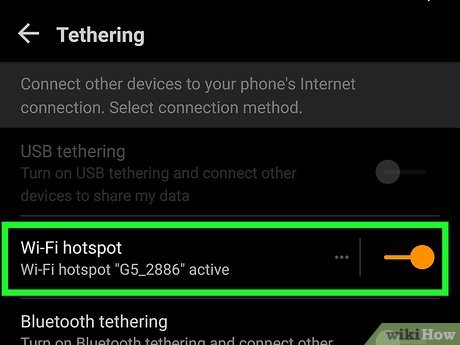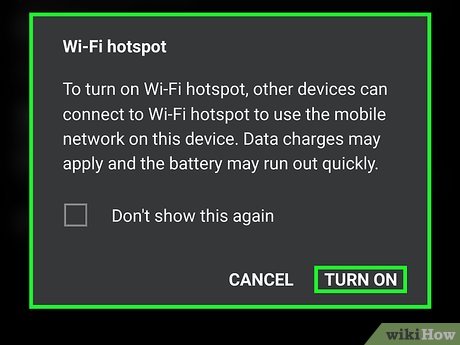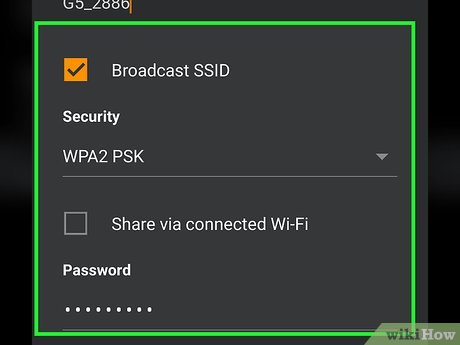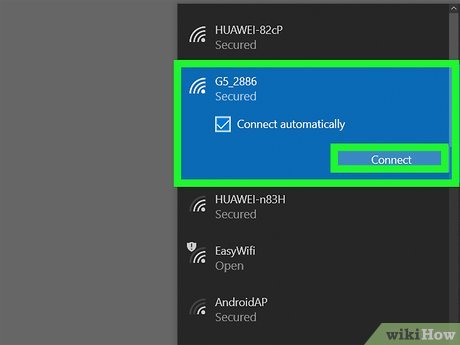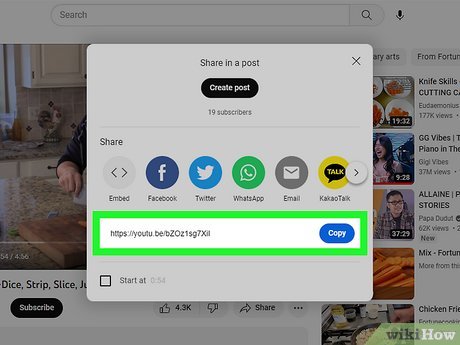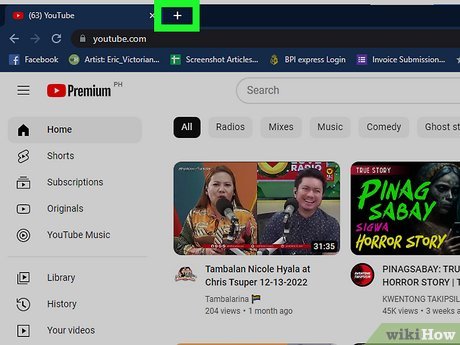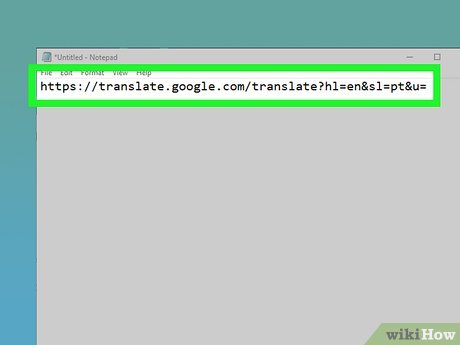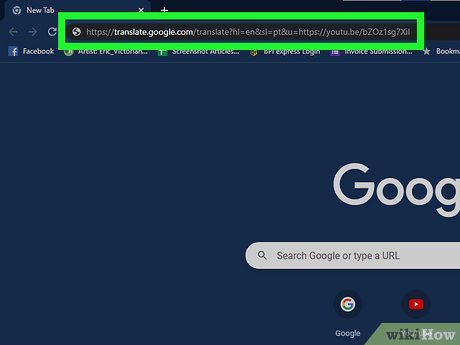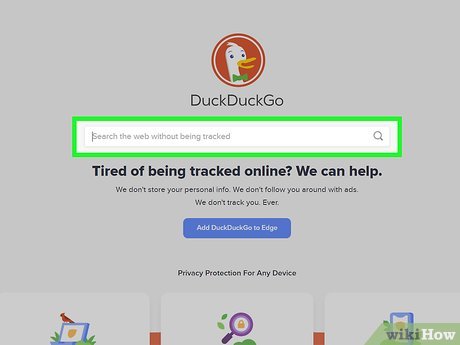This article was co-authored by wikiHow staff writer, Rain Kengly. Rain is a tech writer and editor for wikiHow with over 5 years of professional writing experience. In the past, Rain has worked with other creative writers as a Writing Tutor at San Francisco State University and has published gaming features, guides, and news articles for a variety of media outlets. Rain shares a lifelong passion for writing and gaming and is eager to grow alongside new tech inventions.
This article has been fact-checked, ensuring the accuracy of any cited facts and confirming the authority of its sources.
This article has been viewed 2,165,626 times.
Learn more...
Are you trying to watch YouTube on a school computer? Most schools and organizations restrict access to YouTube and other websites. However, there are some ways to bypass these blocks. You can use a custom link that disguises YouTube as Google Translate, create a bookmark with a special code, or use a proxy website. Keep in mind that attempting to unblock blocked features may result in punishment by your school or organization. This wikiHow will show you how to watch YouTube when it's blocked on your school computer.
Things You Should Know
- The best way to access YouTube at school is to use a VPN on your phone or laptop.
- Copy and paste the "unblock code" into a new Google Chrome bookmark. Click the bookmark on a restricted video.
- Use a proxy website or your phone's hotspot to bypass school restrictions.
Steps
-
Download a VPN. Most VPN services that let you access YouTube at school cost money, but Proton VPN has a free version. Visit https://protonvpn.com/free-vpn to create an account and download the app onto your device.
- To get started, you'll need to create an account with your email address.
- If you're using a school Chromebook or PC laptop without an admin password, the school may prevent you from installing apps. In this case, you'll need to install the VPN on your own device, such as your phone, tablet, or laptop.
-
Launch Proton VPN. You'll see a Take a Tour button upon first launch. You can click this, or click Skip to dismiss the notification.Advertisement
-
Select Quick Connect. This is the purple button in the left panel.
- You can also manually select which region to connect to.
- When successful, you'll see Connected at the top. You should then be able to access YouTube on the web and in the mobile app.
-
Open Google Chrome. You'll need to use a new tab or window.
- Use this method to bypass restrictions on your school's Chromebook.
-
Enable bookmarks. If you don't have bookmarks visible, click the three-dots icon in the top-right corner → Bookmarks → Show bookmarks bar.
-
Copy the code. You'll need to copy this code to your clipboard:
- javascript:(function () {if (window.location.toString().includes('www.youtube.com/watch?v%27))%20{%20window.open(%27https://www.youtube-nocookie.com/embed/%27%20+%20window.location.toString().split(%27=%27)[1])%20}})()
- Make sure you don't add any extra spaces at the beginning or end of the code.
-
Right-click the bookmarks toolbar and click Add page…. This will open the Edit bookmark page.
-
Add a bookmark name. You can do something discreet or label it "Unblock YouTube".
-
In the URL field, paste the code. This is the code you copied to your clipboard.
-
Click Save. This is the blue button in the bottom-right corner.
- Your code will be ready to use.
-
Search for a video using Google. Enter a YouTuber's name and/or video description, then click the Videos tab. Click the video you want to see.
- If you have a specific YouTube video link, paste it into the address bar.
- When the video is blocked, you'll see: Video unavailable. This video is unavailable with Restricted Mode enabled.
-
While on the video page, click the code bookmark. You'll see this in the bookmarks toolbar with the name you assigned.
- This will run the code to open the unblocked video in a new tab.
-
Play the video. You'll see the video and the play button. Click the play button to view the video.
-
Open a search engine on your computer at home. Likely, most proxies are also blocked at your school. Building a list at home will help you find more sites to use.
-
Search for "proxy list". A proxy site is a site that fetches the blocked website for you, and displays it through the proxy site. This means that the filter software never actually sees you going to the blocked site (YouTube), just the proxy site.
-
Find a website that lists a lot of available proxies. Your search result should list several sites that index available proxy sites.
-
Make a list of a dozen proxy sites to try. Your school's network administrators actively block new proxy websites as they appear, meaning many of the sites you find will not work.
- Grab sites from multiple different proxy lists.
-
Email the list to yourself or write it down. You just need to be able to access your list from the school's computer.
-
Visit the first site on your list. If it is blocked, move on to the next site until you find one that is unblocked.
-
Enter youtube.com into the URL field. Click the button to open the site.
-
Wait for YouTube to load. A proxy will increase the time it takes for sites to load since the traffic has to be routed through the proxy server. This means videos will take longer than normal to play. Also, make sure that your proxy doesn't block scripts, or else YouTube won't load.
-
Understand which phones can do this. You will need an Android or iPhone with tethering enabled through your carrier. Many plans in the US allow tethering automatically.
- Using your phone as the network connection will bypass any restrictions placed on the school network. However, this could get expensive if you don't have unlimited data on your phone.
-
Open the Settings app on your iPhone or Android. With most devices, this looks like a cog icon.
-
Turn on your phone's hotspot.
- Android: Check the "Portable Wi-Fi Hotspot" box.
- iOS: Toggle the "Personal Hotspot" toggle on.
-
Get the wireless password.
- Android: Tap "Set up Wi-Fi hotspot". Check the "Show password" box.
- iOS: Tap "Wi-Fi Password".
-
Connect to the hotspot on the computer. Click the computer's wireless network icon and select your mobile phone from the list of available networks. Enter the password to connect to the network.
- On Windows 10, click the network icon near the clock at the bottom-right corner of the screen. Select your phone, click Connect, and enter the Wi-Fi password.[2]
- On Windows 11, click the network icon near the clock at the bottom-right corner, click the arrow next to the current connection, then select your phone and click Connect. Enter the password to connect to the hotspot.
- On a Mac, Click the network icon at the top-right corner, then click the name of your phone hotspot. Enter the password to connect.
- On a Chromebook, click the Wi-Fi icon, then select your phone to connect. Enter the password when prompted.[3]
-
Connect your phone to the computer via USB (optional). Do this if you're using a PC or Mac at school that doesn't have wireless. After connecting your phone to the computer, you should be able to select it by clicking on the network icon in your system tray (Windows) or menubar (Mac).
-
Find the link for the YouTube video. This method combines the YouTube video's link with the link for a Google Translate page.
- Some school administrators may block using Google Translate, as it's a known method for getting around school rules.[4]
-
Open a new tab or window. You'll need to input a special URL to bypass blocked words, phrases, and websites.
-
Copy and paste https://translate.google.com/translate?hl=en&sl=pt&u= into the address bar. This will be the first part of your new link.
- This is the link for a Google Translate page.
-
Copy and paste the YouTube video's link into the address bar. Make sure not to replace the existing Google Translate link. You should be combining both links.
- For example, your full link should look like: https://translate.google.com/translate?hl=en&sl=pt&u=https://www.youtube.com/watch?v=dQw4w9WgXcQ.
-
Press ↵ Enter to load your link. You should be able to bypass your school's restrictions as the link begins with "translate.google" rather than "youtube".
-
Find an alternate portal. For educational videos, sites such as TeacherTube, SchoolTube, and safeshare.tv offer alternatives to YouTube. These sites are often unblocked by school networks, as the content is monitored and is all educational.
- If your teachers use alternative services, use those to reduce the risk of being caught on web monitoring services.
- Use one with an SSL certificate. To tell if a website has an SSL certificate, its URL should say https rather than http, or there is a green padlock icon next to it. This allows encryption to prevent being caught if the internet you are using is monitored.
-
Search for your video using a search engine. Look for the video hosted on a site other than YouTube. There's a chance that your school does not block the site. Be careful when visiting unknown sites, as some contain viruses and malware.
- Some other options that may preserve your privacy are duckduckgo.com or startpage.com
Expert Q&A
Tips
-
Avoid using a proxy at school. The admin may be able to detect it, and you could get in trouble.Thanks
Tips from our Readers 
- Use a VPN if you can. It can help hide your IP adress and unblock websites.
Warnings
- Many school administrators will view using proxies as misuse of school computers and you will most likely face punishment if caught.Thanks
References
- ↑ https://support.apple.com/en-us/HT204023
- ↑ https://support.microsoft.com/en-us/windows/connect-to-a-wi-fi-network-in-windows-1f881677-b569-0cd5-010d-e3cd3579d263
- ↑ https://support.google.com/chromebook/answer/1047420?hl=en
- ↑ https://success.trendmicro.com/dcx/s/solution/0122674-google-url-translation-tool-allows-access-to-websites-prohibited-by-interscan-web-security-suite-iw?language=en_US&sfdcIFrameOrigin=null
About This Article
One way you can access YouTube at school is by using Google Translate to trick the school’s website blocker. To make your computer think it’s using a Google page instead of YouTube, go to translate.google.com in your web browser and change the language on the left-hand box to anything except “Detect language.” On the right-hand box, change the language to English, or any other language you can read. However, make sure that the left and right boxes aren’t set to the same language since this will lead to an error. Then, open the YouTube video you want to watch in a different browser window and copy the URL. Once you have the URL, paste it into the left-hand box in Google Translate and click the link that appears in the right-hand box to watch your video. For more help, like how to use a proxy site, read on!