iPhoneユーザガイド
- ようこそ
-
- 対応しているモデル
- iPhone 8
- iPhone 8 Plus
- iPhone X
- iPhone XR
- iPhone XS
- iPhone XS Max
- iPhone 11
- iPhone 11 Pro
- iPhone 11 Pro Max
- iPhone SE(第2世代)
- iPhone 12 mini
- iPhone 12
- iPhone 12 Pro
- iPhone 12 Pro Max
- iPhone 13 mini
- iPhone 13
- iPhone 13 Pro
- iPhone 13 Pro Max
- iPhone SE(第3世代)
- iPhone 14
- iPhone 14 Plus
- iPhone 14 Pro
- iPhone 14 Pro Max
- iOS 16の新機能
-
- 計算機
- コンパス
-
- メッセージを設定する
- メッセージを送信する/メッセージに返信する
- メッセージの送信を取り消す/編集する
- メッセージや会話を管理する
- メッセージを転送する/共有する
- グループチャットを開始する
- 写真やビデオを追加する
- コンテンツを送受信する
- SharePlayを使用して一緒に視聴または再生する
- プロジェクトを共同制作する
- メッセージをアニメーション表示する
- iMessage対応Appを使用する
- ミー文字を使用する
- 録音されたオーディオメッセージを送信する
- Digital Touchエフェクトを送信する
- Apple Cashでお金を送る/受け取る/請求する
- 通知を変更する
- メッセージを拒否する/フィルタする/報告する
- メッセージを削除する
- 削除したメッセージを復元する
-
- 写真を表示する
- ビデオやスライドショーを再生する
- 写真やビデオを削除する/非表示にする
- 写真やビデオを編集する
- ビデオの長さをトリミングする/スローモーションを調整する
- シネマティックモードのビデオを編集する
- Live Photosを編集する
- ポートレートモードの写真を編集する
- 写真アルバムを使用する
- アルバムを編集する/整理する
- アルバムの写真やビデオをフィルタリングする/並べ替える
- 写真やビデオを複製する/コピーにする
- 重複する写真やビデオを探して削除する
- 「写真」を検索する
- 「写真」で人を検出する/特定する
- 写真を撮影地ごとにブラウズする
- 写真やビデオを共有する
- 長いビデオを共有する
- 共有されている写真やビデオを表示する
- テキスト認識表示を使って写真またはビデオに含まれる情報を利用する
- 「画像を調べる」を使って写真に写っているものを特定する
- 被写体を写真の背景から抜き出す
- メモリーを視聴する
- メモリーをパーソナライズする
- メモリーやおすすめの写真を管理する
- 写真やビデオを読み込む
- 写真をプリントする
- ショートカット
- ヒント
- 著作権
iPhoneのマップで徒歩での経路を検索する
マップApp ![]() では、目的地への徒歩での詳細な経路を検索できます。経路の高度を確認したり、坂道、階段、および交通量の多い道路を一番よく避けられる経路を選択したりできます。
では、目的地への徒歩での詳細な経路を検索できます。経路の高度を確認したり、坂道、階段、および交通量の多い道路を一番よく避けられる経路を選択したりできます。
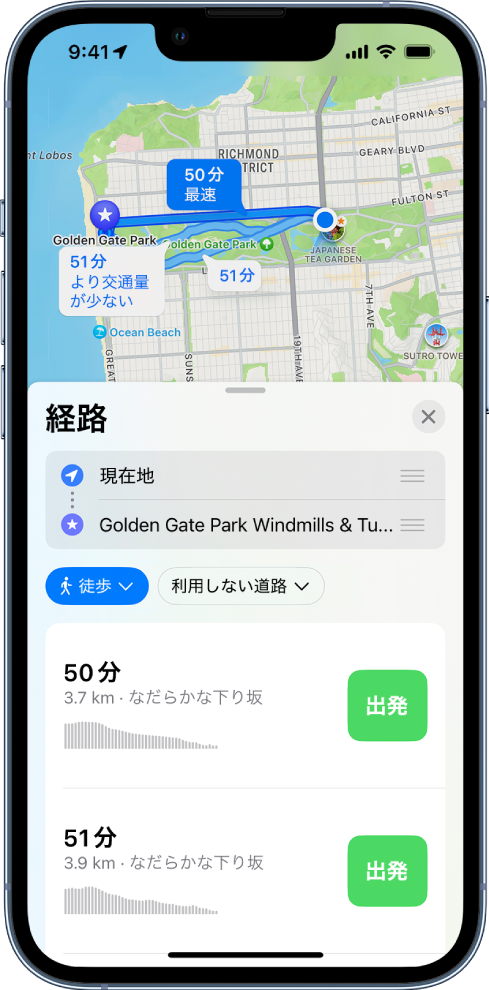
経路に沿って移動する間、徒歩特有の曲がり角や上り階段などの移動を音声で案内します。
対応しているモデルでは、一部の地域で、iPhoneのカメラと拡張現実を使用した、どこで曲がればよいかが分かる臨場感あふれる徒歩での経路案内が表示できます。
注記: ターンバイターンの読み上げ経路案内は、一部の国や地域ではご利用いただけません。「iOSとiPadOSで利用できる機能」を参照してください。
徒歩での経路を検索する
次のいずれかを行います:
「Hey Siri家まで徒歩で案内して」のように言います。Siriを使う方法についてはこちらを参照してください。
目的地(「マップ」の検索結果、地図上のランドマークなど)をタップするか、地図上のいずれかの場所をタッチして押さえたままにして、経路ボタンをタップします。
経路が提案されたら、以下を行うことができます:
徒歩での経路に切り替える: 徒歩がデフォルトの移動手段ではない場合、または交通機関マップを表示している場合は、移動手段ボタン(「経路」リストの下)をタップしてから、
 をタップします。
をタップします。坂道、交通量の多い道路、階段を避ける: 「利用しない」(経路リストの下)をタップし、オプションを選択してから、「適用」をタップします。
その他の経路オプションを選択する: 出発地と目的地を入れ替えたり、出発地または目的地を変更したりできます。iPhoneのマップでその他の経路オプションを取得するを参照してください。
希望する経路の「出発」をタップします。
拡張現実で経路案内を表示するには、
 をタップしてから、画面に表示される指示に従います。地図に戻るには、
をタップしてから、画面に表示される指示に従います。地図に戻るには、 をタップします。
をタップします。注記:
 をタップしたあとにiPhoneを持ち上げると自動的に拡張現実画面に戻るようにするには、「設定」
をタップしたあとにiPhoneを持ち上げると自動的に拡張現実画面に戻るようにするには、「設定」 >「マップ」>「徒歩」と選択してから、「持ち上げて表示」をオンにします。
>「マップ」>「徒歩」と選択してから、「持ち上げて表示」をオンにします。
経路に従っているときには、到着予定を共有したり、経路の読み上げをオフにしたり、経路の概要や曲がり角のリストを表示したりできます。
歩行中の位置や進行方向の精度を高めるため、iPhoneではカメラとモーションセンサーを使用します(iPhone 8、iPhone 8 Plus、iPhone SE(第2世代以降)、およびFace ID搭載モデル)。この機能により、バッテリーの使用量が増加する可能性があります。この機能をオフにするには、「設定」![]() >「マップ」>「徒歩」(「経路」の下にあります)と選択してから、「拡張」をオフにします。
>「マップ」>「徒歩」(「経路」の下にあります)と選択してから、「拡張」をオフにします。
到着前に徒歩での経路案内を終了する
Siri: 次のように言います: 「Hey Siri、ナビゲーションを終了」Siriを使う方法についてはこちらを参照してください。
または、Siriを使わずに、画面下部のカードをタップしてから、「経路を終了」をタップします。