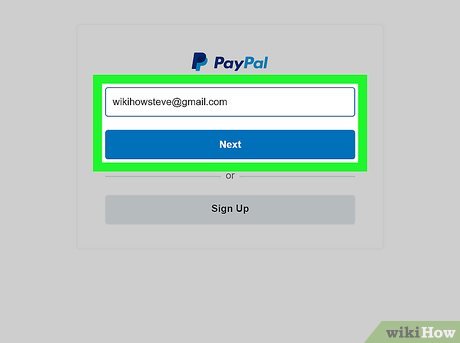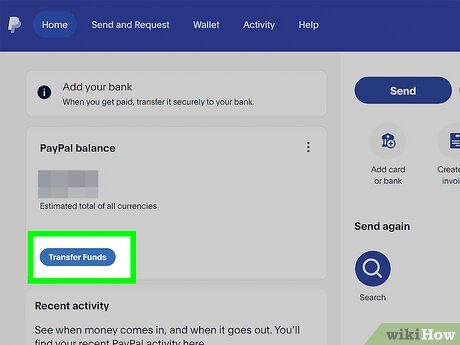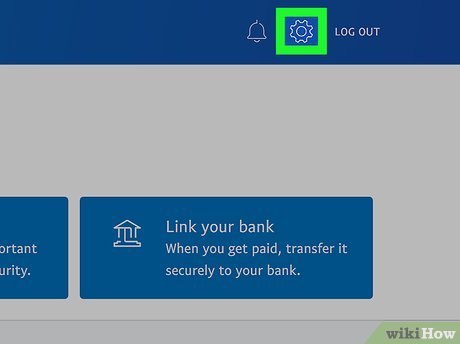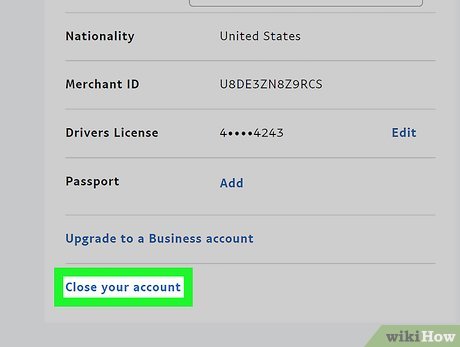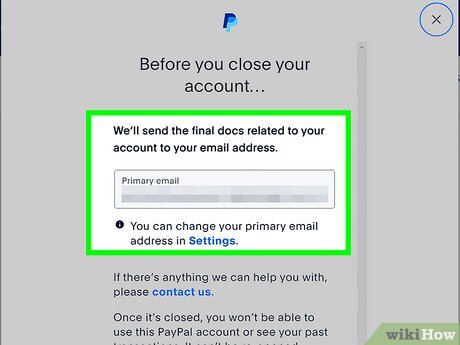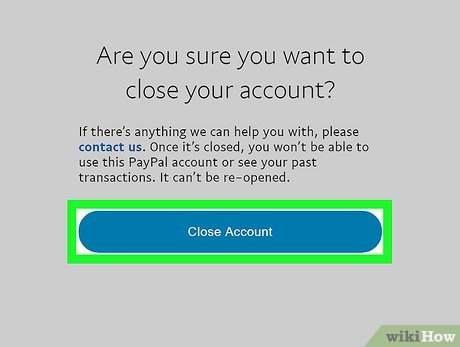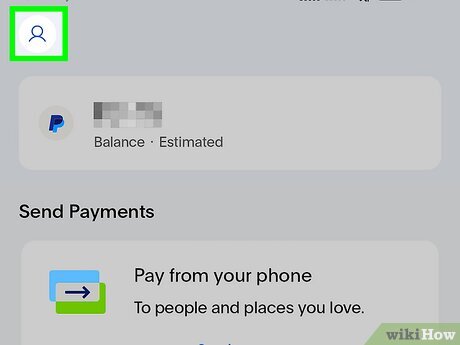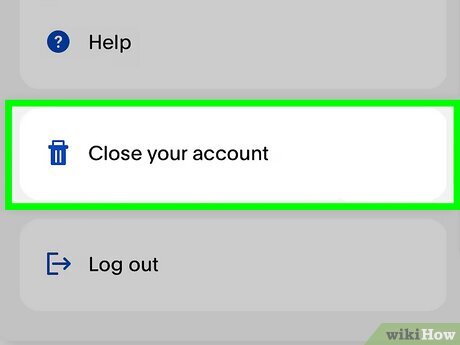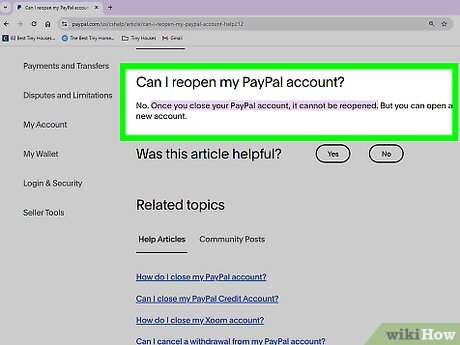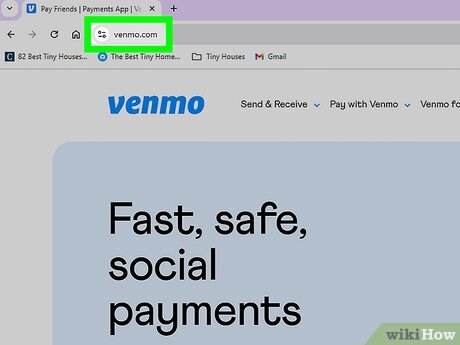This article was co-authored by wikiHow staff writer, Glenn Carreau. Glenn Carreau is a wikiHow Staff Writer, currently based in Los Angeles. With over four years of experience writing for several online publications, she has covered topics ranging from world history to the entertainment industry. Glenn graduated with honors from Columbia College Chicago, earning a B.A. in Interactive Arts and Media and a minor in Professional Writing. Today, Glenn continues to feed her lifelong love of learning while serving wikiHow's many readers.
This article has been fact-checked, ensuring the accuracy of any cited facts and confirming the authority of its sources.
This article has been viewed 1,422,345 times.
Learn more...
Do you need to close your PayPal account but aren’t sure where to find the option, whether online or in the app? We can help! Deleting your PayPal account is a simple process that’ll only take a few minutes, and in this article, we’ll outline how to do it step by step. Once your account is closed, you won’t be able to reopen it, so be sure to save any information you might need and take care of any scheduled or incomplete transactions first. Ready? Let’s get started!
Quick Steps
- Go to https://www.paypal.com and log into your PayPal account.
- Click on the Settings (gear-shaped) icon in the upper-right corner of the screen.
- Navigate to the Account tab, then scroll down and select Close your account.
- Review the Before you close your account... pop-up page.
- Click the Close Account button to permanently delete your account.
Steps
Deleting a PayPal Account (Web Browser)
-
Go to the PayPal website and log into your account. Then click on Log in in the window's upper-right corner and enter the email associated with your account and your password into the labeled fields. Click on Log In to access your account.[1]
- You can use any web browser to close your PayPal account.
-
Withdraw all money in your PayPal account. Before you can close the account, you must verify it and transfer all remaining funds to your bank or a different PayPal account. Contact PayPal’s customer service if you need a check for the remaining balance instead.[2]
- Consider making a copy of your PayPal transaction history before closing the account since your history will be deleted along with the account.
- To do this, navigate to Activity (on your account home page), then click the Download icon > All transactions > Download all.
Advertisement -
Pay off any remaining balances and cancel your recurring payments. Your account can’t be closed if there are unresolved issues, such as a dispute, pending transaction, or scheduled recurring payments. Resolve all outstanding balances you owe and any other potential account issues before attempting to delete the account.
- Remember: if you have any questions or need help resolving an issue, you can always contact PayPal’s customer service.
-
Click on (the gear icon). You'll find this gear icon in the upper-right corner of the window on your PayPal account homepage (the page that opens when you log in).[3]
-
Navigate to the ACCOUNT tab and select Close your account. The Account tab is in the menu that runs horizontally across the top of your window, next to SECURITY, PAYMENTS, and NOTIFICATIONS. Scroll down, and you’ll find the Close your account button under the "Account options" section.
-
Review the "Before you close your account..." page. When you select "Close your account," a new pop-up page will appear, explaining that PayPal will send all final docs related to your account to the email address set as your primary email. If you need to change your primary email, you can go back and do it on the ACCOUNT tab.[4]
- You can also contact PayPal's customer service from this page if you have any questions or ask PayPal to delete your account data. There are links for both on the page.
- You may also be prompted to enter your bank account number if you have an attached account. However, if you don't see this prompt, you can proceed with the next step as usual.
-
Click Close Account to permanently close the account. At the bottom of the pop-up page, you'll see a Close Account button; when you're ready, click on it. From there, your PayPal account will be closed, and you'll get an email confirmation of the action. Congratulations! You’ve successfully deleted your PayPal account.[5]
Deleting a PayPal Account (Mobile App)
-
Download and log into the PayPal mobile app. Download the PayPal app on your mobile device if you haven't already. Open the app, enter the email address and password associated with your account as prompted, then tap Log in.
-
Tap the profile icon at the top left corner of the screen. You'll be taken to your account homepage in the app when you log in. Look at the top-left corner of the screen, and you should see a circular icon featuring the profile photo associated with your account; click on it to proceed.
-
Scroll down and select the Close your account option. Your profile page will show your name, photo, and a list of options (like Account info, Login and security, and so on). Scroll until you see Close your account and tap on it. Then, when prompted on the page that opens, select Close account to finalize the action.[6]
- Remember you’ll still need to clear any outstanding payments, remaining balances, or account issues before closing your PayPal account through the mobile app!
Community Q&A
-
QuestionIs it possible to close an account and then start a new account with the same email address?
 Community AnswerYes, you can reuse your e-mail address that you have used on a previously closed Paypal account.
Community AnswerYes, you can reuse your e-mail address that you have used on a previously closed Paypal account. -
QuestionMy email address shows when I log in. How do I stop this from happening?
 Community AnswerEliminate your cache and cookies. Select "Tools" or "Preferences" from your web browser's drop-down menu, and look for a tab or section with the name "privacy." There should be an option called "clear all history/cookies/cache." Click on that, and you should be given an option to pick what you want to delete (cache, cookies, history, etc.) and from where (the very beginning, a month ago, a week ago, etc.).
Community AnswerEliminate your cache and cookies. Select "Tools" or "Preferences" from your web browser's drop-down menu, and look for a tab or section with the name "privacy." There should be an option called "clear all history/cookies/cache." Click on that, and you should be given an option to pick what you want to delete (cache, cookies, history, etc.) and from where (the very beginning, a month ago, a week ago, etc.). -
QuestionCan I cancel my Paypal account over the phone?
 Community AnswerYes. Just call Customer Service and they can help you step by step in closing your account.
Community AnswerYes. Just call Customer Service and they can help you step by step in closing your account.
Tips
-
If you want to delete your PayPal transaction history, unfortunately, there's no way to do so without deleting the account. However, if you decide to delete the account, your history will also automatically be deleted.Thanks
-
Logging into your PayPal account is mandatory if you want to close the account permanently (for security reasons).Thanks
-
If you want to cancel a subscription payment on PayPal rather than the whole account, see:Thanks
References
- ↑ https://www.paypal.com/us/cshelp/article/how-do-i-close-my-paypal-account-help247
- ↑ https://www.paypal.com/us/cshelp/article/how-do-i-close-my-paypal-account-help247
- ↑ https://www.paypal.com/us/cshelp/article/how-do-i-close-my-paypal-account-help247
- ↑ https://www.paypal.com/us/cshelp/article/how-do-i-close-my-paypal-account-help247
- ↑ https://www.paypal.com/us/selfhelp/article/How-do-I-close-my-PayPal-account-FAQ1215
- ↑ https://www.paypal.com/us/cshelp/article/how-do-i-close-my-paypal-account-help247
- ↑ https://www.paypal.com/us/cshelp/article/how-do-i-close-my-paypal-account-help247
About This Article
1. Go to https://www.paypal.com in a web browser.
2. Log in.
3. Click the gear icon.
4. Click the Account tab.
5. Click Close your account.
6. Enter your bank account number (if prompted).
7. Click Close Account.