Manuale utente di iPhone
- Manuale utente di iPhone
- Novità in iOS 13
- Modelli di iPhone supportati
-
- Riattivare e sbloccare
- Regolare il volume
- Modificare i suoni e le vibrazioni
- Accedere alle funzionalità da “Blocco schermo”
- Aprire le app sulla schermata Home
- Fare un’istantanea o una registrazione dello schermo
- Modificare o bloccare l'orientamento dello schermo
- Cambiare lo sfondo
- Facilitare l'accesso agli elementi sullo schermo
- Eseguire ricerche con iPhone
- Usare AirDrop per inviare elementi
- Eseguire le azioni rapide
- Utilizzare e personalizzare Centro di Controllo
- Visualizzare e organizzare la vista Oggi
- Caricare e controllare lo stato della batteria
- Informazioni sulle icone di stato
- Viaggiare con iPhone
-
- Calcolatrice
- Bussola
-
- Configurare FaceTime
- Effettuare e ricevere chiamate
- Effettuare una chiamata di gruppo con FaceTime
- Scattare una Live Photo
- Usare altre app durante una chiamata
- Aggiungere effetti fotocamera
- Modificare le impostazioni audio e video
- Abbandonare una chiamata o passare a Messaggi
- Bloccare le chiamate di interlocutori non desiderati
-
- Raccogliere dati su salute e attività fisica
- Visualizzare informazioni sulla salute e sulla forma fisica
- Monitorare il ciclo mestruale
- Monitorare i livelli di audio
- Condividere dati su salute e attività fisica
- Scaricare i dati sanitari
- Creare e condividere la cartella clinica
- Registrarsi come donatore di organi
- Eseguire il backup dei dati di Salute
-
- Panoramica di Casa
- Aggiungere e controllare gli accessori
- Configurare gli accessori
- Aggiungere più abitazioni
- Configurare HomePod
- Configurare le videocamere
- Configurare un router
- Creare e utilizzare gli scenari
- Controllare l'abitazione mediante Siri
- Automazione e accesso remoto
- Creare un'automazione
- Condividere i controlli con altre persone
-
- Visualizzare le mappe
- Trovare una località
- Panoramica
- Contrassegnare i luoghi
- Ottenere informazioni su un luogo
- Condividere luoghi
- Salvare i luoghi preferiti
- Creare raccolte
- Ottenere informazioni meteo e sul traffico
- Ottenere indicazioni
- Seguire le indicazioni passo passo
- Trovare la tua auto
- Prenotare un'auto
- Fare tour con Flyover in Mappe
- Aiutaci a migliorare Mappe
-
- Configurare Messaggi
- Inviare e ricevere messaggi di testo
- Inviare foto, video e audio
- Animare i messaggi
- Utilizzare le app iMessage
- Utilizzare le animoji e le memoji
- Inviare un effetto Digital Touch
- Inviare e ricevere somme di denaro con Apple Pay
- Modificare le notifiche
- Filtrare e bloccare i messaggi
- Eliminare i messaggi
-
- Visualizzare foto e video
- Modificare foto e video
- Modificare le Live Photo
- Modificare le foto scattate in modalità Ritratto
- Organizzare le tue foto in album
- Cercare in Foto
- Condividere foto e video
- Vedere i tuoi ricordi
- Trovare persone in Foto
- Sfogliare le foto in base alla posizione
- Utilizzare “Foto di iCloud”
- Condividere foto tramite gli album condivisi su iCloud
- Utilizzare “Il mio streaming foto”
- Importare foto e video
- Stampare le foto
- Comandi Rapidi:
- Borsa
- Suggerimenti
- Meteo
-
- Configurare “In famiglia”
- Condividere gli acquisti con gli altri membri della famiglia
- Attivare “Chiedi di acquistare”
- Nascondere gli acquisti
- Condividere le iscrizioni
- Condividere foto, un calendario e altro ancora con i membri della famiglia
- Individuare il dispositivo di un membro della famiglia
- Configurare “Tempo di utilizzo” per i membri della famiglia
-
- Condividere la connessione a internet
- Consentire le chiamate telefoniche su iPad, iPod touch e Mac
- Trasferire attività tra iPhone e il Mac
- Tagliare, copiare e incollare tra iPhone e il Mac
- Collegare iPhone e il computer tramite USB
- Sincronizzare iPhone con il computer
- Trasferire file tra iPhone e il computer
-
- Introduzione a CarPlay
- Connettersi a CarPlay
- Utilizzare Siri
- Utilizzare i controlli integrati dell’auto
- Ottenere indicazioni passo passo
- Modificare l’aspetto della mappa
- Effettuare chiamate telefoniche
- Riprodurre musica
- Visualizzare il calendario
- Inviare e ricevere messaggi di testo
- Riprodurre podcast
- Riprodurre audiolibri
- Ascoltare le notizie
- Controllare la tua abitazione
- Utilizzare altre app con CarPlay
- Riordinare le icone sulla Home di CarPlay
- Modificare le impostazioni in CarPlay
-
-
- Impostare un codice
- Configurare Face ID
- Configurare Touch ID
- Modificare l'accesso agli elementi quando iPhone è bloccato
- Creare password per i siti web e le app
- Condividere le password con AirDrop
- Inserire automaticamente i codici SMS su iPhone
- Gestire l'autenticazione a due fattori
- Configurare il portachiavi iCloud
- Utilizzare una rete VPN
-
- Riavviare iPhone
- Forzare il riavvio di iPhone
- Aggiornare iOS
- Effettuare il backup di iPhone
- Ripristinare le impostazioni di default di iPhone
- Ripristinare tutti i contenuti da un backup
- Ripristinare gli acquisti e gli elementi che hai eliminato
- Vendere o cedere iPhone
- Eliminare tutti i contenuti e le impostazioni
- Ripristinare iPhone alle impostazioni di fabbrica
- Installare o rimuovere i profili di configurazione
-
- Nozioni di base sulle funzioni di accessibilità
-
-
- Attivare ed esercitarsi con VoiceOver
- Modificare le impostazioni di VoiceOver
- Imparare i gesti di VoiceOver
- Utilizzare iPhone con i gesti di VoiceOver
- Controllare VoiceOver con il rotore
- Utilizzare la tastiera su schermo
- Scrivere con le dita
- Utilizzare VoiceOver con la tastiera Magic Keyboard
- Scrivere in Braille sullo schermo utilizzando VoiceOver
- Utilizzare uno schermo Braille
- Personalizzare le azioni e le abbreviazioni da tastiera
- Utilizzare VoiceOver con un dispositivo di puntamento
- Utilizzare VoiceOver nelle app
- Zoom
- Lente di ingrandimento
- Schermo e dimensioni del testo
- Effetti schermo
- Contenuto letto ad alta voce
- Descrizioni audio
-
-
- Importanti informazioni sulla sicurezza
- Importanti informazioni sull'utilizzo
- Ottenere informazioni su iPhone
- Visualizzare o modificare le impostazioni cellulare
- Trovare altre risorse per software e servizi
- Dichiarazione di conformità FCC
- Dichiarazione di conformità del Canada ISED
- Informazioni sulla banda ultralarga
- Informazioni laser Classe 1
- Apple e l'ambiente
- Informazioni sullo smaltimento e il riciclo
- Copyright
Controllare le azioni su iPhone
Utilizza l'app Borsa ![]() per seguire il mercato, visualizzare l’andamento delle azioni che segui e ricevere le ultime notizie dal mondo della finanza.
per seguire il mercato, visualizzare l’andamento delle azioni che segui e ricevere le ultime notizie dal mondo della finanza.
Chiedi a Siri: ad esempio, puoi dire: “Come stanno andando i mercati?” oppure “Qual è l'andamento delle azioni Apple oggi?” Scopri come chiedere a Siri.
Gestire la tua watchlist
Aggiungi le azioni che segui alla watchlist per visualizzare rapidamente prezzo, variazione prezzo, variazione percentuale e valori di capitalizzazione di mercato.

Aggiungere un simbolo alla watchlist: nel campo di ricerca, inserisci il simbolo di un'azione, il nome di una società, il nome di un fondo o un indice. Tocca il simbolo che desideri aggiungere nei risultati di ricerca, quindi tocca “Aggiungi alla watchlist”.
Eliminare un simbolo: scorri verso sinistra sul simbolo nella watchlist, quindi tocca Rimuovi.
Riordinare i simboli: tocca Modifica nella parte superiore dello schermo. Tocca e tieni premuto
 per trascinare un simbolo su o giù, quindi tocca Fine.
per trascinare un simbolo su o giù, quindi tocca Fine.
Visualizzare grafici, informazioni e notizie sulle azioni
Tocca il simbolo di un'azione nella watchlist per visualizzare un grafico interattivo, informazioni aggiuntive e notizie correlate.

Visualizzare l’andamento di un'azione nel corso del tempo: tocca un'opzione nel selettore dell'intervallo di tempo nella parte superiore del grafico.
Visualizzare il valore per una data o un orario specifico: tocca e tieni premuto il grafico con un dito.
Visualizzare la differenza di valore nel corso del tempo: tocca e tieni premuto il grafico con due dita.
Visualizzare ulteriori dettagli: fai scorrere i dati sotto il grafico per visualizzare informazioni aggiuntive sull'azione, come massimo o minimo di 52 settimane, beta, EPS e volume di scambio medio.
Leggere le notizie: scorri verso l'alto per visualizzare articoli aggiuntivi, quindi tocca un articolo.
Per tornare alla watchlist, tocca ![]() .
.
Visualizzare la watchlist su più dispositivi
Se hai effettuato l'accesso a iCloud con lo stesso ID Apple, puoi visualizzare la watchlist su iPhone, iPad, iPod touch e Mac.
Su iPhone, iPad e iPod touch, vai in Impostazioni ![]() [il tuo nome] > iCloud, quindi attiva Borsa.
[il tuo nome] > iCloud, quindi attiva Borsa.
Sul Mac, scegli menu Apple ![]() > Preferenze di Sistema, quindi esegui una delle seguenti operazioni:
> Preferenze di Sistema, quindi esegui una delle seguenti operazioni:
macOS Catalina: fai clic su ID Apple, seleziona iCloud, quindi attiva Borsa.
macOS 10.14 o versioni precedenti: seleziona iCloud, quindi attiva Borsa.
Leggere notizie dal mondo della finanza
Scorri verso l'alto su “Top Stories” per visualizzare gli articoli selezionati dalla redazione di Apple News, come le notizie finanziarie più attuali e gli articoli sulle aziende presenti nella tua watchlist ordinati in base al simbolo ticker, compresi i contenuti Apple News+ per abbonati (Apple News e Apple News+ non sono disponibili in tutti i paesi o in tutte le regioni).
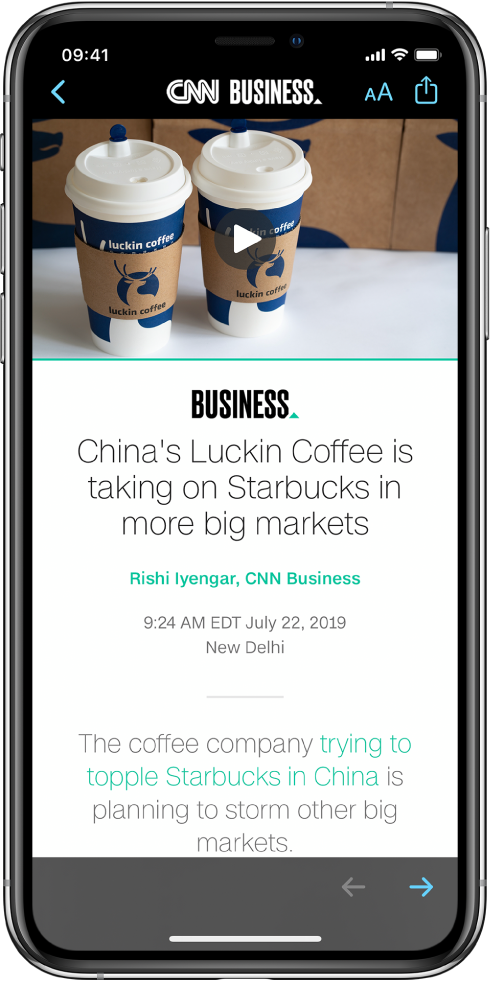
Gli articoli provenienti da pubblicazioni che hai bloccato in Apple News non vengono visualizzati nella selezione di notizie. Consulta Visualizzare gli articoli scelti appositamente per te.