Betjen Apple TV med Kontrolcenter i iOS eller iPadOS
Du kan bruge betjeningsmuligheder til Apple TV Remote i Kontrolcenter på en iOS- eller iPadOS-enhed. Hvis du har en enhed med iOS 12 eller en nyere version eller en iPadOS-enhed med iPadOS 13 eller en nyere version, aktiveres disse betjeningsmuligheder automatisk, når enheden opretter forbindelse til Apple TV, f.eks. under indstillingen eller når du skriver tekst med tastaturet.
Apple TV skifter automatisk til din profil, når vågeblus på Apple TV afbrydes vha. betjeningsmuligheder til Remote.
Du kan betjene Apple TV vha. touch-overfladen og knapperne.
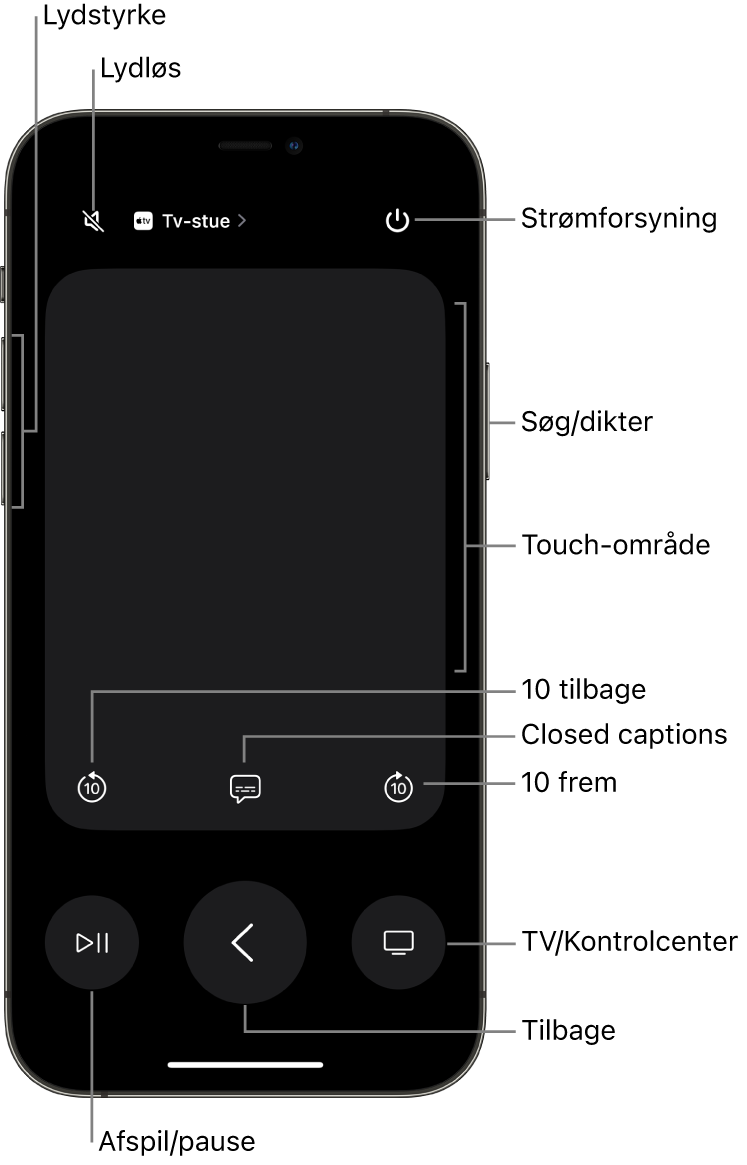
Bemærk: Der vises flere betjeningsmuligheder under afspilningen. Tryk på knappen Hop tilbage ![]() for at hoppe 10 sekunder tilbage, eller tryk på knappen Hop frem
for at hoppe 10 sekunder tilbage, eller tryk på knappen Hop frem ![]() for at hoppe 10 sekunder frem. Tryk på knappen Undertekster
for at hoppe 10 sekunder frem. Tryk på knappen Undertekster ![]() for at slå undertekster til eller fra.
for at slå undertekster til eller fra.
Tilføj betjeningsmuligheder til Apple TV til Kontrolcenter i iOS
Hvis du ikke kan se symbolet for Apple TV Remote i Kontrolcenter på din iOS- eller iPadOS-enhed, kan du tilføje det manuelt.
Gå til Indstillinger > Kontrolcenter på iOS- eller iPadOS-enheden, og tryk derefter på Tilpas betjeningspanel.
Tryk på knappen Tilføj
 ud for Apple TV Remote på listen Flere betjeninger for at føje den til Kontrolcenter.
ud for Apple TV Remote på listen Flere betjeninger for at føje den til Kontrolcenter.
Åbn betjeningsmuligheder til Apple TV Remote i Kontrolcenter på en iOS- eller iPadOS-enhed
Skub for at åbne Kontrolcenter på din iOS- eller iPadOS-enhed, og tryk derefter på symbolet for Apple TV Remote
 .
.
Naviger i og vælg apps, indhold og lister
Gør et af følgende på iOS- eller iPadOS-enheden, når betjeningsmulighederne til Apple TV Remote er åbne:
Naviger i apps og indhold: Skub til venstre, højre, op eller ned på touch-området.
Den app eller det indhold, der er fremhævet, bliver en smule større på Apple TV-skærmen.

Naviger på lister: Skub op eller ned et par gange på touch-området for at rulle hurtigt.
Vælg et emne: Skub for at fremhæve emnet, og tryk derefter på touch-området.
Se flere muligheder på menuen
Hold fingeren på touch-overfladen på Apple TV Remote på iOS- eller iPadOS-enheden, mens et emne er fremhævet på Apple TV-skærmen.
Hvis du har fremhævet et emne, der har flere indstillinger, vises de på en lokalmenu på Apple TV-skærmen.
Brug appens tastatur
Når tastaturet på skærmen vises på Apple TV, bliver et tastatur tilgængeligt i Apple TV Remote på iOS- eller iPadOS-enheden.
Skriv tekst vha. iOS- eller iPadOS-tastaturet.
Teksten på Apple TV-skærmen opdateres, mens du skriver.
Juster lydstyrken
Tryk på lydstyrkeknapperne på iOS- eller iPadOS-enheden.
Bemærk: Dette virker kun med understøttede A/V-modtagere. Du kan få flere oplysninger om, hvordan du indstiller Apple TV til at betjene fjernsynet eller modtageren, i Betjen fjernsynet og styr lydstyrken med Siri Remote.
Vend tilbage til den forrige skærm eller hjemmeskærmen
Tryk på knappen Tilbage
 på Apple TV Remote på iOS- eller iPadOS-enheden for at gå til den forrige skærm. Hold knappen Tilbage
på Apple TV Remote på iOS- eller iPadOS-enheden for at gå til den forrige skærm. Hold knappen Tilbage  nede for at gå til hjemmeskærmen.
nede for at gå til hjemmeskærmen.
Gå tilbage til TV-appen
Tryk på TV-knappen
 på Apple TV Remote på iOS- eller iPadOS-enheden for at gå til Kø i Apple TV-appen. Tryk på TV-knappen
på Apple TV Remote på iOS- eller iPadOS-enheden for at gå til Kø i Apple TV-appen. Tryk på TV-knappen  igen for at gå til hjemmeskærmen.
igen for at gå til hjemmeskærmen.Du kan se, hvordan du ændrer TV-knappens funktion, i Indstil TV-knappens destination på Apple TV.
Vis åbne apps
På Apple TV Remote på iOS- eller iPadOS-enheden skal du trykke to gange på TV-knappen
 .
.
Åbn Kontrolcenter i tvOS
På Apple TV Remote på iOS- eller iPadOS-enheden skal du holde en finger på TV-knappen
 .
.
Brug Siri eller diktering
Udfør en eller flere af følgende handlinger, når Apple TV Remote er åben på din iOS- eller iPadOS-enhed:
Brug Siri til at betjene Apple TV, søge eller fremsætte forespørgsler: Hold knappen Siri
 nede, sig en kommando, et søgeord eller en forespørgsel, og slip derefter knappen Siri.
nede, sig en kommando, et søgeord eller en forespørgsel, og slip derefter knappen Siri.Brug diktering til at søge i understøttede apps: Tryk på og slip knappen Siri
 . Tryk på og hold knappen Siri nede, når søgefeltet vises, dikter et søgeord, og slip knappen Siri.
. Tryk på og hold knappen Siri nede, når søgefeltet vises, dikter et søgeord, og slip knappen Siri.Brug diktering til at indtaste adgangskoder eller anden tekst: Når du ser et tekstfelt, skal du trykke på og holde knappen Siri
 nede for at diktere tekst. Slip derefter knappen Siri.
nede for at diktere tekst. Slip derefter knappen Siri.
Brug flere betjeningsmuligheder med apps til live tv
Der vises yderligere knapper, når en understøttet app til live tv bruges på Apple TV.
Gør et af følgende på Apple TV Remote på iOS- eller iPadOS-enheden:
Få adgang til tv-guiden: Tryk på knappen Guide.
Skift kanal, eller gå en side op eller ned i guider eller menuer: Tryk på knappen Op eller knappen Ned.
Brug iPhone til at hjælpe med at finde Siri Remote (2. generation eller nyere)
På Apple TV Remote på din iPhone skal du trykke på knappen Find til den Siri Remote, du leder efter, og derefter følge instruktionerne på skærmen. Se Brug din iPhone til at hjælpe med at finde Siri Remote (2. generation eller nyere).