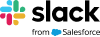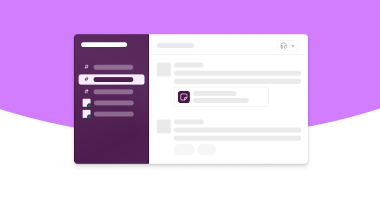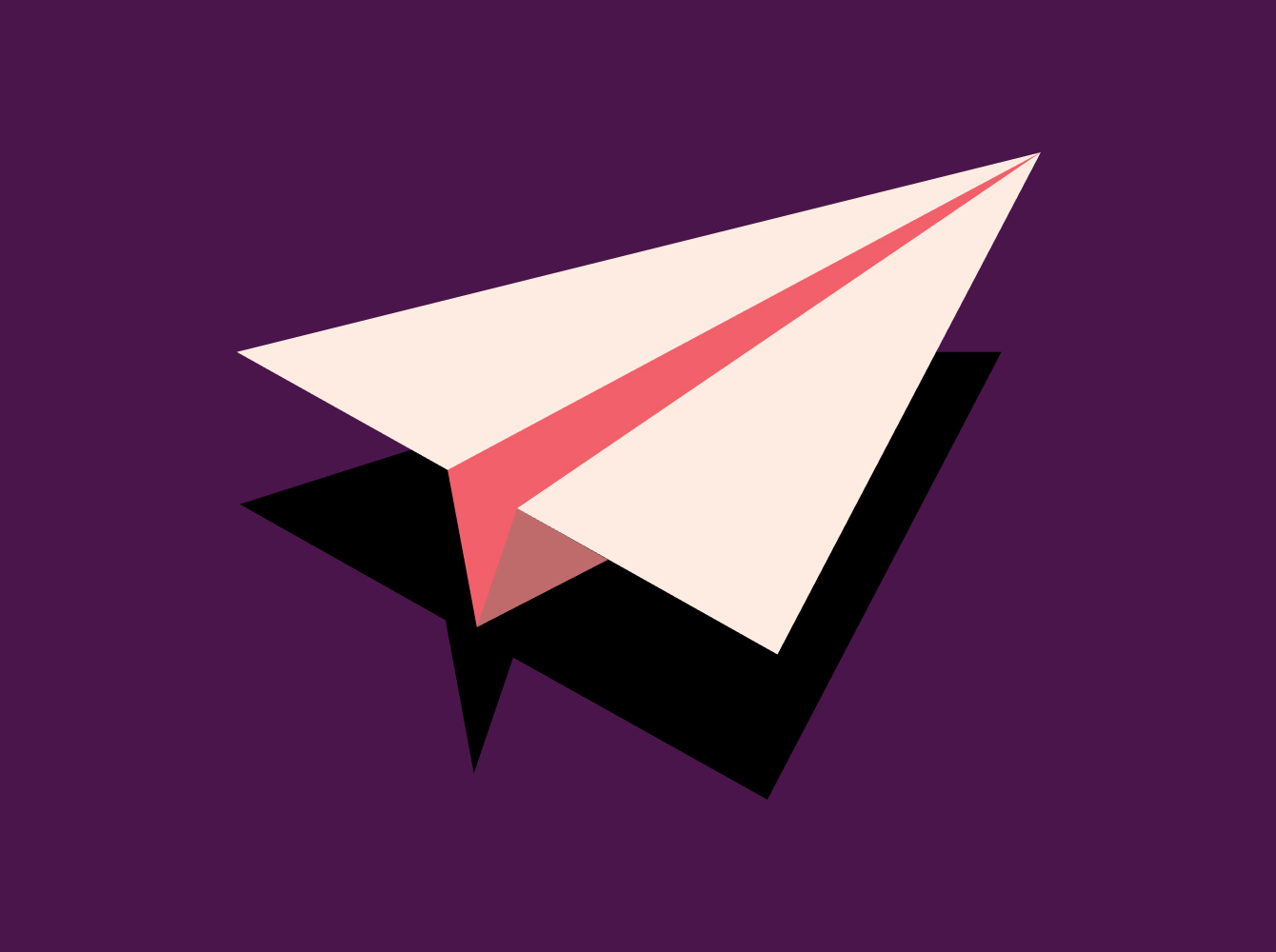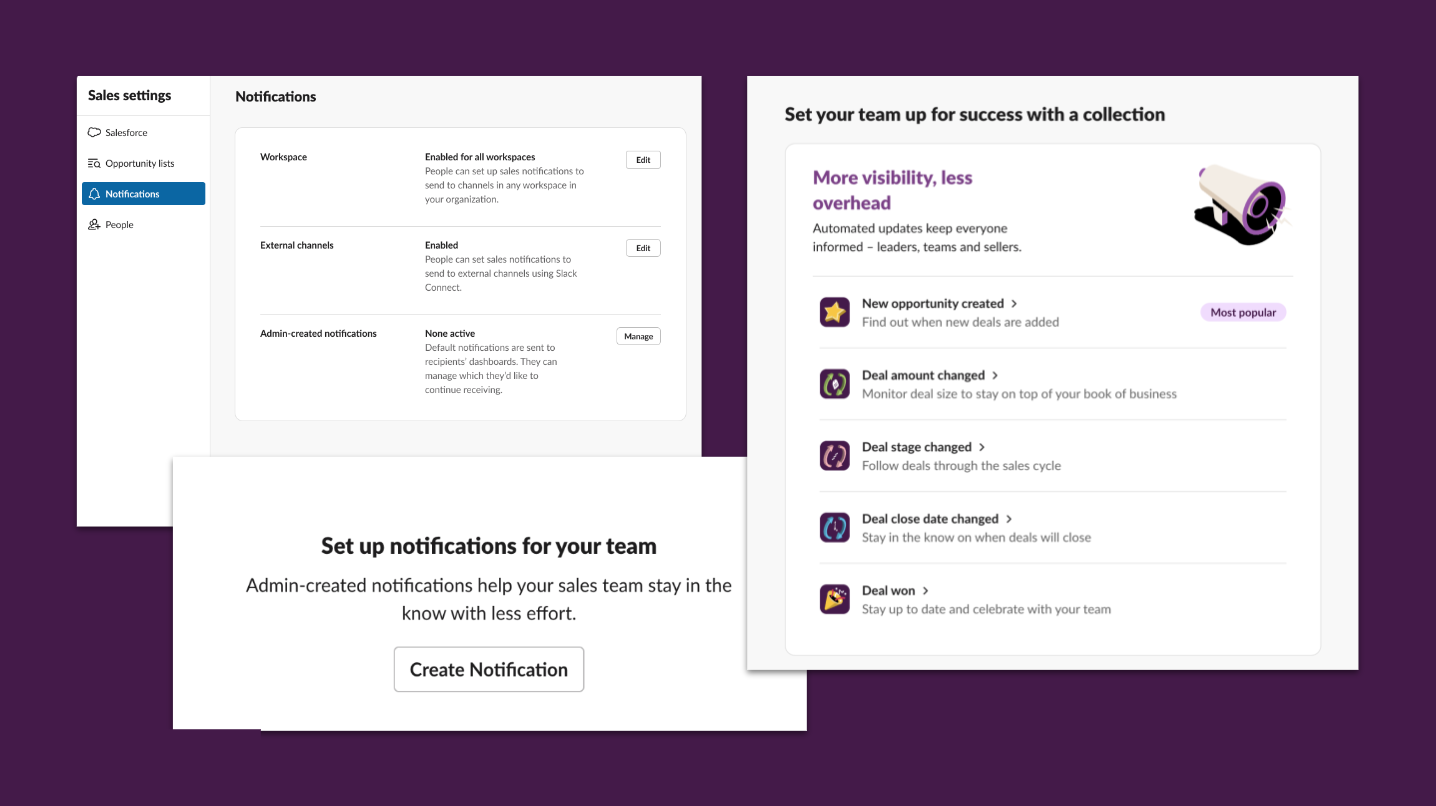As part of your setup of Sales Elevate, admins have the ability to configure notifications on behalf of their users. This is a powerful way to help your sales team hit the ground running with Sales Elevate. 🚀
Before you begin, here’s a quick checklist to ensure that you’re ready to start configuring notifications:
☑️ Bring together the right people for the job with the right access: Assign your Salesforce admins and sales operations partners the role of Sales admin.
☑️ Now that your Salesforce admin is engaged, check that they have set user roles in Salesforce, which will allow you to assign Slack notifications based on those roles.
☑️ Ensure that you have initiated your Sales Elevate setup, including making the connection from Sales Elevate to Sales Cloud: Check out the setup instructions here.
☑️ Although it’s never too late to make your team more productive, ideally configure these notifications before launching Elevate to your sales team and consider revisiting quarterly based on feedback.
Now open Slack and head to 🚀 Sales in the sidebar, followed by Edit sales settings >🔔 Notifications > Admin-created notifications > Manage > Create notification.
Under “Stay informed about opportunity updates,” select one of the following options:
- New opportunity >
- Amount changed >
- Stage changed >
- Close date changed >
- Deal won >
📣 Top notifications for sales managers/leaders:
Sales leaders need to be in the know at all times to stay up to date on projected revenue and how forecasted deals for the quarter (and year!) are progressing. These recurring summary notifications will help you do just that, in real time.
1️⃣ Stage changed
Give managers line of sight into top opportunities that have changed stages, including moved to “closed/lost.” On the flip side, check out Sales reps > Deal won for how to set a notification for wins 🎉.
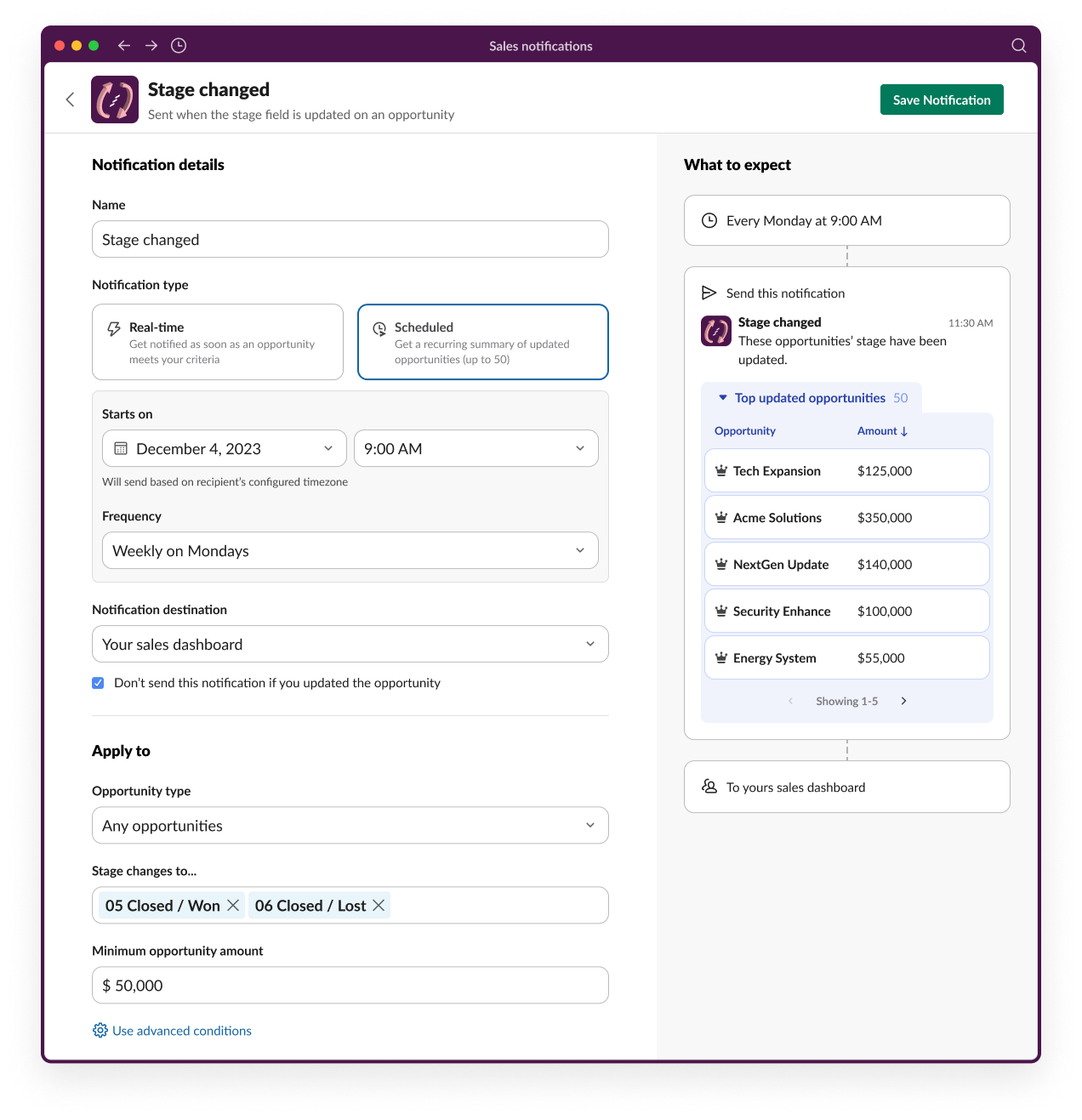
Name: Deal stage changed
Notification type: Real-time or Scheduled
Starts on: Select date
Frequency (if scheduled): Weekly on Mondays
Notification destination: Your sales dashboard
Apply to
Opportunity type: Any opportunities
Stage changes to: Closed/Won, Closed/Lost
Minimum opportunity amount: $ Input the amount that works for your organization
Recipients
Recipient types:* People that the account owner rolls up to
Narrow by roles (optional): VP of Sales
*Within “Recipient types” > “Manager/Leader” subcategory, you have the option to have notifications sent for changes made by people that the opportunity owner rolls up to or people that the account owner rolls up to. Fill in “Narrow by roles” to further define which leader (such as VP of Sales, COO) receives the notifications based on roles you have defined in Salesforce. If left undefined, each leader within an organization will receive notifications based on changes that occur within their reporting line.
2️⃣ Close date changed
If the projected close date of a deal is brought forward, it’s an opportunity for a manager to get involved and help bring the deal home. Alternatively when those dates are pushed out, it’s a risk signal and may be time to swarm the account.
3️⃣ Amount changed
Changes in deal amount have a big impact on projected revenue, for better or worse. Schedule notifications to share the biggest movers in the past week on all opportunities that roll up to managers.
💼 Top notifications for sales reps:
Reps need to move fast when it comes to updating opportunities. These notifications enable them to quickly update records with critical information, improving leadership visibility, forecast quality, and ultimately, revenue.
1️⃣ Missing or out-of-date information
Help your sales team stay on top of their opportunities through scheduled notifications that can be updated in one Slack click (and yes, that means automatically updated in Sales Cloud too!). Proactive alerts can be set for anytime an opportunity has out-of-date information, is missing key information, or has an upcoming or past close date.
To alert your team to update their opportunities through one of these alerts, follow the same path: Open Slack and head to 🚀 Sales in the sidebar, followed by Edit sales settings > 🔔 Notifications > Admin-created notifications > Manage > Create notification.
Under “Keep deals on track,” select one of the following options:
- Forecast reminder >
- Review opportunities with out-of-date info >
- Add missing details >
- Check upcoming close dates >
- Review opportunities with past close dates >
Start with “Check upcoming close dates” and input these fields:
Name: Review and update your upcoming close dates by EOW
Starts on: Select date
Frequency: Weekly on Wednesdays
Apply to
Opportunity type: All opportunities
Closing within the next… X days
*The notification will be generated on active opportunities where the stage is not set to “closed” and the date is in the future including the day the notification is delivered.
2️⃣ Log activity
We’re only as good as the data we keep. Ensure that reps are logging customer-related activities, such as calls, on all opportunities (or any standard or custom object). Reps can easily keep records up to date right from Slack through the “Log activity” button in the top right of their Sales home, or by using the creation button in the lower right-hand corner of the mobile app.
From Sales settings > Log activity; fill in the fields below: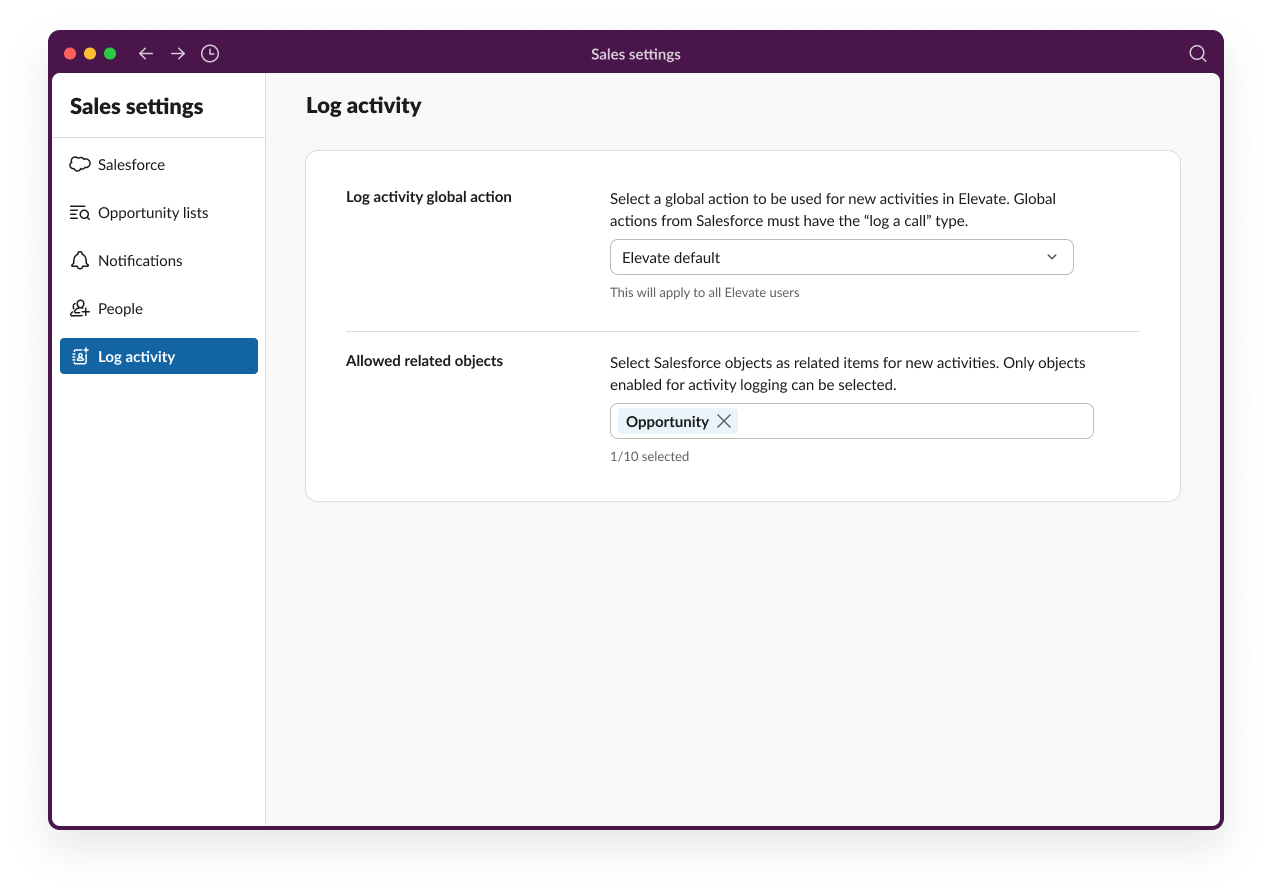
Log activity global action: Log a call (or, use a global action you’ve customized for your team)
Allowed related objects: Include the objects you’d like to associate calls with, such as Opportunity, Account, or even custom objects
3️⃣ Deal won
This one’s for everyone. 🎉 Celebrate as a team when a deal closes by setting a notification based on when a deal reaches “closed/won.” Reps can then share more context and lessons learned in-thread for the rest of the org to benefit from.
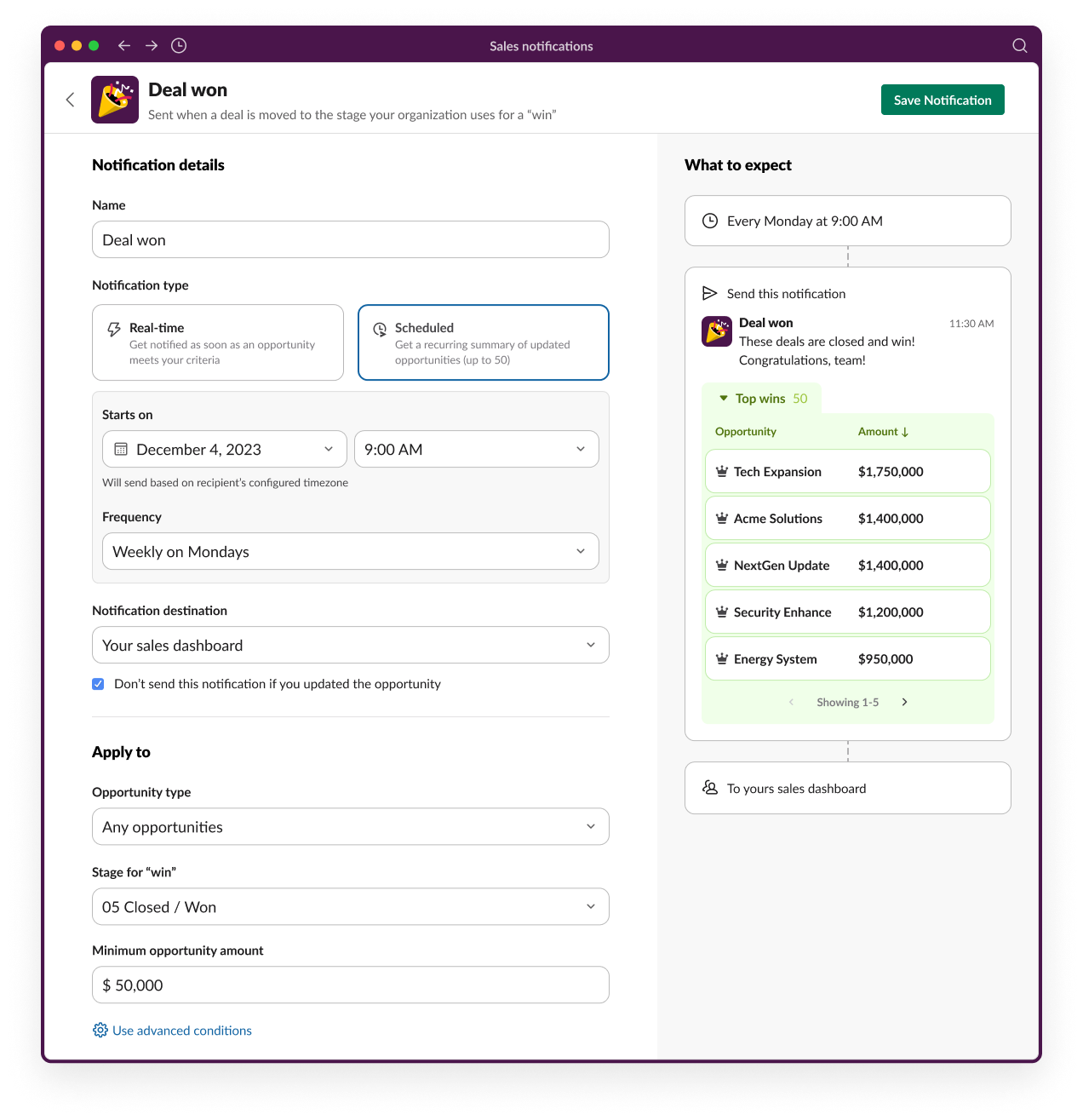
Name: Deal won
Notification type: Real-time or Scheduled
Starts on: Select date
Frequency (if scheduled): Weekly on Mondays
Notification destination: Your sales dashboard or a channel, such as #sales-wins
Apply to
Opportunity type: All opportunities
Stage for win: Closed/Won
Minimum opportunity amount: $ Input the amount that works for your organization
Great work! 👏
Now head back to the admin guide to complete the rest of your Sales Elevate setup. If you need support at any time, reach out to us by submitting a case online. We’re here to help!