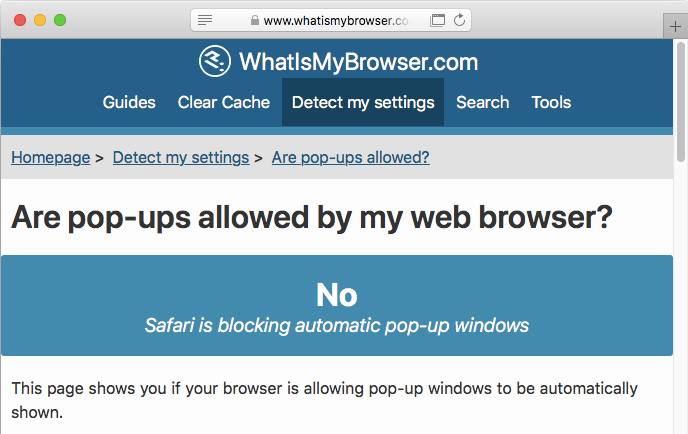Allow or block Popups in Safari
Published at: Mar 9, 2022
By default, Safari blocks popup windows from automatically appearing. But since some popups are legitimate and useful this guide will show you how to tell Safari to allow those pop-ups, block others, and change your settings to how you want them.
-
Go to the webpage with the pop-up window that you want to allow
To allow a pop-up window to open in Safari, you first need to go to the web page that tries to open the pop-up.
If you want to just test these steps out, you can use our Pop-ups detection page to experiment with; it will open a pop-up window you can test with.
The above image is a screenshot of our pop-ups detection page, showing you what it looks like when Safari isn't allowing pop-up windows to be shown, but please visit the actual page you're trying to use and want to allow pop-ups on.
-
Temporarily show the blocked pop-up window in Safari
When you visit a page that tries to show you a pop-up window but is blocked by Safari, you will see a warning in the Address Bar:

To show the pop-up that was just blocked in Safari, click on the
 icon in the Address Bar. Safari will then immediately open the blocked pop-up.
icon in the Address Bar. Safari will then immediately open the blocked pop-up.This is a temporary change - Safari will only remember that you want to allow pop-ups from this website just in this tab, and only while it is still open. If you close the tab or open other browser tabs/windows and go back to the same website, you will have to click the icon again and allow Safari to open the pop-up window. However you can tell Safari to remember your preference for this website and permanently allow pop-ups from a website...
-
Permanently allow pop-ups from a website in Safari
The easiest way to tell Safari to always allow pop-ups from the website you are visiting, is to go to the website and right click (or hold and click) on the address bar. You will see a menu appear that contains an item: Settings for This Website....
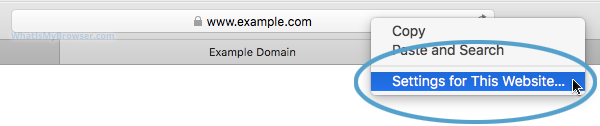
Click Settings for This Website... and in the small dialog window that appears, next to the section that says Pop-up Window - click the Block and Notify option and you will see three options appear:
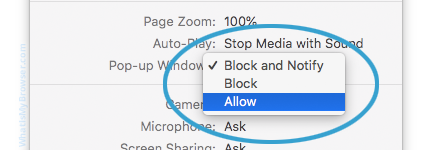
- Block and Notify is the default behaviour for Safari and will cause Safari to block pop-up windows from this website, Safari will show you the small notice in the Address Bar every time a pop-up is blocked.
- Block will cause Safari to block pop-up windows from this website and not even tell you
- Allow will cause Safari to let the website you are visiting always open pop-up windows
Choose the option you want for Safari, remembering that this is changing the setting just for this website.
Once you have selected the pop-ups setting for this site, you can click away from the little window and keep browsing. If you have enabled popups for a website you can refresh the page in Safari and it should allow the popup window to open this time.
-
Change saved pop-ups settings in Safari
Even if you have saved custom settings for pop-ups in Safari, you can reset or modify them easily. First, open Safari's preferences by clicking the Safari menu and then choosing Preferences.
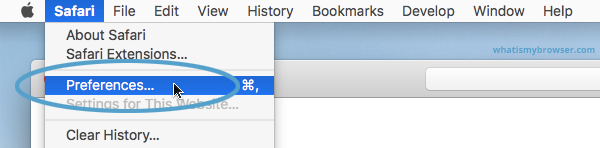
-
Click the "Websites" tab
In Safari's Preferences window, click the Websites tab, to show preferences for websites.
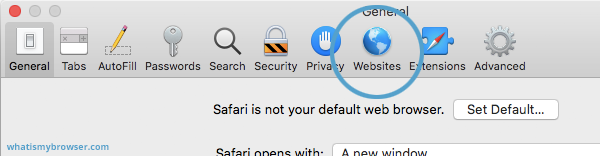
-
Click "Pop-up Windows" in the side-menu
Click the Pop-up Windows item on the "Websites" configuration screen to reveal the configuration screen for popups.
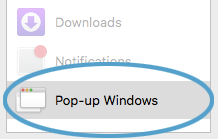
-
Remove site settings, and change the default pop-up behaviour
On the Pop-ups settings screen, you can do a few things:
- Change custom settings for sites, by clicking the select field next to the site and choosing a new option
- Removing the pop-ups preference for a website, by selecting it and then clicking Remove
- Configure the default pop-ups behaviour for all new websites by
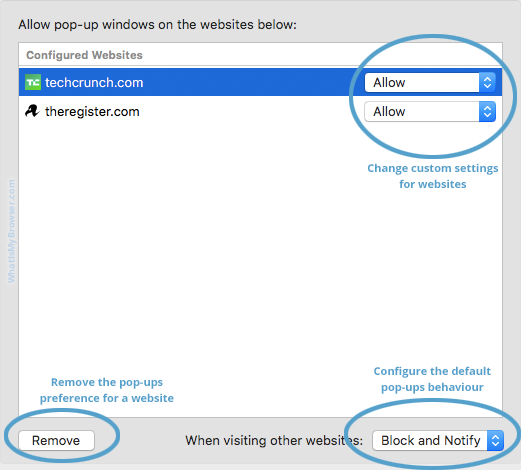
Once you have changed Safari's pop-up preferences, you can simply close the Preferences window and resume using Safari.
Allowing and blocking popups - Frequently asked questions
-
How to allow or block popups
Clear instructions to allow or block popups in your web browser.
-
Are popups allowed or blocked in my browser?
Will my web browser allow popups to open?
-
Which browsers block pop-ups by default?
Do all web browsers block pop-up windows by default?