Habilitar cookies en Chrome
Updated at: Feb 19, 2022
Esta guía lo guiará en el proceso de habilitación de cookies en Google Chrome.
Si no tiene Chrome y desea probarlo, puede descargarlo del sitio web de Chrome..
-
Seleccione el elemento de menú "Configuración"
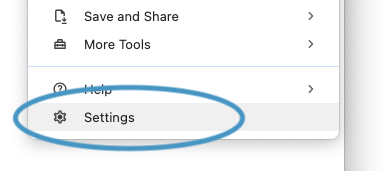
Ahora aparecerá la pantalla Configuración.
-
Busque la configuración de cookies
Aparecerá la interfaz principal para la configuración de Chrome, con un cuadro de búsqueda en la parte superior. (Si solo ve el icono de la lupa, haga clic en él o arrastre un poco más la ventana de su navegador para que aparezca el cuadro de búsqueda).
Chrome tiene cientos de opciones de configuración diferentes, por lo que para ir rápidamente a la configuración de Cookies, escriba la palabra "cookie" en el cuadro de búsqueda y Chrome filtrará las opciones que no coincidan.
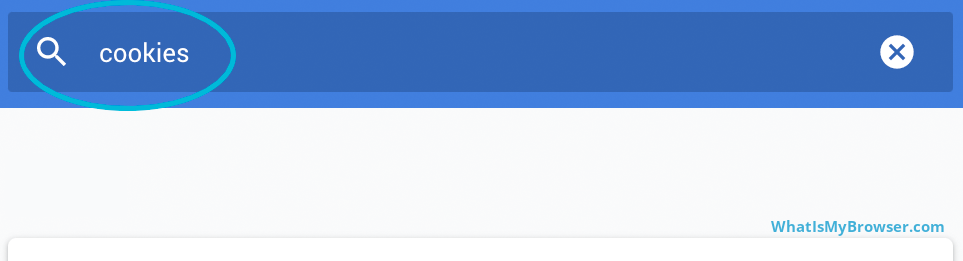
-
Desplácese hacia abajo hasta "Configuración del sitio" y haga clic en él.
Una vez que haya escrito "cookie" en la búsqueda, todavía habrá una serie de opciones diferentes enumeradas, por lo que debe desplazarse hacia abajo hasta la parte inferior de la pantalla de configuración, donde verá una sección llamada Configuración del sitio.
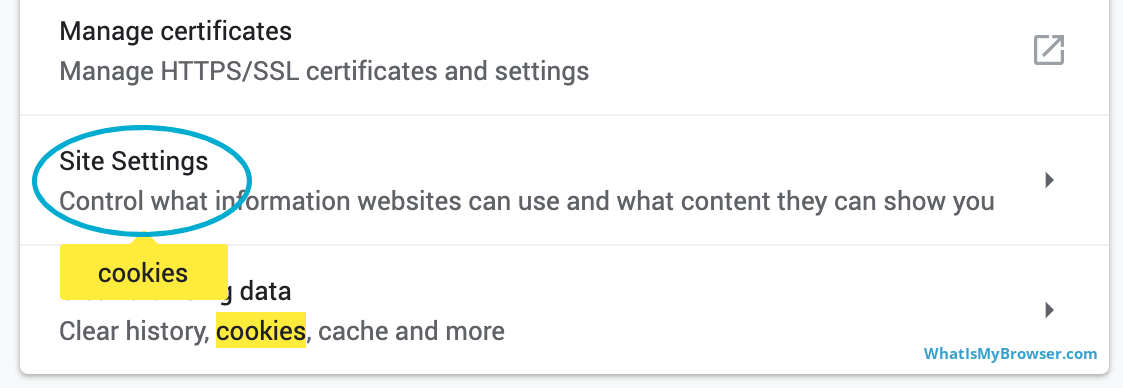
-
Haga clic en el elemento "Cookies"
Ahora que ha entrado en la sección Configuración del sitio, verá la primera opción que es Cookies. Notará que todavía está resaltado en amarillo debido a su búsqueda. Haga clic en él para ver su configuración de cookies.
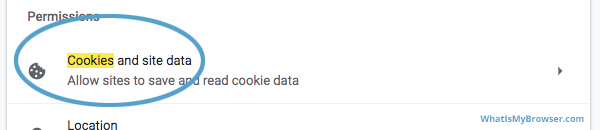
-
Elija su configuración de cookies preferida
Ahora puede cambiar su configuración de Cookies a lo que desee.
Hay tres opciones (resaltadas en la captura de pantalla a continuación por el óvalo azul) para elegir.

¿Permitir todas las cookies?
Normalmente (¡especialmente si ya está siguiendo esta guía!) Desea habilitar las cookies en Chrome seleccionando la primera opción: "Permitir todas las cookies". Esto permitirá que los sitios web almacenen cookies en su computadora durante el tiempo que los sitios web lo deseen.
Esta opción permitirá "cookies de origen" (que son cookies del sitio web que está visitando), así como "cookies de terceros" (que son cookies establecidas por un sitio web que es diferente al que está visitando realmente) tal vez de un anuncio o un botón "Me gusta" o "Compartir" de las redes sociales).
¿Permitir cookies (pero bloquear cookies de terceros)?
Si desea evitar que las cookies de terceros lo rastreen, pero aún desea permitir las cookies para los sitios web que visita directamente, puede elegir esta opción. Esta opción es un buen "término medio" entre preservar la privacidad y seguir teniendo un navegador web en funcionamiento.
¿Bloquear todas las cookies?
La tercera opción que tiene es bloquear todas las cookies. Tenga cuidado con esto, ya que significará que muchos de los sitios web que visite no funcionarán; no podrá iniciar sesión y, en algunos casos, es posible que no pueda utilizar el sitio web en absoluto.
¿Borrar las cookies cuando salga?
Tenga en cuenta la opción en la parte inferior de esta sección: Borrar cookies y datos del sitio cuando salga de Chrome. Si habilita esta opción, Chrome eliminará todas las cookies y los datos del sitio cada vez que salga de Chrome.
Esto permitirá la funcionalidad normal de las cookies (por ejemplo, iniciar sesión en sitios web con un nombre de usuario y contraseña); sin embargo, cada vez que cierre y vuelva a abrir su navegador web, deberá volver a iniciar sesión en el sitio web. Esta configuración también puede ayudar (pero no necesariamente a eliminar) a las empresas de publicidad a rastrear su comportamiento en varias sesiones de navegación.
-
Permitir o bloquear cookies en sitios web específicos
La configuración de cookies que acaba de cambiar es global: se utilizan para cada sitio web que visita en Chrome; Por ejemplo, si tiene habilitada la configuración Bloquear, las cookies se bloquearán para cada sitio web que visite.
Pero puede que esto no sea exactamente lo que desea; Por lo tanto, Chrome también le permite elegir diferentes configuraciones de cookies para sitios web específicos, por lo que si desea bloquear generalmente las cookies mientras navega por la web, pero desea permitirlas solo para un puñado de sitios web específicos, entonces es fácil de hacer.
Para cambiar esta configuración, desplácese un poco más hacia abajo hasta Bloquear / Borrar al salir / Permitir.
Cada una de estas secciones le permite personalizar el comportamiento de las cookies para sitios web / dominios específicos.
- Bloquear: elija sitios web para bloquear siempre las cookies
- Borrar al salir: elige sitios web para borrar las cookies cada vez que cierras Chrome.
- Permitir: elija sitios web para permitir siempre las cookies de
Haga clic en el botón Agregar en la sección que desea configurar.
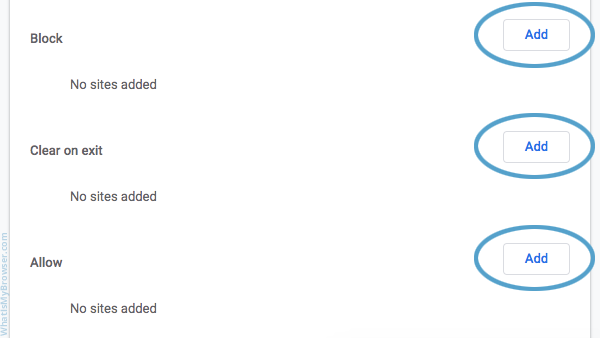
Después de hacer clic en el botón Agregar para el tipo de excepción que desea crear, aparecerá una ventana que le solicitará que el dominio del sitio web permita / borre / bloquee.
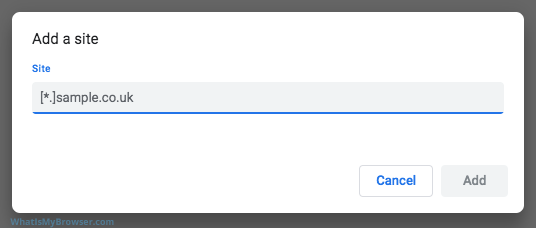
Si ingresa un dominio y hace clic en Agregar, Chrome anulará la configuración general de cookies que ha elegido solo para ese sitio web. Entonces, si tiene las cookies bloqueadas normalmente, agregar un dominio en la sección "Sitios que siempre pueden usar cookies" hará que ese dominio esté permitido para configurar cookies.
Si desea especificar un sitio web completo, asegúrese de incluir el bit "comodín" al principio, por ejemplo [*.]example.com
Permitir / bloquear solo ciertos subdominios
Puede ser bastante específico con los subdominios en los sitios web que permite configurar cookies; ni siquiera tiene que permitir que todo el dominio configure cookies, puede configurarlo solo en un subdominio específico si lo desea (por supuesto, si esto tiene cualquier efecto o no depende de cómo funciona el sitio web que intentas permitir / bloquear).
-
Cerrar la pestaña de configuración
La configuración que cambie entrará en vigencia de inmediato, y cuando haya terminado de cambiar las opciones, simplemente cierre la pestaña Configuración que contenía estas opciones y reanude la navegación.
Felicitaciones, acaba de configurar Cookies en Chrome. Haga clic aquí para comprobar si las cookies están habilitadas.
Es posible que también desee tomarse un momento para borrar sus cookies y el historial en Chrome.
