
在 Mac 上使用 Dock
Mac 桌面上的 Dock 是個便利的工具,方便你取用可能每天都會用到的 App 和功能,例如「啟動台」和「垃圾桶」。

Dock 最多可顯示三個最近使用過的 App(原來不在 Dock 中)及一個檔案夾(用於容納你從網際網路下載的項目)。依照預設,Dock 位於螢幕下緣,但你可以設定選項來讓它改為沿著左緣或右緣排列。
打開 Dock 中的項目
在 Mac 上的 Dock 中執行下列任一操作:
打開 App:按一下 App 圖像。例如,若要打開 Finder,請按一下 Dock 中的
 。
。在 App 中打開檔案:將檔案拖到 App 圖像上。例如,若要打開你在 Pages 中製作的文件,將文件拖到 Dock 中的 Pages 圖像上。
在 Finder 裡顯示項目:按住 Command 鍵並按一下項目的圖像。
切換到上一個 App 並隱藏目前的 App:按住 Option 並按一下目前的 App 圖像。
切換到另一個 App 並隱藏所有其他的 App:按住 Option + Command 並按一下你要切換到的 App 圖像。
對 Dock 中的項目執行其他操作
在 Mac 上的 Dock 中執行下列任一操作:
顯示操作的快速鍵選單:按住 Control 鍵並按一下項目來顯示其快速鍵選單,然後選擇一個操作,例如「顯示最近使用過的項目」或按一下檔案名稱來打開檔案。
強制結束 App:若 App 停止回應,請按住 Control 鍵並按一下 App 的圖像,然後選擇「強制結束」(你可能會遺失未儲存的更動)。
加入、移除或重新排列 Dock 項目
請在 Mac 上執行下列任一操作:
將項目加入 Dock:將 App 拖移至最近使用過 App 的分隔線左側(或上方)。將檔案和檔案夾拖移至最近使用過 App 的另一條分隔線右側(或下方)。系統會在 Dock 中放置項目的替身。
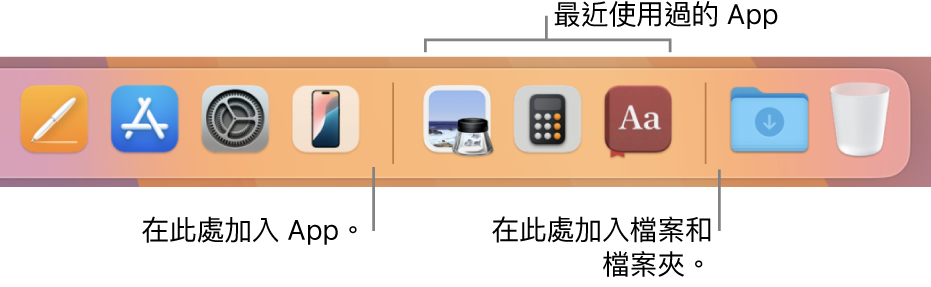
當你將檔案夾拖到 Dock 中時,其可做為堆疊顯示。依照預設,Dock 會隨附一個「下載項目」檔案夾。請參閱:在 Dock 中使用檔案夾。
從 Dock 中移除項目:將項目從 Dock 中拖移出來,直到「移除」顯示。系統只會移除替身,實際項目仍會保留在 Mac 上。
若你意外移除 Dock 中的 App 圖像,可輕鬆將其放回去(該 App 仍在 Mac 上)。打開 App 來讓其圖像再次顯示在 Dock 中。按住 Control 鍵並按一下 App 圖像,然後選擇「選項」>「保留在 Dock 上」。
重新排列 Dock 中的項目:將項目拖到新的位置。
【提示】若你使用「接力」,你正在 iPhone、iPad、iPod touch 或 Apple Watch 上使用之 App 的「接力」圖像會顯示在 Dock 的最右側附近。
自訂 Dock
在 Mac 上,選擇「蘋果」選單

 。(你可能需要向下捲動。)
。(你可能需要向下捲動。)在 Dock 下方,更改你要的選項。
例如,你可以更改 Dock 中項目的顯示方式、調整其大小、置於螢幕左緣或右緣,還可隱藏項目。
若要瞭解選項,請按一下視窗底部的
 。
。
【提示】若要快速調整 Dock 的大小,請將指標置於 Dock 中的分隔線上直到雙箭頭出現,然後按住並上下拖移指標。你可以按住 Control 鍵並按一下分隔線,然後從快速鍵選單中取用其他動作。
你可使用鍵盤快速鍵來導覽至 Dock。按下 Fn + Control + F3 來移至 Dock。然後使用向左鍵和向右鍵來在圖像之間移動。按下 Return 鍵來打開某個項目。
Dock 中圖像上的紅色標記表示你在 App 或「系統設定」中有一或多個需執行的動作。例如,Dock 中「郵件」圖像上的紅色標記表示你有未讀的新郵件。