
在 PC 上使用 iTunes 迷你播放器
迷你播放器只會在螢幕上佔用極小空間上,並且仍可讓你調整音量、搜尋歌曲、選擇下一首要播放的歌曲等。
迷你播放器會顯示播放中歌曲的專輯插圖。當你將游標置於插圖上方時,便會顯示控制項目。

你也可以將迷你播放器畫面縮成更小尺寸。
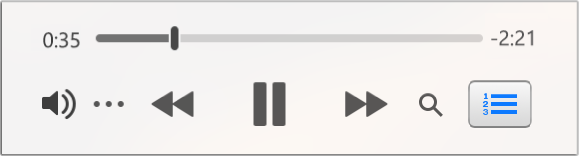
在 PC 上前往 iTunes App
 。
。執行下列任何操作來播放音樂或影片:
如你在彈出式選單中看不到「音樂」、「電影」或「電視節目」,你需要使用你安裝在裝置上的 Apple Music App
 或 Apple TV App
或 Apple TV App  。請參閲「Windows 版 Apple Music 使用手冊」或「Windows 版 Apple TV 使用手冊」以取得更多詳細資料。
。請參閲「Windows 版 Apple Music 使用手冊」或「Windows 版 Apple TV 使用手冊」以取得更多詳細資料。選擇「顯示方式」>「顯示迷你播放器」。
執行以下其中一項操作:
檢視和編輯即將播放的歌曲列表:請按一下「迷你播放器」視窗右下角的
 。
。縮成較小的迷你播放器畫面:在控制項目橫列中,按一下
 ,然後選擇「隱藏迷你播放器大型插圖」。
,然後選擇「隱藏迷你播放器大型插圖」。如要展開回完整的「迷你播放器」,請按一下
 ,然後選擇「顯示迷你播放器大型插圖」。
,然後選擇「顯示迷你播放器大型插圖」。退出「迷你播放器」:請按一下「迷你播放器」視窗右上角的
 。
。
貼士:如要從播放控制項目快速開啟「迷你播放器」,請按一下專輯插圖。
若要讓迷你播放器保持在桌面上的前景中,請選擇「編輯」>「偏好設定」,按一下「進階」,然後選擇「讓迷你播放器保持在所有視窗的最上方」。