iPad 使用手冊
- 歡迎使用
-
-
- 相容於 iPadOS 18 的 iPad 機型
- iPad mini(第五代)
- iPad mini(第六代)
- iPad mini(A17 Pro)
- iPad(第七代)
- iPad(第八代)
- iPad(第九代)
- iPad(第十代)
- iPad Air(第三代)
- iPad Air(第四代)
- iPad Air(第五代)
- iPad Air 11 吋(M2)
- iPad Air 13 吋(M2)
- iPad Pro 11 吋(第一代)
- iPad Pro 11 吋(第二代)
- iPad Pro 11 吋(第三代)
- iPad Pro 11 吋(第四代)
- iPad Pro 11 吋(M4)
- iPad Pro 12.9 吋(第三代)
- iPad Pro 12.9 吋(第四代)
- iPad Pro 12.9 吋(第五代)
- iPad Pro 12.9 吋(第六代)
- iPad Pro 13 吋(M4)
- 設定基本功能
- 訂製你專屬的 iPad
- 與親朋好友保持聯繫
- 自訂你的工作空間
- 使用 Apple Pencil 進行更多操作
- 為你的孩子自訂 iPad
-
- iPadOS 18 的新功能
-
- 捷徑
- 提示
- 版權聲明
在 iPad 上的「行事曆」中製作和編輯行程
使用「行事曆」App 來製作和編輯行程、預約與會議。
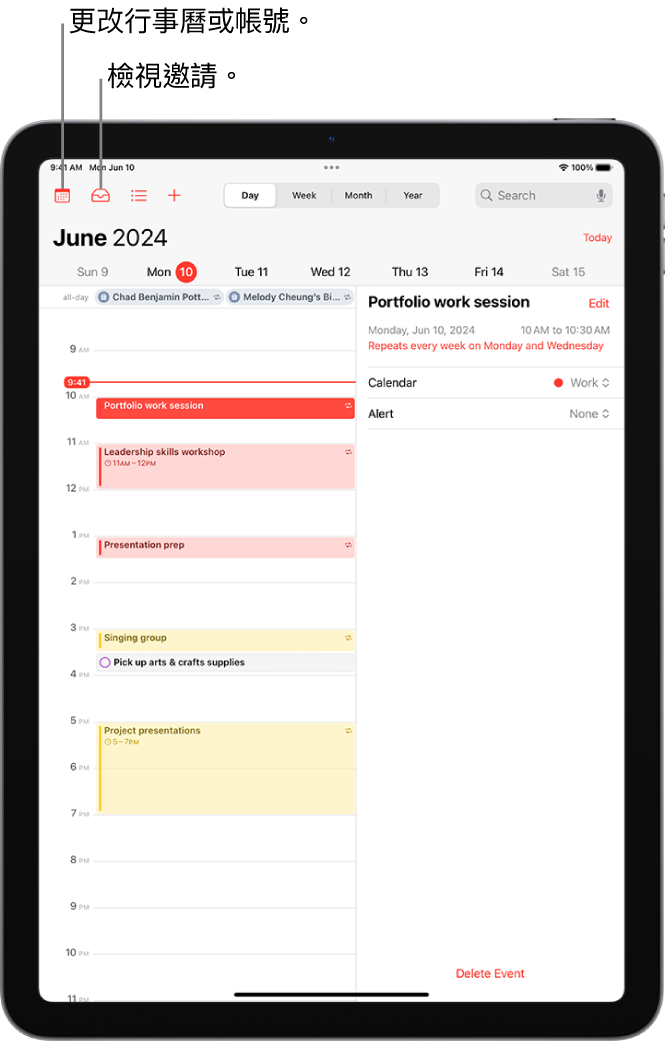
加入行程
前往 iPad 上的「行事曆」App
 。
。在「日」檢視區中,點一下螢幕最上方的
 。
。輸入行程的標題。
點一下「位置」或「視訊通話」,然後輸入實際位置或點一下 FaceTime 以輸入遠端行程的視訊連結。
你也可以拷貝所製作或接收的 FaceTime 連結並將其貼上到「位置」欄位中。請參閱:製作 FaceTime 通話的連結。
輸入行程的開始和結束時間、路程時間、邀請對象、附件等。(如有需要,向上滑動以輸入所有會議資訊。)
點一下「加入」。
加入提示
你可以設定提示來在行程到來前收到提醒。
前往 iPad 上的「行事曆」App
 。
。點一下行程,然後點一下「編輯」。
在行程詳細資訊中,點一下「提示」。
選擇你想接到提醒的方式。
例如「行程的發生時間」、「5 分鐘前」或其他選項。
【注意】如果你加入行程位置的地址,「行事曆」會使用 Apple「地圖」來尋找位置、交通狀況和大眾運輸選項好讓你知道何時該離開。
點一下「完成」。
加入附件
你可以將附件加入到行事曆行程中共享給邀請對象。
前往 iPad 上的「行事曆」App
 。
。點一下行程,然後點一下「編輯」。
在行程詳細資訊中,點一下「加入」附件。
找到你想附加的檔案。
若要尋找檔案,你在搜尋欄位中輸入檔案名稱、捲動、點一下檔案夾來開啟、點一下「瀏覽」在其他位置尋找(例如「iCloud 雲碟」)等等。請參閱:在「檔案」中修改檔案、檔案夾和檢視下載項目。
點一下「完成」。
若要移除附件,點一下行程,點一下右上方附近的「編輯」,向左滑過附件,然後點一下「移除」。
在其他 App 中尋找行程
Siri 可以建議在「郵件」、「訊息」和 Safari 中找到的行程,例如預訂機票和飯店,方便你將它們加入至「行事曆」中。
前往「設定」
 > App >「行事曆」。
> App >「行事曆」。點一下 Siri,然後開啟「在 App 中顯示」,讓 Siri 從其他 App 中找到建議的行程。
若要允許 Siri 在其他 App 中根據你使用「行事曆」的習慣來提出建議,開啟「從此 App 學習」。
拷貝和貼上行程
你可以拷貝行程並貼到其他日期。
前往 iPad 上的「行事曆」App
 。
。按住行程,然後點一下「拷貝」。
在另一個日期上,按住你想要貼上行程時間。
當你放開時,「新增行程」頁面便會顯示,拷貝的行程會顯示在「標題」下方,並帶有你想貼上行程的日期與時間。
【提示】拷貝行程後,你也可以點一下螢幕最上方的
 。
。點一下「標題」下方拷貝的行程。
點一下「加入」。
編輯行程
你可以更改行程的時間和任何其他行程詳細資訊。
前往 iPad 上的「行事曆」App
 。
。執行下列任一項操作:
快速更改行程時間和持續時間:在「日」或「週」檢視區中,按住行程,然後將其拖移至新時間,或是調整抓取點。
更改行程詳細資訊:點一下行程,然後點一下右上方附近的「編輯」。在行程詳細資訊中點按一項設定來進行更改,或是點一下欄位來輸入新資訊。
刪除行程
前往 iPad 上的「行事曆」App
 。
。在「日」檢視區中,點一下行程,然後點一下螢幕底部的「刪除行程」。