macOS Sequoia 15
Mac 使用手册

通过 iPhone 镜像和通知从 Mac 使用 iPhone
iPhone 镜像可让你从附近 Mac 使用 iPhone。在 Mac 上远程使用时,iPhone 会保持锁定。
iPhone 通知会将通知转发到附近 Mac,以免错过任何通知。你可以收到每个 App 的通知,或仅收到所选 App 的通知。
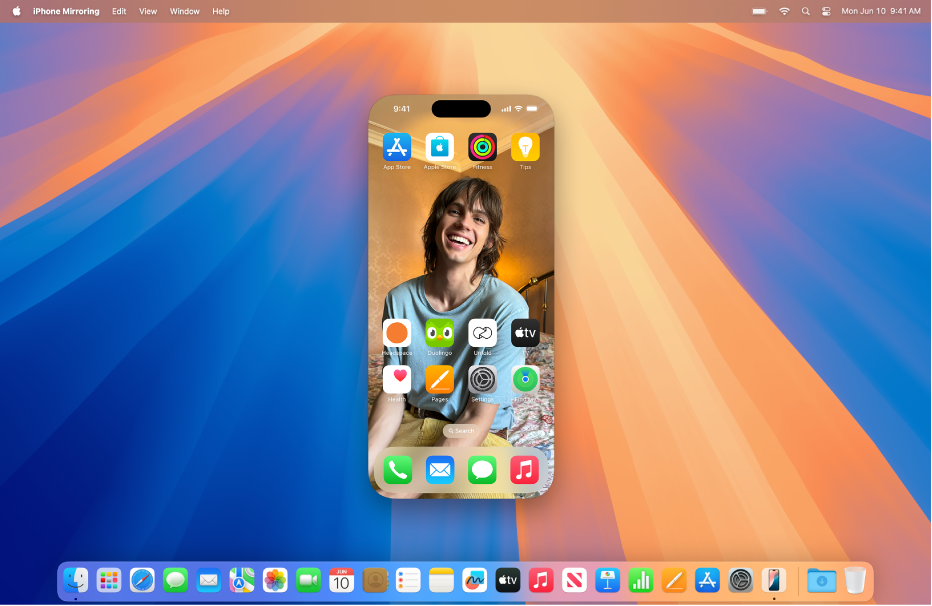
【注】相机和麦克风等部分 iPhone 功能与 iPhone 镜像不兼容。此外,一次只能使用一种连续互通功能(例如连续互通相机或 iPhone 镜像)。
开始之前
确保以下事项:
在两台设备上均已登录相同 Apple 账户。
两台设备均满足接力的最低系统要求。
在 Mac 上使用 iPhone 镜像和 iPhone 通知
在 Mac 上前往 iPhone 镜像 App
 。
。【注】iPhone 必须在身边才能使用 iPhone 镜像。
输入设备密码,然后选取以下一项:
每次均询问:每次使用 iPhone 镜像均收到要求触控 ID 或设备密码的提示。
自动认证:无需认证,自动连接 iPhone 镜像。
若要从 Mac 与你的 iPhone 交互,请使用 iPhone 镜像 App 窗口。
若要重新排列主屏幕 App 或小组件,请辅助点按任意 App,然后点按“编辑主屏幕”。
选取哪些 App 可向 Mac 发送通知
若要选取哪些 App 可向 Mac 发送通知,请执行以下操作:
在 iPhone 上,前往“设置” App
 >“通知”。
>“通知”。选取任意 App,然后打开或关闭“在 Mac 上显示”。
从 iPhone 镜像移除 Mac 电脑
在 iPhone 上,前往“设置”
 >“通用”。
>“通用”。轻点“隔空播放与连续互通”,然后轻点“iPhone 镜像”。
轻点右上方的“编辑”,然后选择要移除的 Mac。
感谢您的反馈。