iPhone 使用手册
- 欢迎使用
-
- 支持的机型
- iPhone 8
- iPhone 8 Plus
- iPhone X
- iPhone XR
- iPhone XS
- iPhone XS Max
- iPhone 11
- iPhone 11 Pro
- iPhone 11 Pro Max
- iPhone SE(第 2 代)
- iPhone 12 mini
- iPhone 12
- iPhone 12 Pro
- iPhone 12 Pro Max
- iPhone 13 mini
- iPhone 13
- iPhone 13 Pro
- iPhone 13 Pro Max
- iPhone SE(第 3 代)
- iPhone 14
- iPhone 14 Plus
- iPhone 14 Pro
- iPhone 14 Pro Max
- iOS 16 的新功能
- 版权
在 iPhone 上使用 iCloud 共享照片图库
设置或加入 iCloud 共享照片图库(iOS 16.1 或更高版本)后,你可以在“照片” App ![]() 中与亲朋好友共享照片和视频。你和最多五位其他参与者可为图库添加照片和视频,并且所有人都可实时看到对照片和视频所作的任何编辑、评论或收藏。共享图库中的内容还会添加到每个人的回忆、精选照片和“照片”小组件,让所有人都可以体验到更完整的回忆。
中与亲朋好友共享照片和视频。你和最多五位其他参与者可为图库添加照片和视频,并且所有人都可实时看到对照片和视频所作的任何编辑、评论或收藏。共享图库中的内容还会添加到每个人的回忆、精选照片和“照片”小组件,让所有人都可以体验到更完整的回忆。
添加到共享图库的照片和视频会与个人图库区分开来。你可以轻松切换要在“照片”中查看共享图库、个人图库还是同时查看。
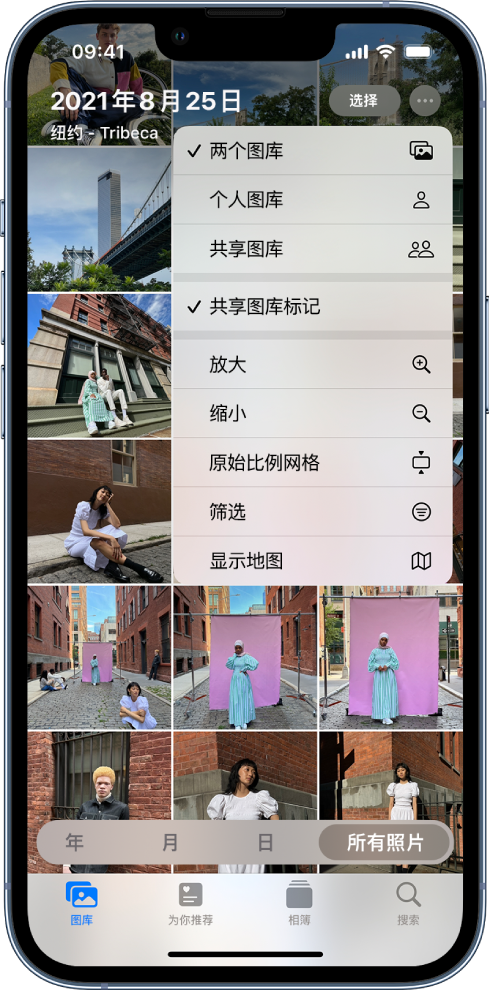
切换图库视图
设置 iCloud 共享照片图库后,你可以切换要在“照片” App 中查看个人图库、共享图库还是这两个图库。
打开“照片”,然后轻点屏幕右上方的
 。
。请执行以下一项操作:
查看你的“照片”内容和 iCloud 共享照片图库内容:轻点“两个图库”
 。
。仅查看个人“照片”内容:轻点“个人图库”
 。
。仅查看 iCloud 共享照片图库内容:轻点“共享图库”
 。
。
右上角的图库按钮会根据正在查看的图库而变化;当你想要在共享图库、个人图库或这两个图库之间切换时,请轻点它。
当你选择了屏幕底部的“所有照片”选项时,属于共享图库的内容的缩略图右上角会有一个标记 ![]() 。若要关闭“共享图库”标记,请轻点“图库”按钮,然后轻点“共享图库标记”(勾号表示打开)。
。若要关闭“共享图库”标记,请轻点“图库”按钮,然后轻点“共享图库标记”(勾号表示打开)。
编辑和更改共享图库中的内容
对共享图库中的照片和视频进行以下更改时,共享图库中的所有参与者都可看到更改:
编辑;请参阅在 iPhone 上编辑照片和视频。
收藏、说明、关键词或者日期和时间的调整;请参阅查看照片和视频信息。
删除的内容;请参阅在 iPhone 上删除或隐藏照片及视频。
【注】如果你添加到共享图库的内容被删除,你会收到通知。若要关闭通知,请前往“设置”
 >“照片”>“共享图库”,然后关闭“删除通知”。如果你添加的内容被删除,你可以在 30 天内将其从“最近删除”相簿移回至个人图库。
>“照片”>“共享图库”,然后关闭“删除通知”。如果你添加的内容被删除,你可以在 30 天内将其从“最近删除”相簿移回至个人图库。
搜索共享图库内容
你可以查找由共享图库的特定参与者共享的照片和视频。
轻点“搜索”,然后在搜索栏中键入参与者的姓名。
【提示】若要缩小搜索范围,你可以在搜索栏中添加关键词(如“海滩”)或特定地点以及参与者姓名。
轻点“共享者:[参与者姓名]”。
轻点“查看全部”以查看此人添加的所有照片,或者向下滚动以查看从特定时刻添加的照片。
你还可以在共享图库中打开照片,轻点 ![]() ,然后轻点“由[参与者姓名]添加”以查看此人添加的所有照片和视频。
,然后轻点“由[参与者姓名]添加”以查看此人添加的所有照片和视频。
将共享内容移回至个人图库
你可以将你向共享图库提供的照片和视频移回至个人图库。
查看共享图库(
 显示在屏幕顶部)。
显示在屏幕顶部)。轻点“选择”,然后轻点要移动的照片和视频的缩略图。
轻点
 ,然后轻点“移至个人图库”。
,然后轻点“移至个人图库”。
为共享图库增加储存空间
iCloud 共享照片图库中的内容对所有参与者都可用,但用于储存内容的 iCloud 储存空间占用的是图库组织者的储存空间。
如果共享图库内容超出组织者的可用储存空间,组织者可以升级至 iCloud+ 或为现有的 iCloud+ 订阅增加额外的储存空间。请参阅在 iPhone 上订阅 iCloud+。