Посібник користувача Mac
- Вітаємо
- Нові можливості macOS Sequoia
-
- Програми на вашому Mac
- Відкривання програм
- Роботи з вікнами програм
- Закріплення вікон програм
- Використання програм у повноекранному режимі
- Використання програм у режимі Split View
- Використання Stage Manager
- Отримання програм з App Store
- Інсталювання і переінсталювання програм з App Store
- Інсталювання й видалення інших програм
-
- Змінення системних параметрів
- Змінення зображення робочого столу
- Додавання і налаштування віджетів
- Використання екранної заставки
- Додавання користувача або групи
- Додавання різних облікових записів, зокрема поштового
- Автоматизування завдань за допомогою Швидких команд
- Створення Memoji
- Змінення власного зображення для входу
- Змінення мови системи
- Збільшення вмісту екрана
-
- Зосередження на завданні
- Блокування спливних вікон у Safari
- Використання диктування
- Виконання швидких завдань за допомогою активних кутів
- Надсилання е-листів
- Надсилання текстових повідомлень
- Здійснення викликів FaceTime
- Редагування фото і відео
- Використання тексту наживо для взаємодії з текстом на фото
- Запуск швидкої нотатки
- Отримання маршрутів
-
- Вступ до неперервності
- Використання AirDrop для надсилання елементів на сусідні пристрої
- Перенесення завдань між пристроями
- Керування iPhone з комп’ютера Mac
- Копіювання і вставлення на різних пристроях
- Транслювання відео та аудіо через AirPlay
- Здійснення й отримання викликів і текстових повідомлень на Mac
- Використання інтернет-з’єднання iPhone на Mac
- Поширення пароля мережі Wi-Fi на інший пристрій
- Використання iPhone як вебкамери
- Вставляння ескізів, фотографій і скан-копій з iPhone або iPad
- Розблокування Mac за допомогою Apple Watch
- Використання iPad як другого дисплея
- Використання однієї клавіатури та миші для керування Mac і iPad
- Синхронізування музики, книг та іншого вмісту між пристроями
-
- Налаштування функції «Сімейний доступ»
- Отримання рекомендацій щодо сімейного доступу
- Додавання членів родини до групи сімейного доступу
- Вилучення членів родини з групи сімейного доступу
- Керування параметрами батьківського контролю та поширення
- Поширення фототеки
- Співпраця над проєктами
- Пошук поширеного для вас вмісту
- Пошук родини і друзів
-
- Під’єднання до зовнішнього дисплея
- Використання вбудованої камери
- Під’єднання бездротового пристрою
- Під’єднання принтера до комп’ютера Mac
- Під’єднання AirPods до комп’ютера Mac
- Оптимізація періоду експлуатації акумулятора Mac
- Оптимізація простору сховища
- Записування CD- та DVD-дисків
- Керування домашнім приладдям
- Запуск системи Windows на комп’ютері Mac
-
- Керування вмістом поширення
- Налаштування безпеки на комп’ютері Mac
- Як дозволити програмам бачити місцеположення вашого комп’ютера Mac
- Використання приватного перегляду
- Зберігання своїх даних у безпеці
- Розуміння паролів
- Змінення ненадійних або скомпрометованих паролів
- Захист облікового запису Apple
- Використання захисту приватності е-пошти
- Використання функції «Вхід з Apple» для програм і вебсайтів
- Пошук загубленого пристрою
- Джерела інформації про ваш Mac
- Джерела інформації про пристрої Apple
- Повідомлення про авторське право

Відкривання програм на Mac
Ви можете відкривати на своєму Mac одночасно кілька програм і залишати їх відкритими. Це особливо корисно, якщо ви часто користуєтеся певними програмами, як-от Safari чи Поштою.
Найшвидший спосіб відкрити програму на Mac — клацнути її іконку на панелі Dock.
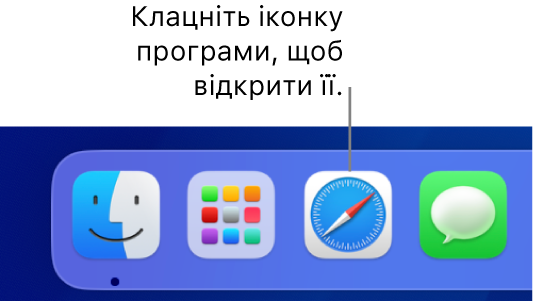
Якщо іконки немає в Dock, програму на Mac можна відкрити в інший спосіб:
Клацніть
 на панелі Dock, а тоді клацніть іконку програми. Див. Використання Launchpad для перегляду та відкривання програм.
на панелі Dock, а тоді клацніть іконку програми. Див. Використання Launchpad для перегляду та відкривання програм.Використовуйте Siri
 , щоб відкрити програму. Скажіть щось на кшталт «Open Calculator». Перегляньте розділ Використання Siri.
, щоб відкрити програму. Скажіть щось на кшталт «Open Calculator». Перегляньте розділ Використання Siri.Клацніть
 на смузі меню, введіть назву програми в полі пошуку, а потім натисніть Return. Докладніше в статті Пошук зі Spotlight.
на смузі меню, введіть назву програми в полі пошуку, а потім натисніть Return. Докладніше в статті Пошук зі Spotlight.Якщо ви нещодавно користувалися програмою, виберіть меню Apple

Клацніть
 на панелі Dock, клацніть «Програми» на бічній панелі вікна Finder, а потім двічі клацніть програму.
на панелі Dock, клацніть «Програми» на бічній панелі вікна Finder, а потім двічі клацніть програму.