Apple TV ’de App Store’u kullanma
Apple TV’nin ana ekranı, bir uygulama grubuyla önceden doldurulmuştur. Ek uygulamalara göz atmak ve onları satın alıp indirmek için Apple TV’de App Store’u kullanın.
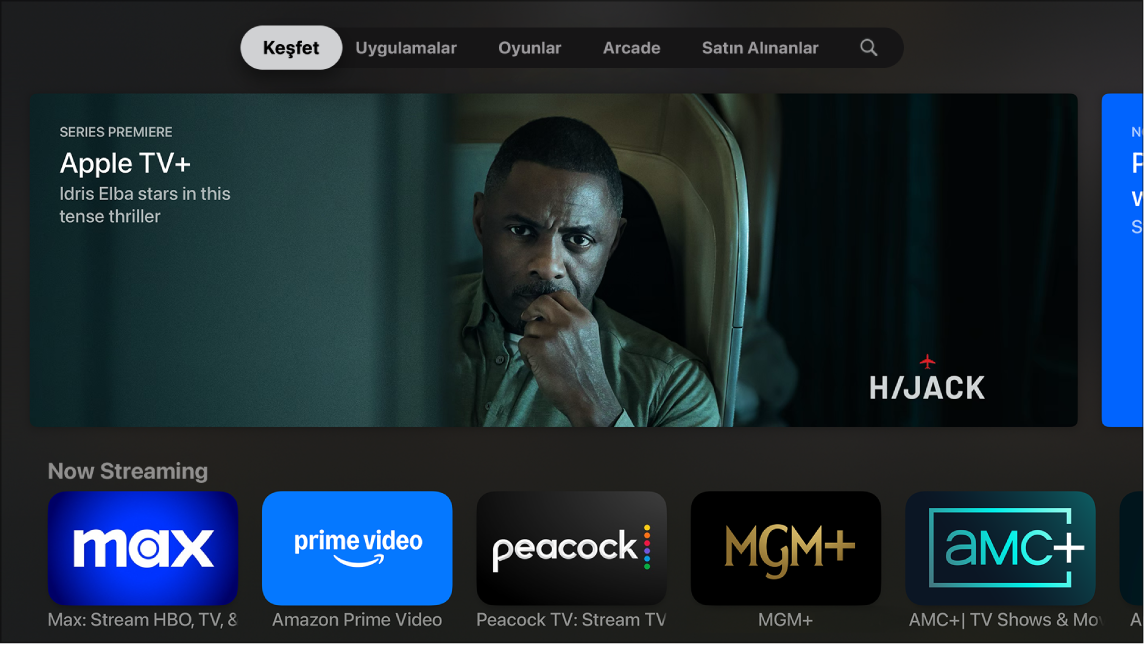
App Store’da uygulama bulma
Apple TV’de App Store’a
 gidin.
gidin.Aşağıdakilerden birini yapın:
Öne çıkan uygulamalara göz atma: Keşfet’e gidin, sonra App Store tarafından seçilen harika uygulama seçimlerini görüntülemek için aşağı kaydırın.
Uygulamalara kategoriye göre göz atma: Uygulamalar’a gidin, sonra temalı satırları görüntülemek için aşağı kaydırın veya Kategoriler satırında bir kategori seçerek yalnızca o kategorideki uygulamaları görün.
Oyun bulma: App Store’da bulunan tüm oyunları görmek için Oyunlar’a gidin veya Arcade abonelerinin kullanabileceği oyunları görüntülemek için Arcade’e gidin. Bir bakışta Arcade uygulaması kısmına bakın.
Uygulamaları aygıtlarınızın tümünden görüntüleme: Satın Alınanlar’a gidin, sonra kenar çubuğunda bir kategori seçin.
İpucu: Bu TV’de olmayan bölümü, diğer aygıtlarda satın aldığınız veya yüklediğiniz ama henüz bu Apple TV’ye yüklemediğiniz tüm uygulamaları gösterir. Bu bölümde bir uygulama seçerek uygulamanın sayfasını görüntüleyebilir ve uygulamayı bu Apple TV’ye indirebilirsiniz.
Belirli bir uygulamayı arama: Ara
 bölümüne gidin, sonra bir arama terimi girin. Popüler uygulamaları görüntülemek için aşağı da kaydırabilirsiniz.
bölümüne gidin, sonra bir arama terimi girin. Popüler uygulamaları görüntülemek için aşağı da kaydırabilirsiniz.
Siri: Kumandanızda ![]() simgesini basılı tutun, sonra Siri’den bir uygulamayı bulmasını veya indirmesini isteyin.
simgesini basılı tutun, sonra Siri’den bir uygulamayı bulmasını veya indirmesini isteyin.
Uygulama indirme
İstediğiniz bir uygulamayı bulduğunuzda onu doğrudan App Store’dan Apple TV’nize yükleyebilirsiniz.
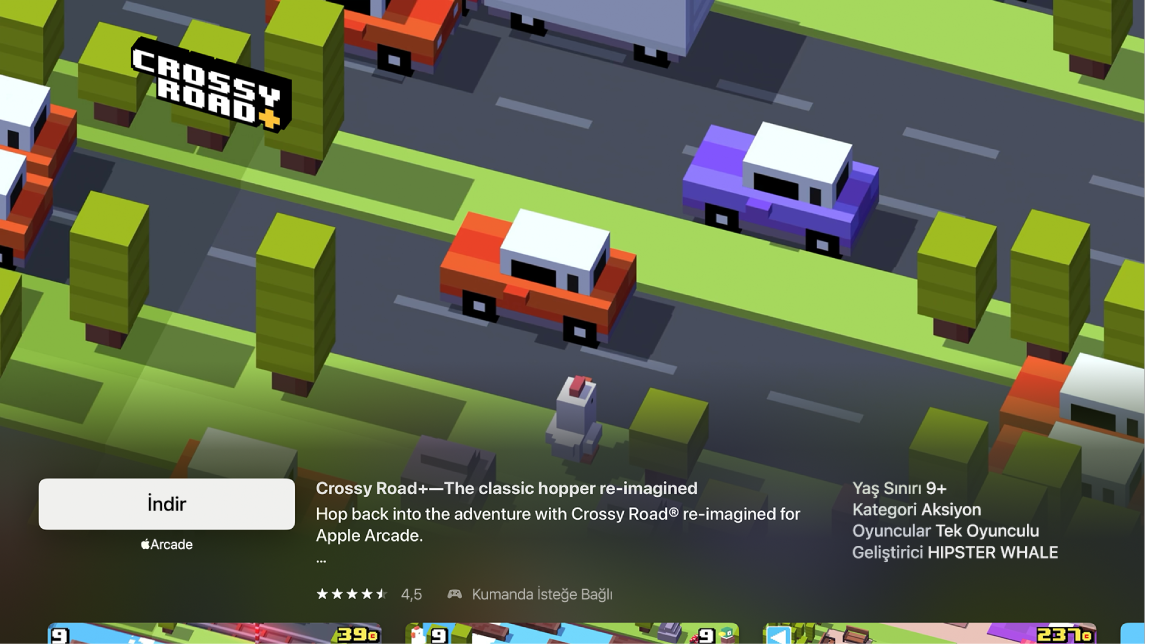
Apple TV’de App Store’a
 gidin.
gidin.Al’ı veya İndir’i (ücretsiz bir uygulama için) seçin.
Not: Yükle’yi görüyorsanız uygulamayı zaten satın almışsınız demektir ve onu ücretsiz olarak yeniden indirebilirsiniz. Aç’ı görüyorsanız uygulama zaten yüklüdür; uygulamayı başlatmak için Aç’ı seçin.
Bir uygulama indirilirken veya yüklenirken, uygulamaya ait simge bir ilerleme göstergesiyle birlikte Ana Ekran’da görünür.
Apple TV’de uygulamaları yükleme veya silme kısmına bakın.
Uygulama içi satın alımları sınırlama
Birçok uygulama ek içerikleri veya iyileştirmeleri bir ücret karşılığında sağlar. Ebeveyn denetimlerini ayarladıysanız bir uygulama içinde yapılabilecek satın alımları sınırlayabilirsiniz.
İpucu: Aile Paylaşımı’nı kullanıyorsanız aile üyelerinizin satın alabileceği içerikleri sınırlamak için iPhone’unuzu veya iPad’inizi kullanabilirsiniz. Buna, çocuklarınızın yalnızca ebeveyn onayıyla öğeleri satın alabilmesini sağlayan Satın Alma İzni’ni etkinleştirme de dahildir. iPhone Kullanma Kılavuzu’ndaki Aile Paylaşımı ile ebeveyn denetimlerini ayarlama konusuna bakın.
Apple TV’de Ayarlar’a
 gidin.
gidin.Genel > Sınırlamalar bölümüne gidin, sonra sorulursa dört basamaklı parolanızı girin.
Engelle’ye ayarlamak için Uygulama İçi Satın Alımlar’ı seçin.
Daha fazla bilgi için Apple TV’de ebeveyn denetimlerini ayarlama kısmına bakın.
Aile Paylaşımı ile aile üyelerinin uygulamalarına erişme
Aile Paylaşımı etkinse, diğer aile üyeleri tarafından satın alınan uygulamaları görüntüleyebilir ve indirebilirsiniz.
Apple TV’de App Store’a
 gidin.
gidin.Ekranın en üstünde Satın Alınanlar’a gidin, sonra kenar çubuğunda Aile Paylaşımı’na doğru aşağı kaydırın.
Uygulamalarını görüntülemek ve indirmek istediğiniz bir aile üyesinin adını seçin.
Daha fazla bilgi için Apple TV’de Aile Paylaşımı’nı kullanma kısmına bakın.
Uygulamaların yeni sürümleri çıktığında otomatik olarak güncellenip güncellenmeyeceği de dahil olmak üzere uygulamanın ayarlarını değiştirmek için Apple TV’de belirli uygulamalar için ayarları düzenleme konusuna bakın.