iPhone Kullanma Kılavuzu
- Hoş Geldiniz
- iOS 12’deki yenilikler
-
- Uyandırma ve kilidi açma
- Temel hareketleri öğrenme
- iPhone X ve daha yenisi için olan hareketleri öğrenme
- Önizlemeler ve kestirmeler için 3D Touch’ı kullanma
- Ana ekranı ve uygulamaları keşfetme
- Ayarları değiştirme
- Ekran resmi çekme
- Ses yüksekliğini ayarlama
- Sesleri ve titreşimleri değiştirme
- İçerik arama
- Denetim Merkezi’ni kullanma ve özelleştirme
- Bugün Görüntüsü’nü gösterme ve düzenleme
- Kilitli ekrandan özelliklere erişme
- iPhone ile seyahat
- Ekran süresini, izinleri ve sınırları ayarlama
- iTunes’u kullanarak iPhone’u eşzamanlama
- Pili şarj etme ve izleme
- Durum simgelerinin anlamını öğrenme
-
- Hesap Makinesi
- Pusula
- Arkadaşlarımı Bul
- iPhone’umu Bul
-
- iMessage ve SMS/MMS ayarları
- Mesaj gönderme ve alma
- Mesajlara canlandırma efektleri ekleme
- Fotoğraf, video ve ses gönderme
- iMessage uygulamalarını kullanma
- Animoji ve Memoji kullanma
- Digital Touch efekti gönderme
- Apple Pay ile para gönderme ve alma
- Bildirimleri değiştirme
- Mesajları filtreleme, engelleme ve silme
-
- Fotoğrafları ve videoları görüntüleme
- Fotoğrafları ve videoları düzenleme
- Fotoğrafları albümlerde düzenleme
- Fotoğraflar’da arama yapma
- Fotoğrafları ve videoları paylaşma
- Anılar’ı görüntüleme
- Fotoğraflar’da kişi bulma
- Konuma göre fotoğraflara göz atma
- iCloud Fotoğrafları’nı kullanma
- Fotoğrafları iCloud’daki Paylaşılan Albümler ile paylaşma
- Fotoğraf Yayınım’ı kullanma
- Fotoğrafları ve videoları içe aktarma
- Fotoğrafları yazdırma
- Borsa
- İpuçları
- Hava Durumu
-
- iPhone ile birlikte gelen aksesuarlar
- Bluetooth aygıtlarını bağlama
- Başka aygıtlarda sesleri ve videoları duraksız oynatma
- Birçok aygıtta sesi denetleme
- AirPrint
- Apple EarPods’u kullanma
- Apple Watch
- Magic Keyboard’u kullanma
- Kablosuz şarj etme
- Handoff
- Evrensel Pano’yu kullanma
- Wi-Fi ile arama ve aranma
- iPhone’u Wi-Fi erişim noktası olarak kullanma
- iPhone’unuzun İnternet bağlantısını paylaşma
- iTunes ile dosya aktarma
-
-
- Parola ayarlama
- Face ID’yi ayarlama
- Touch ID’yi ayarlama
- iPhone kilitliyken öğelere erişimi değiştirme
- Web sitesi ve uygulama parolaları yaratma
- Web sitesi ve uygulama parolalarını paylaşma
- iPhone’da SMS parolalarını otomatik olarak doldurma
- Apple kimliğinizi daha güvenli hâle getirme
- iCloud Anahtar Zinciri’ni ayarlama
- VPN kullanma
-
- iPhone’u yeniden başlatma
- iPhone’u yeniden başlatmaya zorlama
- iOS yazılımını güncelleme
- iPhone’u yedekleme
- iPhone ayarlarını saptanmış değerlerine döndürme
- iPhone üzerine geri yükleme
- iPhone’unuzu satma veya başka birisine verme
- Tüm içerikleri ve ayarları silme
- Konfigürasyon profillerini yükleme veya silme
-
- Erişilebilirlik özelliklerine giriş
- Erişilebilirlik kestirmeleri
-
-
- VoiceOver’ı açma ve alıştırma yapma
- VoiceOver ayarlarınızı değiştirme
- VoiceOver hareketlerini öğrenme
- iPhone’u VoiceOver hareketleri ile kullanma
- VoiceOver’ı rotoru kullanarak denetleme
- Ekran klavyesini kullanma
- Parmağınızla yazma
- Magic Keyboard ile VoiceOver’ı denetleme
- VoiceOver’ı kullanarak ekranda Braille yazma
- Braille ekranı kullanma
- VoiceOver’ı uygulamalarda kullanma
- Seçimi seslendirme, ekranı seslendirme ve yazma geri bildirimi
- Ekranda büyütme
- Büyüteç
- Ekran ayarları
- Face ID ve dikkat
-
- Denetimli Erişim
-
- Önemli güvenlik bilgileri
- Önemli kullanım bilgileri
- iPhone’unuz hakkında bilgi alma
- Hücresel ayarları görüntüleme veya değiştirme
- iPhone yazılımları ve servisleri hakkında daha fazla bilgi edinme
- FCC uyumluluk beyannamesi
- ISED Kanada uyum beyannamesi
- Sınıf 1 Lazer bilgileri
- Apple ve çevre
- Atma ve geri dönüşüm bilgileri
- Telif Hakkı
iPhone’daki Sesli Notlar’da kaydı düzenleme veya silme
Sesli Notlar uygulamasında ![]() , kayıtlarınızda ince ayarlar yapmak için düzenleme araçlarını kullanabilirsiniz. İstemediğiniz bölümleri silebilir, bazı bölümlerin üzerine kayıt yapabilir veya kaydın tamamını değiştirebilirsiniz. Artık gereksiniminiz olmayan bir kaydı da silebilirsiniz.
, kayıtlarınızda ince ayarlar yapmak için düzenleme araçlarını kullanabilirsiniz. İstemediğiniz bölümleri silebilir, bazı bölümlerin üzerine kayıt yapabilir veya kaydın tamamını değiştirebilirsiniz. Artık gereksiniminiz olmayan bir kaydı da silebilirsiniz.
Fazlalıkları kısaltma
Sesli Notlar listesinde düzenlemek istediğiniz kayda dokunun,
 düğmesine dokunun, sonra Kaydı Düzenle’ye dokunun.
düğmesine dokunun, sonra Kaydı Düzenle’ye dokunun.Sağ üstteki
 düğmesine dokunun, sonra tutmak veya silmek istediğiniz bölümü çevrelemek için sarı kısaltma tutamaklarını sürükleyin.
düğmesine dokunun, sonra tutmak veya silmek istediğiniz bölümü çevrelemek için sarı kısaltma tutamaklarını sürükleyin.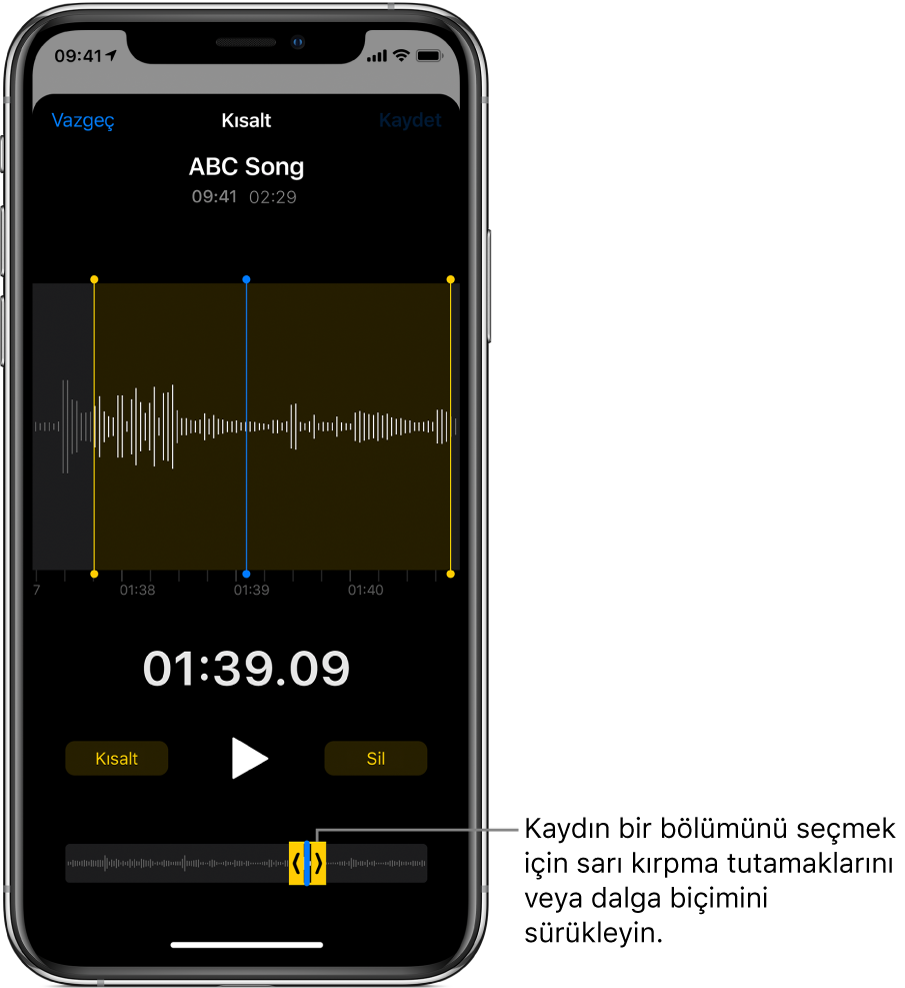
Seçiminizi denetlemek için
 düğmesine dokunun.
düğmesine dokunun.Seçimi tutmak (ve kaydın geri kalanını silmek) için Kısalt’a, seçimi silmek için ise Sil’e dokunun.
Kaydet’e dokunun, sonra Bitti’ye dokunun.
Kaydı değiştirme
Sesli Notlar listesinde değiştirmek istediğiniz kayda dokunun,
 düğmesine dokunun, sonra Kaydı Düzenle’ye dokunun.
düğmesine dokunun, sonra Kaydı Düzenle’ye dokunun.Oynatma çubuğunu yeni ses kaydına başlamak istediğiniz yere konumlandırmak için dalga biçimini sürükleyin.
Kayda başlamak için Değiştir’e dokunun veya mikrofonlu kulaklık setinizin ortasındaki düğmeye basın (dalga biçimi kayıt sırasında kırmızı olur).
Duraklatmak için
 düğmesine, sürdürmek için ise Sürdür’e dokunun.
düğmesine, sürdürmek için ise Sürdür’e dokunun.Kaydınızı denetlemek için
 düğmesine dokunun.
düğmesine dokunun.Değişiklikleri kaydetmek için Bitti’ye dokunun.
Kaydı silme
Aşağıdakilerden birini yapın:
Sesli Notlar listesinde bir kayda dokunun, sonra
 düğmesine dokunun.
düğmesine dokunun.Sesli Notlar listesinin en üstünde Düzenle’ye dokunun, bir veya birden fazla kaydı seçin, sonra Sil’e dokunun.
Silinen kayıtlar, Sesli Notlar listesinde Son Silinenler klasörüne taşınır ve burada saptanmış olarak 30 gün tutulur. Silinen kayıtların ne kadar süre tutulacağını değiştirmek için Ayarlar ![]() > Sesli Notlar > Silineni Temizle bölümüne gidin, sonra bir seçenek seçin. Son Silinenler klasöründeki bir kaydı silmek için kaydın üzerinde sola kaydırın, sonra Sil’e dokunun.
> Sesli Notlar > Silineni Temizle bölümüne gidin, sonra bir seçenek seçin. Son Silinenler klasöründeki bir kaydı silmek için kaydın üzerinde sola kaydırın, sonra Sil’e dokunun.
Sildiğiniz bir kaydı kurtarmak için Son Silinenler klasörüne dokunun, kayda dokunun, sonra Kurtar’a dokunun. Son Silinenler klasöründeki her şeyi kurtarmak veya silmek için Sesli Notlar listesinin üst tarafındaki Düzenle’ye dokunun, sonra Tümünü Kurtar’a veya Tümünü Sil’e dokunun.