iPhone Användarhandbok
- Välkommen
- Nyheter i iOS 14
-
- Väcka och låsa upp
- Justera volymen
- Ändra ljud och vibrationer
- Nå funktioner från låsskärmen
- Öppna appar
- Ta en skärmavbild eller göra en skärminspelning
- Ändra eller låsa skärmriktningen
- Ändra bakgrundsbilden
- Ställa in en Live Photo-bild som bakgrundsbild
- Göra skärmobjekt lättare att nå
- Söka med iPhone
- Använda AirDrop till att skicka objekt
- Utföra snabbåtgärder
- Använda och anpassa Kontrollcenter
- Lägga till widgetar
- Ladda och övervaka batteriet
- Lär dig vad statussymbolerna betyder
- Resa med iPhone
-
- Kalkylator
- Kompass
-
- Samla in hälso- och träningsinformation
- Använda en hälsoprofil
- Visa hälso- och träningsinformation
- Spåra din menstruationscykel
- Spåra exponeringsnivån för hörlurs- och miljöljud
- Dela data om hälsa och kondition
- Hämta medicinska journaler
- Skapa och dela ditt medicinska ID
- Hantera hälsa med Checklista för hälsa
- Registrera dig som organdonator
- Säkerhetskopiera hälsodata
-
- Visa kartor
-
- Använd Siri, Kartor och widgetar till att få färdbeskrivningar
- Välj önskad transporttyp
- Få en färdbeskrivning
- Rapportera trafikincidenter
- Hitta din parkerade bil
- Få en färdbeskrivning för cykling
- Hitta platser att stanna på
- Få en färdbeskrivning till fots
- Få en färdbeskrivning för kollektivtrafik
- Visa en översikt över en rutt eller visa stegen i färdbeskrivningen i en lista
- Ändra ljudinställningar för steg-för-steg-färdbeskrivningar
- Välja andra ruttalternativ
- Få en färdbeskrivning mellan två platser utan att någon av dem är din aktuella plats
- Radera nyligen visade färdbeskrivningar
- Använda Kartor på datorn till att få färdbeskrivningar
- Hjälpa till att rätta och förbättra Kartor
- Få skjuts
-
- Ställa in Meddelanden
- Skicka och ta emot meddelanden
- Skicka ett meddelande till en grupp eller företag
- Skicka bilder, videor och ljud
- Animera meddelanden
- Använda iMessage-appar
- Använda Memoji
- Skicka en Digital Touch-effekt
- Skicka och ta emot pengar med Apple Pay
- Ändra notiser
- Blockera, filtrera och rapportera meddelanden
- Radera meddelanden
-
- Visa bilder och videor
- Radera och gömma bilder och videor
- Redigera bilder och videor
- Redigera Live Photo-bilder
- Ändra bilder i porträttläge
- Ordna bilder i album
- Söka i Bilder
- Dela bilder och videor
- Visa minnen
- Hitta personer i Bilder
- Bläddra i bilder efter plats
- Använda iCloud-bilder
- Dela bilder med Delade album på iCloud
- Använda Min bildström
- Importera bilder och videor
- Skriva ut bilder
- Genvägar
- Aktier
- Tips
- Översätt
-
- Förvara kort och kuponger i Wallet
- Ställa in Apple Pay
- Göra kontaktlösa betalningar
- Använda Apple Pay i appar, appklipp och Safari
- Använda Apple Cash
- Använda Apple Card
- Hantera kort och aktivitet
- Betala i kollektivtrafiken
- Använda bilnycklar
- Använda student-ID-kort
- Lägga till och hantera kuponger
- Använda kuponger
- Väder
-
- Ställa in familjedelning
- Hämta familjemedlemmars inköp
- Sluta dela inköp
- Aktivera Be att få köpa
- Ställa in Apple Cash-familj
- Dela Apple Card
- Dela prenumerationer och iCloud-lagring
- Dela bilder, en kalender och annat med familjemedlemmar
- Hitta en familjemedlems borttappade enhet
- Ställa in Skärmtid via Familjedelning
-
- Laddningskabel
- Strömadaptrar
- MagSafe-laddare och -batteripaket
- MagSafe-skal och -fodral
- Qi-certifierade trådlösa laddare
-
- Ställa in AirPods
- Ladda AirPods
- Starta och stoppa uppspelningen av ljud
- Ändra AirPods-volymen
- Ringa och besvara samtal med AirPods
- Växla AirPods mellan enheter
- Använda Siri med AirPods
- Lyssna och svara på meddelanden
- Dela ljud med AirPods och Beats-hörlurar
- Ändra bruskontrolläge
- Styra rumsligt ljud
- Starta om AirPods
- Byta namn på AirPods och andra inställningar
- Använda andra Bluetooth-hörlurar
- Använda EarPods
- Kontrollera ljudnivåer för hörlurar
- Apple Watch
- HomePod och andra trådlösa högtalare
- Externa lagringsenheter
- Magic Keyboard
- Skrivare
-
- Dela internetanslutning
- Tillåta telefonsamtal på en iPad, iPod touch eller Mac
- Flytta uppgifter mellan en iPhone och en Mac
- Klippa ut, kopiera och klistra in mellan en iPhone och andra enheter
- Ansluta iPhone och datorn med en kabel
- Synkronisera iPhone med datorn
- Överföra filer mellan iPhone och datorn
-
- Introduktion till CarPlay
- Ansluta till CarPlay
- Använda Siri
- Använda bilens inbyggda reglage
- Hämta steg-för-steg-färdbeskrivningar
- Rapportera trafikincidenter
- Ändra kartvyn
- Ringa telefonsamtal
- Spela upp musik
- Visa din kalender
- Skicka och ta emot SMS
- Spela upp podcaster
- Spela upp ljudböcker
- Lyssna på nyhetsartiklar
- Styra ditt hem
- Använda andra appar med CarPlay
- Ändra ordningen på symboler på CarPlay-hemskärmen
- Ändra inställningar i CarPlay
-
- Komma igång med hjälpmedelsfunktioner
-
-
- Aktivera och öva på VoiceOver
- Ändra inställningar för VoiceOver
- Lära dig VoiceOver-gester
- Styra iPhone med VoiceOver-gester
- Styra VoiceOver med rotorn
- Använda tangentbordet på skärmen
- Skriva med fingret
- Använda VoiceOver med ett externt Apple-tangentbord
- Använda en punktskriftsdisplay
- Skriva punktskrift på skärmen
- Anpassa gester och kortkommandon
- Använda VoiceOver med en pekenhet
- Använda VoiceOver i appar
- Zoom
- Förstorare
- Personupptäckt
- Skärm och textstorlek
- Rörelse
- Talat innehåll
- Syntolkning
-
-
- Starta om iPhone
- Tvinga iPhone att starta om
- Uppdatera iOS
- Säkerhetskopiera iPhone
- Återställa iPhone-inställningarna till förvalen
- Återskapa allt innehåll från en säkerhetskopia
- Återskapa köpta och raderade objekt
- Sälja eller ge bort din iPhone
- Radera iPhone
- Installera eller ta bort konfigurationsprofiler
-
- Viktig säkerhetsinformation
- Viktig information om hantering
- Hämta information om iPhone
- Visa eller ändra mobildatainställningar
- Hitta fler resurser för programvara och service
- FCC-överensstämmelse
- ISED Canada-överensstämmelse
- Information om Ultra Wideband
- Klass 1-laserinformation
- Apple och miljön
- Information om kassering och återvinning
- Copyright
Redigera bilder och videor på iPhone
Använd verktygen i appen Bilder ![]() till att redigera bilder och videor på iPhone. När du använder iCloud-bilder sparas alla ändringar du gör på alla dina enheter.
till att redigera bilder och videor på iPhone. När du använder iCloud-bilder sparas alla ändringar du gör på alla dina enheter.
Se Använda iCloud-bilder på iPhone.
Justera ljus och färg
Tryck på en miniatyrbild eller miniatyrvideo i Bilder för att visa den i helskärmsläge.
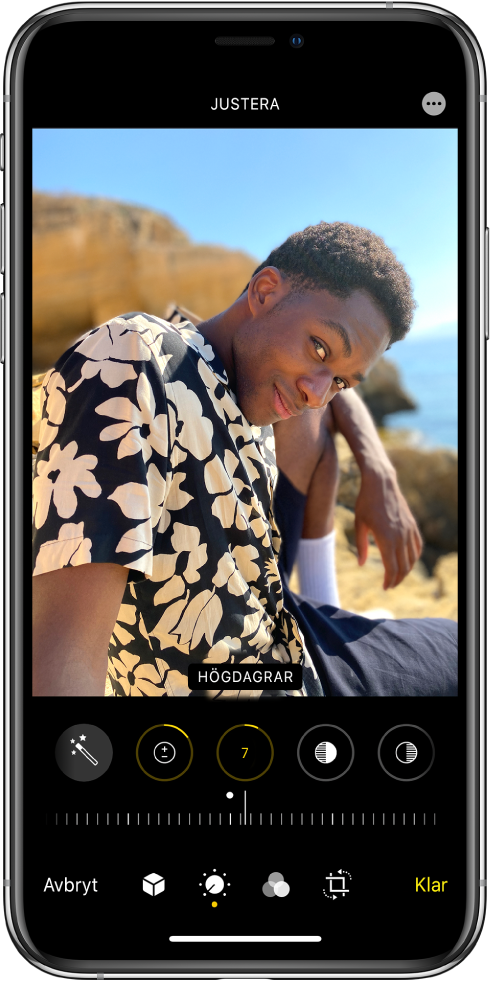
Tryck på Ändra och svep åt vänster under bilden för att visa ändringsknapparna för varje effekt som Exponering, Klarhet och Högdagrar.
Tryck på en knapp och dra sedan i reglaget för att justera effekten.
Justeringsnivån du gör för varje effekt visas av ramen runt knappen så att du snabbt kan se vilka effekter som har ökats eller minskats.
Om du vill granska effekten trycker du på effektknappen för att se bilden före och efter att effekten användes (eller tryck på bilden för att växla mellan den ändrade versionen och originalet).
Tryck på Klar om du vill spara dina ändringar. Om du inte gillar ändringarna trycker du på Avbryt och sedan på Spara inte.
Tips: Tryck på ![]() för att automatiskt redigera dina bilder eller videor med effekter.
för att automatiskt redigera dina bilder eller videor med effekter.
Beskär, rotera eller vänd en bild eller video
Tryck på en miniatyrbild eller miniatyrvideo i Bilder för att visa den i helskärmsläge.
Tryck på Ändra, tryck på
 och gör sedan något av följande:
och gör sedan något av följande:Beskär manuellt: Dra i rektangelns hörn för att markera området på bilden som du vill behålla. Du kan också nypa ihop eller dra isär två fingrar på bilden.
Beskär till ett förinställt standardbildförhållande: Tryck på
 och välj sedan ett bildförhållande som kvadrat, 2:3, 8:10 med flera.
och välj sedan ett bildförhållande som kvadrat, 2:3, 8:10 med flera.Rotera: Tryck på
 för att rotera bilden 90 grader.
för att rotera bilden 90 grader.Vänd: Tryck på
 för att vända bilden.
för att vända bilden.
Tryck på Klar om du vill spara dina ändringar. Om du inte gillar ändringarna trycker du på Avbryt och sedan på Spara inte.
Räta upp och justera perspektiv
Tryck på en miniatyrbild eller miniatyrvideo i Bilder för att visa den i helskärmsläge.
Tryck på Ändra och sedan på
 .
.Räta upp eller justera vertikala eller horisontella perspektiv genom att välja respektive effektknapp.
Dra i reglaget för att justera effekten.
Justeringsnivån du gör för varje effekt visas av den gula ramen runt knappen så att du snabbt kan se vilka effekter som har ökats eller minskats. Tryck på knappen för att växla mellan den redigerade effekten och originalet.

Spara redigeringarna genom att trycka på Klar.
Använda filtereffekter
Tryck på en miniatyrbild eller miniatyrvideo i Bilder för att visa den i helskärmsläge.
Tryck på Ändra och tryck sedan på
 för att använda filtereffekter, t.ex. Levande, Dramatiskt eller Silverton.
för att använda filtereffekter, t.ex. Levande, Dramatiskt eller Silverton.Tryck på ett filter och dra sedan reglaget för att justera effekten.
Tryck på bilden för att jämföra den ändrade bilden med originalet.
Tryck på Klar om du vill spara dina ändringar. Om du inte gillar ändringarna trycker du på Avbryt och sedan på Spara inte.
Återställa en redigerad bild
När du har redigerat en bild och sparat ändringarna kan du återgå till originalbilden.
Öppna den redigerade bilden, tryck på Ändra och sedan på Återgå.
Tryck på Återgå till original.
Märka en bild
Tryck på en bild för att visa den i helskärmsläge.
Tryck på Ändra och tryck sedan på
 .
.Tryck på Märk
 .
.Lägg till kommentarer på bilden med hjälp av olika ritverktyg och färger. Tryck på
 om du vill lägga till former, text eller till och med din signatur.
om du vill lägga till former, text eller till och med din signatur.
Putsa en video
Öppna videon i Bilder och tryck sedan på Ändra.
Dra i bildrutevisarens ändar och tryck sedan på Klar.
Tryck på Spara video om du vill spara endast den putsade videon. Om du vill spara båda versionerna av videon trycker du på Spara video som nytt klipp.
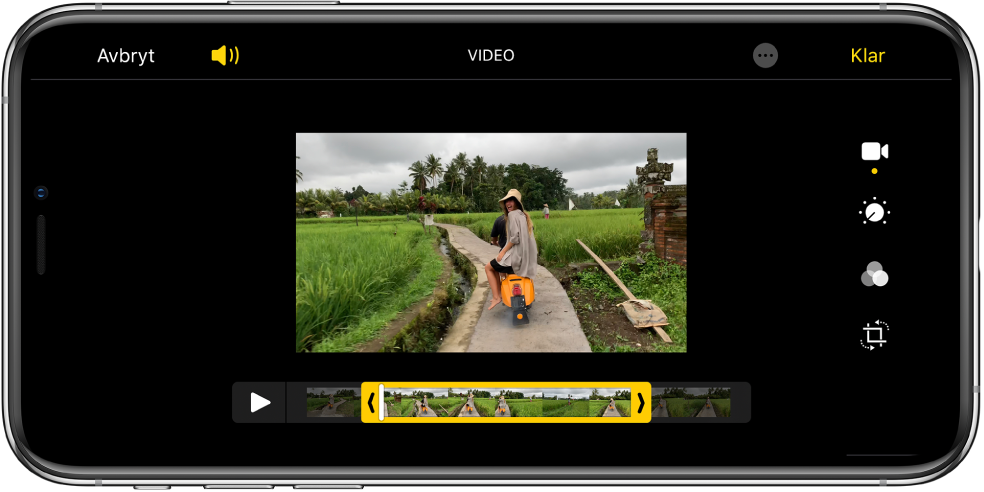
Om du vill ångra putsningen efter att du har sparat öppnar du videon, trycker på Ändra och sedan på Återgå.
Obs! Det går inte att återgå till originalet om videon har sparats som ett nytt klipp.
Ställa in den långsamma delen av en video som har spelats in i slowmotion
Öppna en video som har spelats in i slowmotion och tryck sedan på Ändra.
Dra de vita vertikala fälten under bildrutevisaren för att ange var videon spelas upp i slowmotion.