
Schimbarea imaginii de login pe Mac
Puteți schimba imaginea care apare în fereastra de login de pe Mac. Imaginea dvs. de login este afișată atât ca imagine a contului Apple, cât și în cartea dvs. de vizită din Contacte.
Notă: Nu puteți schimba poza pentru un alt utilizator care este conectat în prezent (acest lucru este indicat printr-o bifă pe imaginea utilizatorului). Utilizatorul trebuie să se autentifice și să își schimbe imaginea sau să efectueze logout pentru ca dvs. să o puteți schimba.
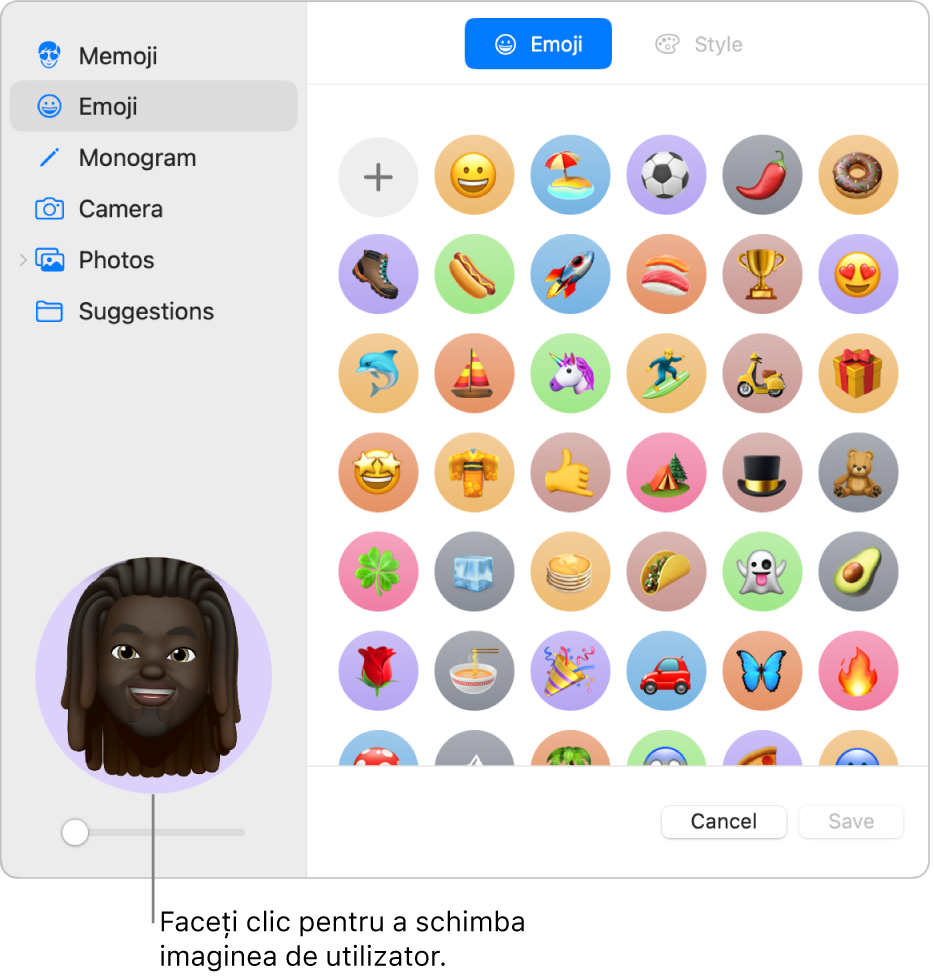
Pe Mac, selectați meniul Apple

 în bara laterală. (Ar putea fi necesar să derulați în jos.)
în bara laterală. (Ar putea fi necesar să derulați în jos.)Faceți clic pe imaginea de lângă numele dvs. de login, apoi efectuați oricare dintre următoarele:
Selectați un Memoji: Faceți clic pe Memoji, apoi faceți clic pe
 pentru a selecta și a compune o imagine facială. Sau selectați unul dintre elementele Memoji afișate, apoi selectați o postură și un stil care vă place.
pentru a selecta și a compune o imagine facială. Sau selectați unul dintre elementele Memoji afișate, apoi selectați o postură și un stil care vă place.Selectați un emoji: Faceți clic pe Emoji, apoi faceți clic pe
 pentru a selecta o imagine din biblioteca de emoji. Sau selectați unul dintre elementele emoji afișate și selectați un stil.
pentru a selecta o imagine din biblioteca de emoji. Sau selectați unul dintre elementele emoji afișate și selectați un stil.Selectați o monogramă: Faceți clic pe Monogramă, selectați o culoare de fundal, apoi introduceți inițialele.
Faceți o poză utilizând camera Mac‑ului: Faceți clic pe Cameră. Configurați instantaneul, apoi faceți clic pe
 . Puteți fotografia din nou de câte ori doriți. Consultați Actualizarea imaginii dvs. de utilizator folosind Photo Booth.
. Puteți fotografia din nou de câte ori doriți. Consultați Actualizarea imaginii dvs. de utilizator folosind Photo Booth.Selectați o poză din biblioteca dvs. Poze: Faceți clic pe Poze. Pentru a vedea pozele dintr‑un anumit album, faceți clic pe albumul dorit, apoi selectați o poză.
Sfat: pentru a înlocui rapid imaginea curentă cu o imagine de pe Mac, trebuie doar să trageți imaginea din Finder peste imaginea curentă.
Selectați o imagine sugerată: Faceți clic pe Sugestii, apoi selectați o imagine.
După ce selectați o imagine, îi puteți ajusta aspectul. Efectuați oricare dintre următoarele acțiuni:
Ajustați amplasarea imaginii: Trageți imaginea în diverse direcții în interiorul cercului.
Zoom înainte sau înapoi: Trageți cursorul spre stânga sau spre dreapta.
Faceți clic pe Salvează.