Restaurează dispozitivul iPhone, iPad sau iPod touch dintr-un backup
Află cum să restaurezi dispozitivul dintr-un backup folosind iCloud sau computerul.
Restaurează-ți dispozitivul dintr-un backup din iCloud
Pornește dispozitivul. Ar trebui să vezi un ecran de bun venit. Dacă ți-ai configurat deja dispozitivul, trebuie să ștergi tot conținutul de pe el înainte de a putea urma acești pași pentru a restaura din backup.
Urmează pașii de configurare de pe ecran până când ajungi la ecranul Transferați aplicații și date, apoi atinge Din backupul iCloud.

Autentifică-te în iCloud cu ID-ul tău Apple.
Alege un backup. Analizează data și dimensiunea fiecăruia și alege-l pe cel mai potrivit. După ce alegi un backup, va începe transferul. Dacă un mesaj spune că este necesară o versiune mai nouă de software, urmează pașii de pe ecran pentru a actualiza. Află ce trebuie să faci dacă nu vezi pe ecran pașii care să te ajute să actualizezi dispozitivul.
Când ți se solicită, autentifică-te cu ID-ul Apple pentru a restaura aplicațiile și achizițiile. Dacă ai achiziționat conținut din iTunes sau App Store utilizând mai multe ID-uri Apple, ți se va solicita să te autentifici cu fiecare dintre acestea. Dacă nu îți amintești parola, atinge Omiteți acest pas și conectează-te mai târziu. Nu vei putea utiliza aplicațiile până când nu te vei autentifica cu ID-ul Apple.
Păstrează conexiunea Wi-Fi activă și așteaptă până când bara de progres va apărea și se va încărca. În funcție de dimensiunea backupului și de viteza rețelei, finalizarea barei de progres ar putea dura între câteva minute și o oră. Dacă te deconectezi prea devreme de la Wi-Fi, progresul va fi întrerupt până când te reconectezi.

Finalizează configurarea dispozitivului. Conținutul tău, precum aplicațiile, pozele, muzica și alte informații, va continua să se restaureze în fundal în următoarele ore sau zile, în funcție de cantitatea de informații de pe dispozitiv. Încearcă să te conectezi cât mai des la Wi-Fi și la surse de alimentare pentru a permite procesului să se finalizeze.
Restaurează dispozitivul dintr-un backup de pe computer
Deschide Finder sau aplicația Dispozitive Apple pe Windows. Deschide iTunes pe Windows fără aplicația Dispozitive Apple sau macOS Mojave ori o versiune anterioară. Află ce versiune de macOS folosește computerul Mac.
Conectează dispozitivul la computer utilizând un cablu USB. Dacă apare un mesaj prin care ți se solicită codul de acces al dispozitivului sau să autorizezi computerul respectiv, urmează pașii de pe ecran. Obține ajutor dacă ai uitat codul de acces.
Selectează dispozitivul iPhone, iPad sau iPod touch atunci când apare în fereastra Finder, în bara laterală a aplicației Dispozitive Apple sau în fereastra iTunes. Află ce trebuie să faci dacă dispozitivul nu apare.

Selectează Restaurează un backup. Află ce trebuie să faci dacă apare un mesaj care te informează că software-ul dispozitivului este prea vechi.
Analizează data fiecărui backup și alege-l pe cel mai potrivit.
Fă clic pe opțiunea Restaurare și așteaptă ca restaurarea să se finalizeze. Dacă ți se solicită, introdu parola pentru backupul criptat.
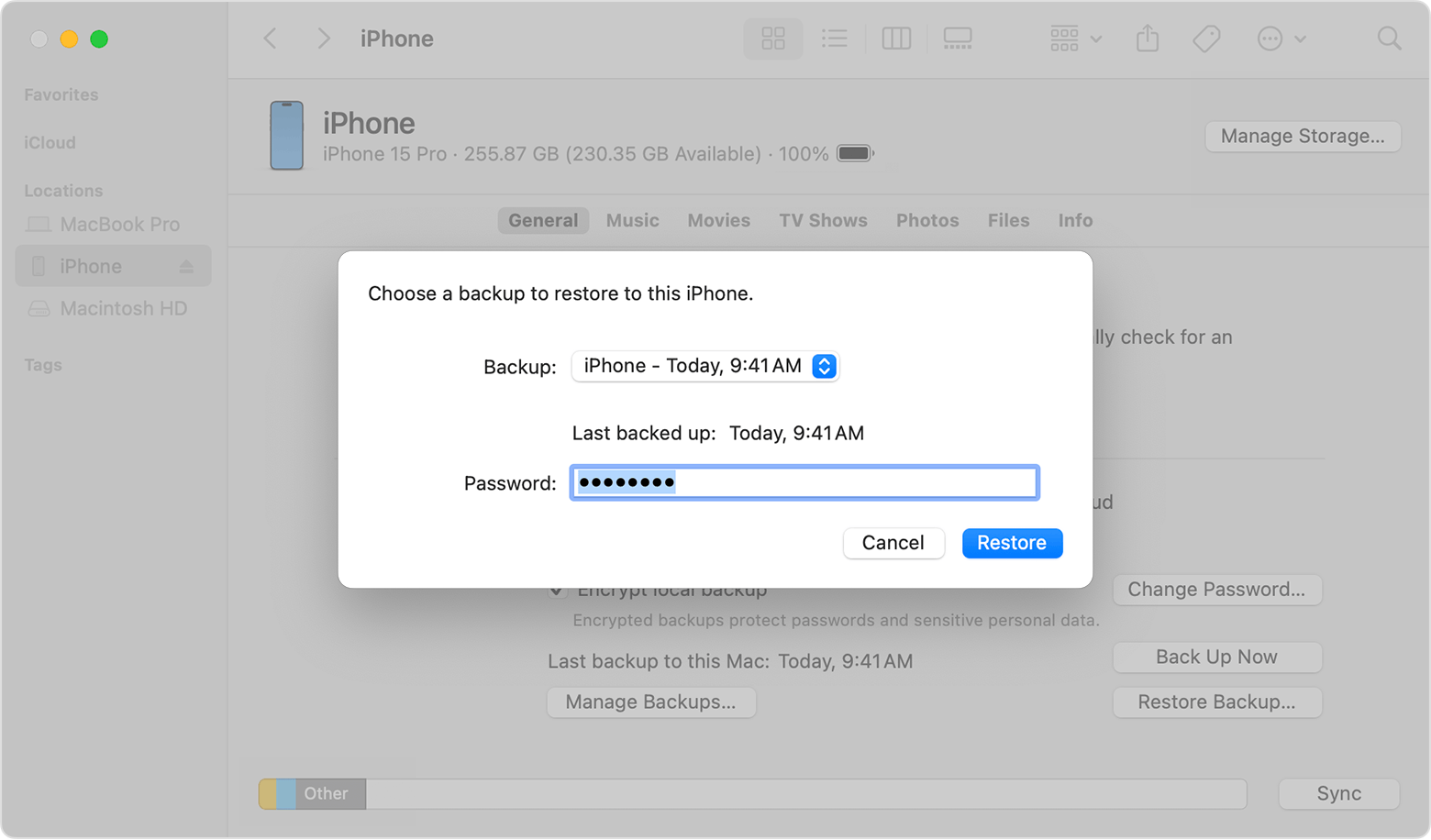
Păstrează dispozitivul conectat după ce repornește și așteaptă ca acesta să se sincronizeze cu computerul. Poți deconecta dispozitivul după terminarea sincronizării.
Dacă ai nevoie de ajutor
Află ce trebuie să faci dacă ai nevoie de ajutor la restaurarea unui backup iCloud pentru iPhone, iPad sau iPod touch.
Află ce trebuie să faci dacă nu poți efectua backup pentru dispozitivul iOS sau iPadOS pe un computer sau nu îl poți restaura dintr-un backup.
Află cum să faci backup pentru dispozitiv folosind iCloud și folosind computerul.