
Introdução às funcionalidades de acessibilidade no Mac
O macOS fornece muitas funcionalidades de acessibilidade que apoiam as suas necessidades de visão, audição, mobilidade e fala. Estas funcionalidades facilitam a utilização do Mac, quer precise de as usar de forma temporária ou permanente.
Pode ativar as funcionalidades de acessibilidade ao configurar o Mac ou pode fazê‑lo em qualquer altura nas definições de Acessibilidade. No Mac, selecione o menu Apple 
![]() na barra lateral. (Pode ter de se deslocar para baixo.)
na barra lateral. (Pode ter de se deslocar para baixo.)
Abrir as definições de Acessibilidade
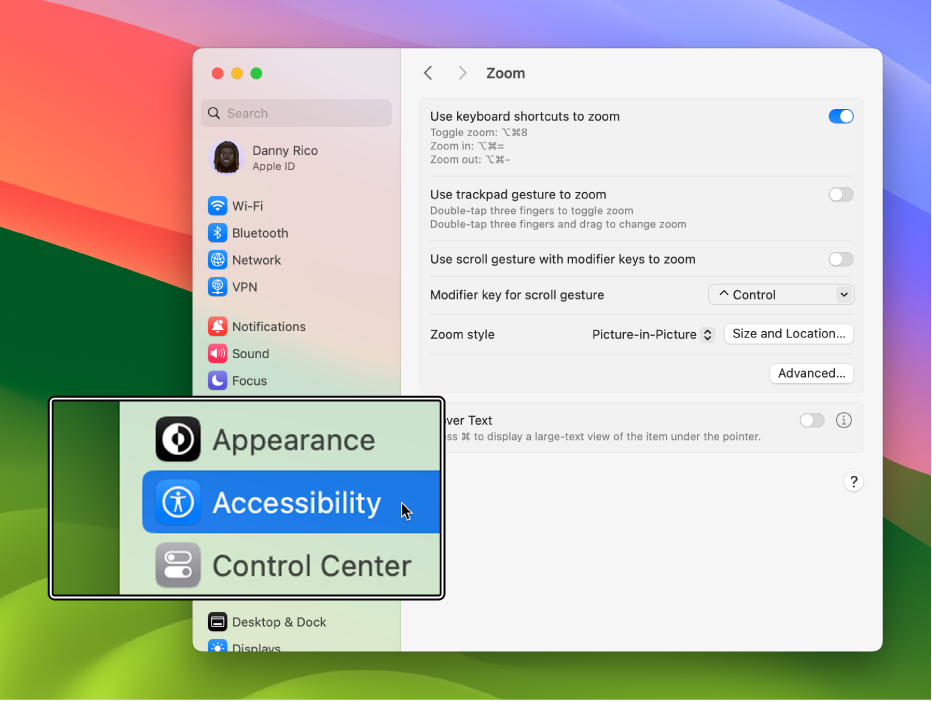
Visão
Faça com que o Mac enuncie o que está no ecrã. Ou aumente o tamanho do texto, amplie uma parte do ecrã, altere as cores de apresentação, etc.
Saiba mais acerca das funcionalidades de acessibilidade do macOS para a visão
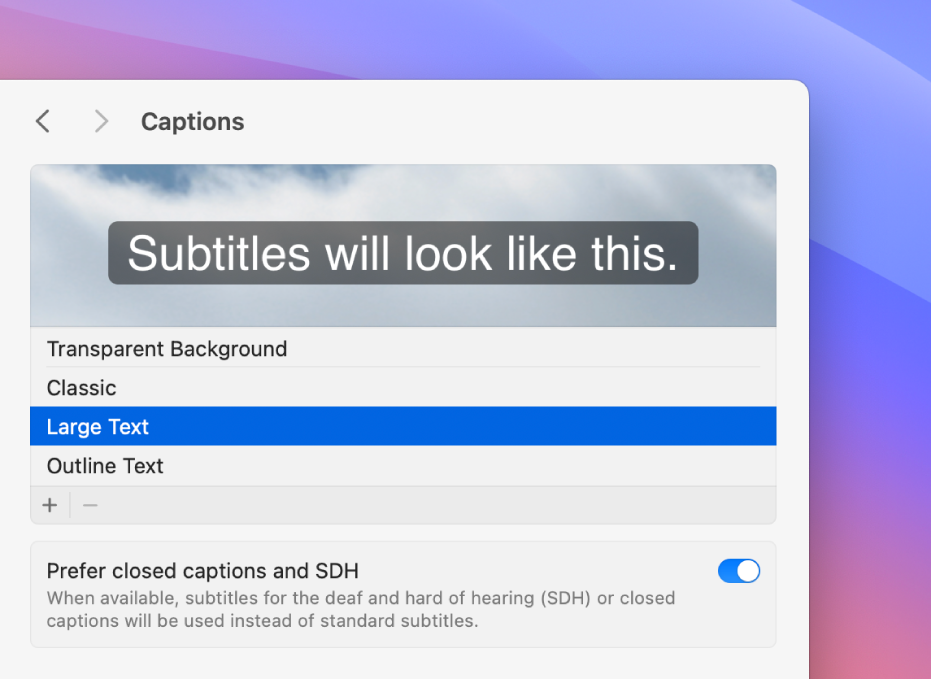
Audição
Obtenha legendagem em tempo real de uma conversa ou do áudio de uma aplicação, emparelhe aparelhos auditivos Made for iPhone com o Mac, personalize a aparência das legendas, etc.
Saiba mais acerca das funcionalidades de acessibilidade do macOS para a audição

Mobilidade
Navegue e efetue ações no Mac através de comandos de voz, dispositivos auxiliares e um teclado no ecrã ou físico, etc. Também pode definir opções que facilitem a utilização de um teclado, rato ou trackpad.
Saiba mais acerca das funcionalidades de acessibilidade do macOS para a mobilidade
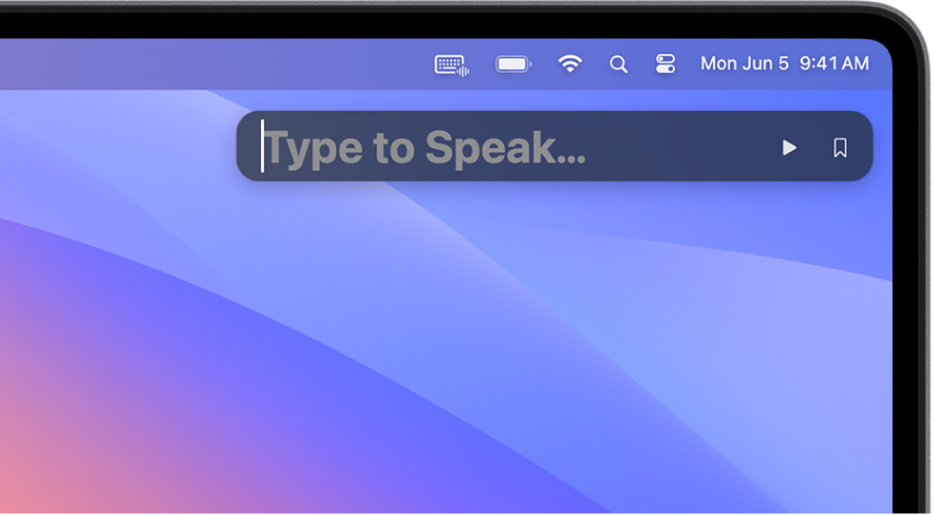
Fala
Crie uma voz personalizada semelhante à sua, ou escolha entre dezenas de vozes do sistema, e use‑a para fazer com que o que digita seja enunciado em voz alta.
Saiba mais acerca das funcionalidades de acessibilidade do macOS para a fala
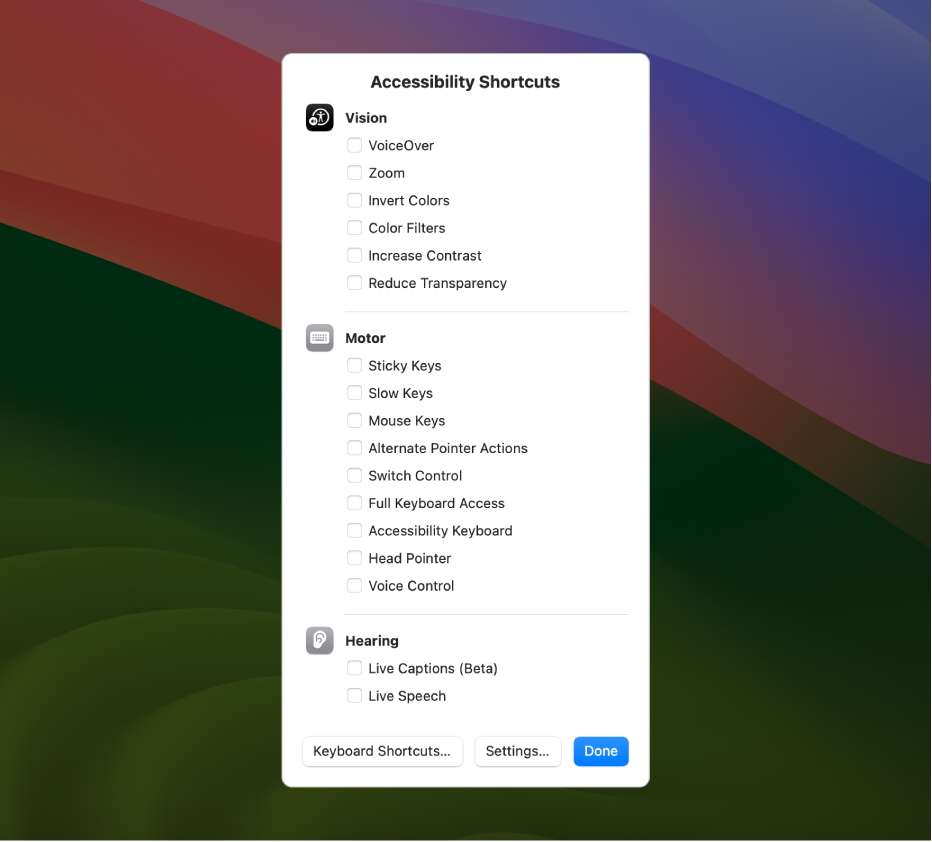
Geral
Pode ativar ou desativar rapidamente as funcionalidades de acessibilidade com Atalhos de acessibilidade ou digitar os seus pedidos a Siri em vez de os enunciar.
Saiba mais sobre acerca das funcionalidades de acessibilidade gerais do macOS
Usar Siri é frequentemente a forma mais fácil de começar a utilizar as funcionalidades de acessibilidade no Mac.
Siri: diga algo como “Turn on VoiceOver” ou “Turn off Voice Control”. Saiba como usar Siri.