
Utilizar as funcionalidades de Continuidade para trabalhar com vários dispositivos Apple
Com Continuidade, pode utilizar o Mac em conjunto com o iPhone, iPad e Apple Watch para trabalhar de maneira inteligente e alternar facilmente entre os seus dispositivos.
O que é a funcionalidade Continuidade?
A funcionalidades Continuidade é a solução de trabalhar com vários dispositivos Apple. Há muitas funcionalidades de Continuidade que lhe permitem trabalhar facilmente entre os seus dispositivos Apple. Não há nenhuma aplicação para usar Continuidade — basta ter sessão iniciada com a sua conta Apple nos dispositivos Apple. Muitas funcionalidades também requerem que tenha o Wi-Fi e o Bluetooth® ativados.
Existem requisitos mínimos do sistema para as funcionalidades de Continuidade. Consulte o artigo do Suporte Apple Requisitos e funcionalidades de Continuidade para dispositivos Apple.
Usar o iPhone e receber notificações do iPhone no Mac
A Replicação do iPhone permite usar e receber notificações do iPhone através de um Mac por perto. Consulte Usar a Replicação do iPhone e as notificações do iPhone no Mac.
Partilhar conteúdo entre dispositivos
Pode facilmente partilhar conteúdo entre dispositivos, quer seja copiando o texto num iPhone e colá-lo no Mac, partilhando um ficheiro do Mac com o iPad através de AirDrop, usando a câmara no iPhone para digitalizar um documento para o Mac ou transferindo tarefas entre dispositivos.
Partilhe rapidamente fotografias, vídeos, contactos e tudo o mais com todos os que estiverem perto de si, sem fios. Com AirDrop, a partilha com o iPhone, iPad e Mac torna-se um processo tão simples como arrastar e largar. Consulte Usar AirDrop para enviar elementos para dispositivos Apple por perto.

Copie texto, imagens, fotografias e vídeos num dispositivo da Apple e, em seguida, cole o conteúdo noutro dispositivo da Apple com o Clipboard Universal. Por exemplo, pode copiar uma receita do Safari no Mac e cole-o nas Notas no seu iPhone adjacente. Consulte Copiar e colar entre dispositivos Apple.
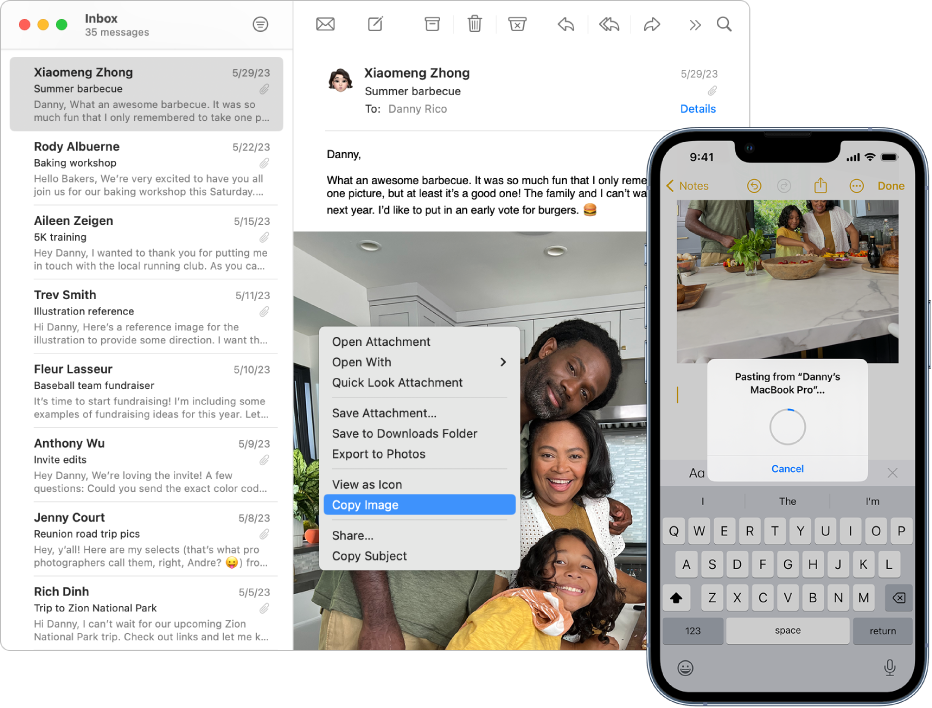
Inicie um documento, um e-mail ou uma mensagem num dispositivo e continue onde parou noutro dispositivo. O Handoff trabalha com aplicações com Mail, Safari, Mapas, Mensagens, Lembretes, Calendário, Contactos, Páginas, Numbers e Keynote. Consulte Transferir tarefas entre dispositivos Apple.
Atender chamadas, enviar mensagens e partilhar a ligação à internet
Faça com que seja mais fácil manter-se contactável configurando o Mac para receber chamadas, enviar mensagens de texto e partilhar o hotspot pessoal no iPhone ou iPad (Wi-Fi + Cellular).
Transfira chamadas do iPhone para o Mac, e envie e receba mensagens de texto. Também pode transferir uma chamada FaceTime de um dispositivo para outro, por isso se iniciar uma chamada no iPhone e quiser continuá-la num ecrã de maiores dimensões, é simples transferir a chamada para o Mac. Consulte Receber chamadas telefónicas e mensagens de texto no Mac.
O Mac pode estabelecer ligação à Internet através do hotspot pessoal do iPhone ou iPad (Wi-Fi + Cellular) quando os dispositivos estiverem dentro do raio de alcance um do outro — sem necessidade de configuração. O iPhone ou o iPad (Wi-Fi + Cellular) aparece automaticamente no estado do Wi‑Fi — só tem de o selecionar para estabelecer ligação à internet. Consulte Partilhar a ligação à internet do iPhone ou iPad com o Mac.
Fazer streaming de conteúdos para um ecrã maior
Quer ver num ecrã de grandes dimensões? Partilhe, reproduza ou apresente vídeos, música, fotografias e mais a partir do iPhone ou iPad para o Mac. Também pode fazer streaming de conteúdo do Mac para uma Apple TV ou televisão compatível com AirPlay 2. Consulte Fazer streaming de vídeo e áudio com AirPlay.
Usar a câmara do iPhone ou iPad com o Mac
Com a Câmara de continuidade, pode utilizar o iPhone como uma webcam ou um microfone do Mac. Também pode usar os efeitos de vídeo quando usa o iPhone como webcam, como o modo Retrato ou Enquadramento central. Consulte Utilizar o iPhone como uma webcam no Mac.
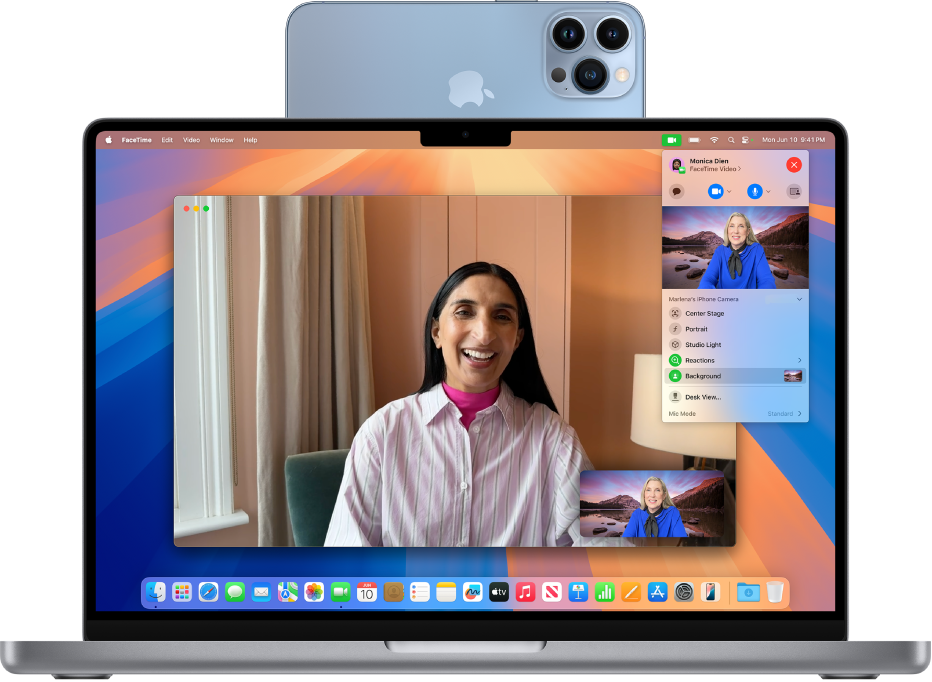
Com a câmara do iPhone ou iPad, pode tirar uma fotografia ou digitalizar um documento com o iPhone por perto e fazer com que seja instantaneamente apresentado no Mac (também pode usar as ferramentas de marcação de uma imagem ou desenhar no iPhone ou iPad e fazer com que seja instantaneamente apresentado no Mac). Consulte Inserir desenhos, fotografias e digitalizações do iPhone ou iPad.
Desbloquear o Mac com o Apple Watch
Use o Apple Watch para desbloquear o Mac ou aprovar pedidos de autenticação do Mac, sem ser necessário introduzir a palavra-passe. Consulte Desbloquear o Mac e aprovar pedidos com o Apple Watch.
Ampliar o espaço de trabalho com o Mac e iPad
Quando o Mac está perto de um iPad, o controlo universal permite usar um teclado e trackpad, ou um rato ligado, para trabalhar nos vários dispositivos. Pode arrastar e largar conteúdo entre eles (por exemplo, pode fazer um desenho com o Apple Pencil no Mac e, depois, arrastá-lo para o Mac e largá-lo numa apresentação do Keynote). Consulte Usar um teclado e rato para controlar o Mac e o iPad.
Com Sidecar, o iPad torna-se um segundo monitor para o Mac. Pode ampliar a secretária do Mac ou mostrar a mesma aplicação em ambos os ecrãs mas controlar diferentes aspetos dela. Consulte Usar o iPad como um segundo monitor para o Mac.