iPhone-brukerhåndbok
- Velkommen
- Nytt i iOS 12
-
- Vekk og lås opp
- Lær grunnleggende bevegelser
- Lær bevegelser for iPhone X og nyere
- Bruk 3D Touch til forhåndsvisninger og snarveier
- Utforsk Hjem-skjermen og apper
- Endre innstillingene
- ta et skjermbilde
- Juster volumet
- Endre lyder og vibrasjoner
- Søk etter innhold
- Bruk og tilpass Kontrollsenter
- Se og organiser dagsoversikten
- Få tilgang til funksjoner på låst skjerm
- Reis med iPhone
- Angi skjermtid, tillatelser og restriksjoner
- Synkroniser iPhone med iTunes
- Lad og følg med på batteriet
- Lær hva statussymbolene betyr
-
- Tilbehør som følger med iPhone
- Koble til Bluetooth-enheter
- Strøm lyd og video til andre enheter
- Styr lyden på flere enheter
- AirPrint
- Bruk Apple EarPods
- Apple Watch
- Bruk Magic Keyboard
- Trådløs lading
- Handoff
- Bruk Universalt utklipp
- Foreta og motta Wi-Fi-anrop
- Bruk iPhone som Wi-Fi-tilgangspunkt
- Del iPhonens Internett-forbindelse
- Overfør filer med iTunes
-
-
- Kom i gang med tilgjengelighetsfunksjoner
- Tilgjengelighetssnarveier
-
-
- Slå på og øv på VoiceOver
- Endre innstillingene for VoiceOver
- Lær VoiceOver-bevegelser
- Bruk iPhone med VoiceOver-bevegelser
- Styr VoiceOver med rotoren
- Bruk skjermtastaturet
- Skriv med fingeren
- Kontroller VoiceOver med Magic Keyboard
- Skriv punktskrift på skjermen med VoiceOver
- Bruk en leselist
- Bruk VoiceOver i apper
- Les opp markering, Les opp skjerm, Skrivetilbakemelding
- Zoom inn på skjermen
- Lupe
- Skjerminnstillinger
- Face ID og øyekontakt
-
- Begrenset tilgang
-
- Viktig sikkerhetsinformasjon
- Viktig informasjon om håndtering
- Vis informasjon om iPhone
- Vis eller endre innstillinger for mobilnett
- Lær mer om iPhone-programvare og -tjenester
- Erklæring om oppfyllelse av FCC-krav
- Erklæring om oppfyllelse av ISED Canada-krav
- Klasse 1-laserinformasjon
- Apple og miljøet
- Om avfallshåndtering og resirkulering
- Opphavsrett
Bruk og tilpass Kontrollsenter på iPhone
Kontrollsenter gir deg direkte tilgang til Flymodus, Ikke forstyrr, lommelykt og andre praktiske funksjoner.
Åpne Kontrollsenter
iPhone X og nyere: Sveip ned fra høyre side på øverste kant. Sveip opp fra nederste kant for å lukke Kontrollsenter.
Andre modeller: Sveip opp fra nederst på skjermen. Hvis du vil lukke Kontrollsenter, sveiper du ned eller trykker på Hjem-knappen.
Få tilgang til flere kontroller i Kontrollsenter
Mange kontroller har flere valg. Hvis du vil se tilgjengelige valg, trykker du hardt på en kontroll (trykk og hold på den på modeller uten 3D Touch). Du kan for eksempel gjøre ting som:
Trykk (eller trykk og hold) på kontrollgruppen øverst til venstre i Kontrollsenter, og trykk på
 for å få tilgang til AirDrop-valg.
for å få tilgang til AirDrop-valg.Trykk (eller trykk og hold) på
 i Kontrollsenter for å ta en selfie, ta et bilde eller ta opp en video.
i Kontrollsenter for å ta en selfie, ta et bilde eller ta opp en video.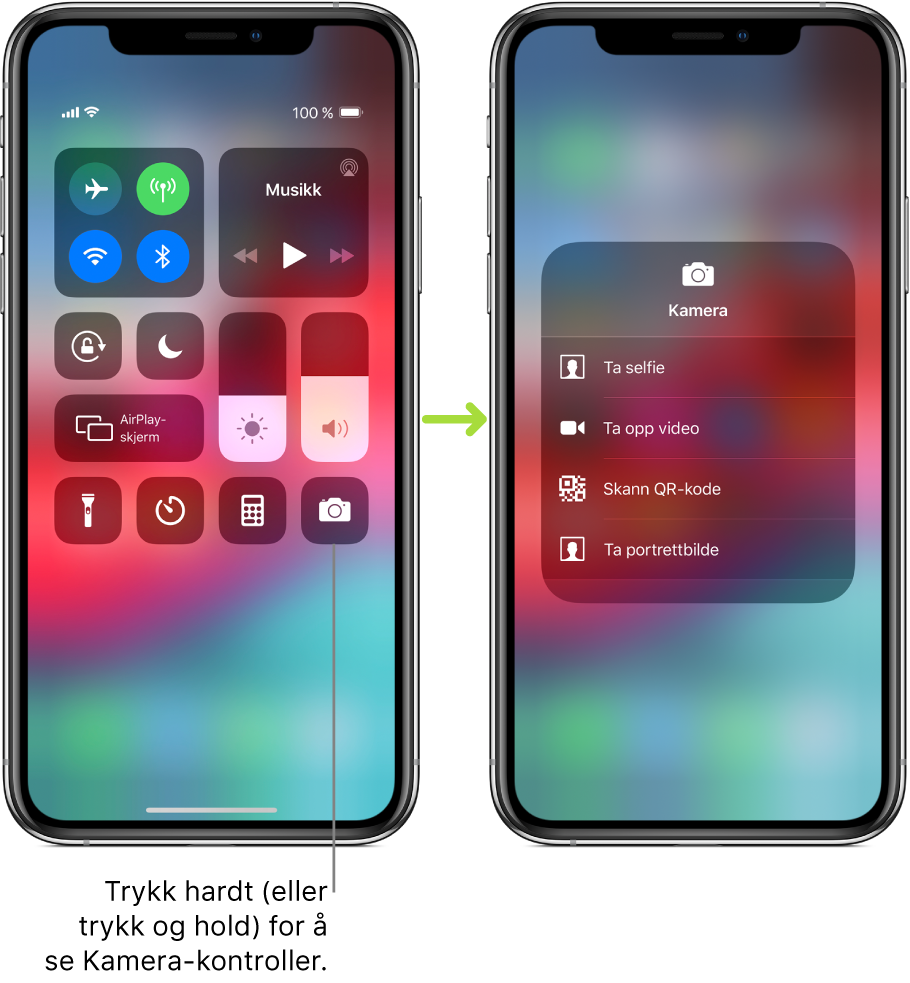
Koble fra et Wi-Fi-nettverk midlertidig
Trykk på ![]() i Kontrollsenter. Trykk en gang til for å koble til på nytt.
i Kontrollsenter. Trykk en gang til for å koble til på nytt.
Hvis du vil se navnet på det tilkoblede Wi-Fi-nettverket, trykker du hardt på ![]() (trykk og hold på knappen på modeller uten 3D Touch).
(trykk og hold på knappen på modeller uten 3D Touch).
Wi-Fi slås ikke av når du kobler fra et nettverk, og derfor fungerer AirPlay og AirDrop fortsatt og iPhone kobler seg til kjente nettverk når du har forflyttet deg til en annen plassering eller starter iPhone på nytt. Hvis du vil slå av Wi-Fi, velger du Innstillinger ![]() > Wi-Fi. (Hvis du vil slå Wi-Fi på igjen i Kontrollsenter, trykker du på
> Wi-Fi. (Hvis du vil slå Wi-Fi på igjen i Kontrollsenter, trykker du på ![]() .) Du finner mer informasjon om hvordan du slår av og på Wi-Fi i Kontrollsenter når Flymodus er på, under Velg iPhone-innstillinger for reise.
.) Du finner mer informasjon om hvordan du slår av og på Wi-Fi i Kontrollsenter når Flymodus er på, under Velg iPhone-innstillinger for reise.
Koble fra Bluetooth-enheter midlertidig
Trykk på ![]() i Kontrollsenter. Trykk en gang til for å tillate tilkoblinger.
i Kontrollsenter. Trykk en gang til for å tillate tilkoblinger.
Bluetooth slås ikke av når du kobler fra enheter, og derfor er posisjon og andre tjenester fortsatt aktiverte. Hvis du vil slå av Bluetooth, går du til Innstillinger ![]() > Bluetooth og slår av Bluetooth. Hvis du vil slå Bluetooth på igjen i Kontrollsenter, trykker du på
> Bluetooth og slår av Bluetooth. Hvis du vil slå Bluetooth på igjen i Kontrollsenter, trykker du på ![]() . Du finner mer informasjon om hvordan du slår av og på Bluetooth i Kontrollsenter når Flymodus er på, under Velg iPhone-innstillinger for reise.
. Du finner mer informasjon om hvordan du slår av og på Bluetooth i Kontrollsenter når Flymodus er på, under Velg iPhone-innstillinger for reise.
Slå av tilgang til Kontrollsenter i apper
Velg Innstillinger ![]() > Kontrollsenter, og slå av Tilgang fra apper.
> Kontrollsenter, og slå av Tilgang fra apper.
Legg til og organiser kontroller
Velg Innstillinger
 > Kontrollsenter > Tilpass kontroller.
> Kontrollsenter > Tilpass kontroller.Trykk på
 eller
eller  for å legge til eller fjerne kontroller.
for å legge til eller fjerne kontroller.Hvis du vil endre rekkefølge på kontroller, trykker du på
 ved siden av en kontroll og flytter den til en ny plassering.
ved siden av en kontroll og flytter den til en ny plassering.