
Widgets toevoegen en aanpassen op de Mac
Op de Mac kun je widgets toevoegen aan het bureaublad of het meldingencentrum, zodat je bijvoorbeeld snel je schema, favoriete apparaten, het weer en het nieuws kunt bekijken.
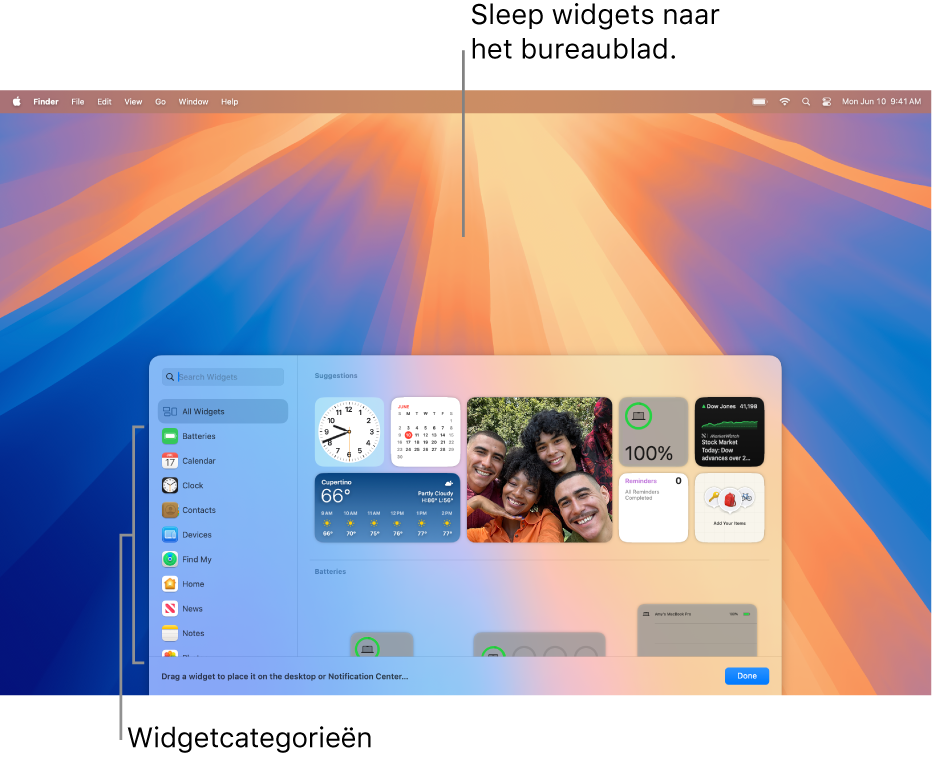
Klik op de datum en tijd in de menubalk of veeg met twee vingers naar links vanaf de rechterrand van de trackpad om het meldingencentrum te openen. Klik ergens op het bureaublad om de widget te sluiten.
Tip: Als je bureaubladwidgets verborgen zijn door andere vensters, klik je op de achtergrond om de open vensters aan de kant te schuiven zodat je de widgets kunt zien.
Als je niet wilt dat de open vensters uit het zicht verdwijnen wanneer je op het bureaublad klikt, kun je de instelling 'Klik op achtergrond om bureaublad te tonen' in de instellingen voor 'Bureaublad en Dock' instellen op 'Alleen in Stage Manager'. De vensters verdwijnen dan alleen nog uit het zicht als je op het bureaublad klikt terwijl je Stage Manager gebruikt.
Widgets toevoegen aan het bureaublad
Klik op je Mac met de Control-toets ingedrukt op de achtergrond en kies 'Wijzig widgets'.
Zoek in de widgetgalerie naar een widget. Je kunt ook op een categorie klikken om de beschikbare widgets daarvoor weer te geven.
Voer een of meer van de volgende stappen uit om widgets aan het bureaublad toe te voegen:
Een widget automatisch op het bureaublad plaatsen: Klik op de widget (of klik op de knop met het plusteken
 bij de widget).
bij de widget).Een widget handmatig op het bureaublad plaatsen: Sleep de widget naar de gewenste plek op het bureaublad.
Om de plek van de nieuwe widget te wijzigen, sleep je de widget naar een andere plek op het bureaublad. Als je de nieuwe widget niet meer wilt, klik je op de knop met het minteken
 .
.Wanneer je klaar bent met het toevoegen van widgets, klik je op 'Gereed' rechtsonder in de widgetgalerie.
Widgets toevoegen aan het meldingencentrum
Klik op de datum en tijd in de menubalk op je Mac om het meldingencentrum te openen.
Klik onder in het meldingencentrum op 'Wijzig widgets'.
Zoek in de widgetgalerie naar een widget. Je kunt ook op een categorie klikken om de beschikbare widgets daarvoor weer te geven.
Voer een of meer van de volgende stappen uit om widgets aan het meldingencentrum toe te voegen:
Sleep de widget naar de rechterbovenhoek van het bureaublad.
Klik op de widget (of klik op de knop met het plusteken
 bij de widget).
bij de widget).
Om de locatie van de nieuwe widget te wijzigen in het meldingencentrum, sleep je de widget omhoog of omlaag. Als je de nieuwe widget niet meer wilt, klik je op de knop met het minteken
 .
.Wanneer je klaar bent met het toevoegen van widgets, klik je op 'Gereed' rechtsonder in de widgetgalerie.
iPhone-widgets gebruiken op je Mac
Om widgets van apps op je iPhone te kunnen gebruiken, moet aan de volgende voorwaarden worden voldaan:
Op je iPhone is iOS 17 of nieuwer geïnstalleerd.
Je bent op je iPhone en je Mac bij dezelfde Apple Account ingelogd.
Je iPhone bevindt zich in de buurt van je Mac of in hetzelfde wifinetwerk als je Mac.
Kies op de Mac Apple-menu

 in de navigatiekolom. (Mogelijk moet je omlaag scrollen.)
in de navigatiekolom. (Mogelijk moet je omlaag scrollen.)Ga naar 'Widgets' en schakel 'Gebruik iPhone-widgets' in.
Je iPhone-widgets zijn nu beschikbaar in de widgetgalerie, zodat je ze van daaruit aan het bureaublad of het Meldingencentrum kunt toevoegen.
Wanneer je op een widget klikt en je het bericht 'Open [appnaam] op je iPhone om door te gaan' ziet, betekent dit dat de app niet op je Mac is geïnstalleerd. Je moet de app op je iPhone openen om ermee te kunnen werken. Sommige apps van derden zijn niet voor zowel de iPhone als de Mac beschikbaar.
Widgets aanpassen
Klik op de Mac met de Control-toets ingedrukt op een widget.
Voer een of meer van de volgende stappen uit:
Wijzigen welke informatie wordt weergegeven in de widget: Kies 'Wijzig [naam widget]' en wijzig de opties of klik op de gemarkeerde informatie om deze te wijzigen. Klik bijvoorbeeld in de Lijst-widget voor Herinneringen op de gemarkeerde lijst om een andere lijst met herinneringen te kiezen. Wanneer je klaar bent, klik je op 'Gereed' in de widget.
Opmerking: Als 'Wijzig [naam widget]' niet beschikbaar is in het contextuele menu, kun je niet aanpassen welke informatie in de widget wordt weergegeven.
De grootte van de widget wijzigen: Kies een andere grootte.
De widget verwijderen: Kies 'Verwijder widget'.
Widgets verwijderen van het bureaublad
Klik op je Mac op de achtergrond en kies 'Wijzig widgets'.
Klik op de knop met het minteken
 bij de widget die je wilt verwijderen.
bij de widget die je wilt verwijderen.
Widgets verwijderen uit het meldingencentrum
Open het meldingencentrum op de Mac.
Voer een van de volgende stappen uit:
Klik met de Control-toets ingedrukt op de widget die je wilt verwijderen en kies 'Verwijder widget' uit het contextuele menu.
Plaats de aanwijzer op de widget die je wilt verwijderen, houd de Option-toets ingedrukt en klik op
 .
.
Widgetinstellingen wijzigen
Kies op de Mac Apple-menu

 in de navigatiekolom. (Mogelijk moet je omlaag scrollen.)
in de navigatiekolom. (Mogelijk moet je omlaag scrollen.)Ga naar 'Widgets'.
Schakel de aankruisvakken naast 'Toon widgets' in of uit.
Op bureaublad: Toon widgets op het bureaublad.
In Stage Manager: Toon widgets wanneer Stage Manager is ingeschakeld.
Als deze optie is uitgeschakeld, worden onderdelen op het bureaublad verborgen. Klik op het bureaublad om de onderdelen weer te geven als je ze nodig hebt.
Klik op het pop‑upmenu 'Widgetstijl' en kies een optie:
Automatisch: Wissel automatisch tussen monochroom en kleur.
Monochroom: Toon widgets altijd in monochroom.
In kleur: Toon widgets altijd in kleur.
Schakel 'Gebruik iPhone-widgets' in of uit.