
Videofragmenten en foto's toevoegen in iMovie op de iPhone
Je kunt videofragmenten en foto's aan je filmproject toevoegen in de tijdbalk.
Videofragmenten toevoegen
Ga naar de iMovie-app
 op je iPhone en open een filmproject.
op je iPhone en open een filmproject.Scrol in de tijdbalk totdat de afspeelkop (de witte verticale lijn) op de plaats staat waar je een videofragment wilt invoegen.
Het nieuwe fragment wordt voor of na het bestaande fragment ingevoegd, op de plek die het dichtste bij de afspeelkop staat.
Tik op de knop 'Voeg media toe'
 en tik vervolgens op 'Video'.
en tik vervolgens op 'Video'.Tik om een videocategorie uit de lijst te selecteren.
Je kunt een voorvertoning van het fragment bekijken voordat je het aan je project toevoegt. Tik op het fragment om het te selecteren en tik vervolgens op de afspeelknop
 .
.Ook kun je naar links of rechts over een fragment vegen om er handmatig een voorvertoning van te bekijken. Zo kun je beter bepalen welk deel van het fragment je precies wilt gebruiken.
Als je iCloud-foto's gebruikt, worden sommige mediabestanden mogelijk in iCloud bewaard en niet op je apparaat. Als er een downloadknop
 wordt weergegeven wanneer je op een fragment tikt, kun je op deze knop tikken om de mediabestanden naar je apparaat te downloaden.
wordt weergegeven wanneer je op een fragment tikt, kun je op deze knop tikken om de mediabestanden naar je apparaat te downloaden.Voer een van de volgende stappen uit:
Een volledig fragment aan je filmproject toevoegen: Tik op het fragment en vervolgens op de knop 'Voeg toe aan project'
 .
.Het fragment inkorten voordat je het toevoegt: Tik op het fragment en sleep de gele handgrepen om het gewenste deel van het fragment te selecteren. Tik vervolgens op de knop 'Voeg toe aan project'
 .
.
Je kunt een videofragment ook inkorten nadat je het aan een project hebt toegevoegd.
Het toegevoegde gedeelte van het fragment verschijnt in de mediakiezer met onderaan een oranje streep, om aan te geven dat het al in het project wordt gebruikt. Je kunt een videofragment zo vaak als je wilt in een project gebruiken.
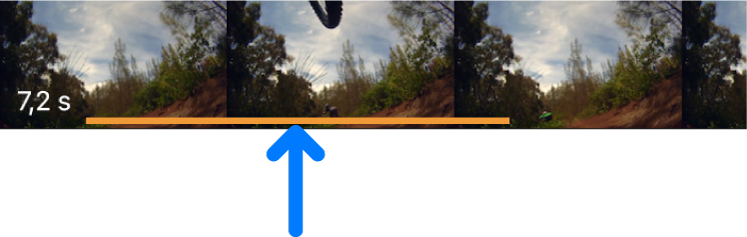
Foto's toevoegen
Je kunt aan elk filmproject foto's toevoegen. Deze kunnen in je fotobibliotheek staan of vanaf een computer met het apparaat zijn gesynchroniseerd.
Meer informatie over het maken van foto's in iMovie vind je in Video opnemen en foto's maken in iMovie op de iPhone.
Ga naar de iMovie-app
 op je iPhone en open een filmproject.
op je iPhone en open een filmproject.Scrol in de tijdbalk totdat de afspeelkop (de witte verticale lijn) op de plaats staat waar je de foto wilt invoegen.
Als de afspeelkop op een videofragment staat, wordt de foto ingevoegd voor of na het fragment dat het dichtst bij de afspeelkop staat.
Tik op de knop 'Voeg media toe'
 en tik vervolgens op 'Foto's' of 'Albums'.
en tik vervolgens op 'Foto's' of 'Albums'.Tik op een album en tik vervolgens op de foto die je wilt toevoegen.
Opmerking: Als je iCloud-foto's gebruikt, worden sommige mediabestanden mogelijk in iCloud bewaard en niet op je apparaat. Als er een downloadknop
 wordt weergegeven wanneer je op een foto tikt, kun je op deze knop tikken om de foto naar je apparaat te downloaden.
wordt weergegeven wanneer je op een foto tikt, kun je op deze knop tikken om de foto naar je apparaat te downloaden.Als je een voorvertoning van een foto wilt bekijken voordat je deze aan je project toevoegt, houd je je vinger op de foto totdat er een pop-upvenster verschijnt.
Tik op de foto en vervolgens op de knop 'Voeg toe aan project'
 .
.
De toegevoegde foto wordt drie tot zes seconden lang weergegeven, afhankelijk van de duur van de overgangen vóór en na de foto. Je kunt de weergaveduur met de handgrepen verkorten of verlengen. Ook wordt het Ken Burns-effect toegepast op de foto, zodat het lijkt alsof de camera langs de foto draait en vervolgens inzoomt op de foto. Meer informatie over het aanpassen van dit effect vind je in Zoomeffecten aanpassen in iMovie op de iPhone.
Een bewerking ongedaan maken of opnieuw uitvoeren
Je kunt alle bewerkingen die je hebt uitgevoerd sinds je iMovie de laatste keer hebt geopend, ongedaan maken of opnieuw uitvoeren.
Ga naar de iMovie-app
 op je iPhone en open het filmproject.
op je iPhone en open het filmproject.Voer een van de volgende stappen uit:
Tik op de herstelknop
 .
. Om de bewerking opnieuw uit te voeren, houd je je vinger op de knop 'Herstel Wijzig project' en tik je vervolgens op 'Opnieuw Wijzig project'.
Schud je apparaat en tik op 'Herstel Wijzig project' of 'Opnieuw Wijzig project'.