
Video-effecten gebruiken tijdens FaceTime-gesprekken op de Mac
Tijdens een FaceTime-videogesprek kun je video-effecten gebruiken op compatibele Macs om de aandacht op jou of je reacties te houden.
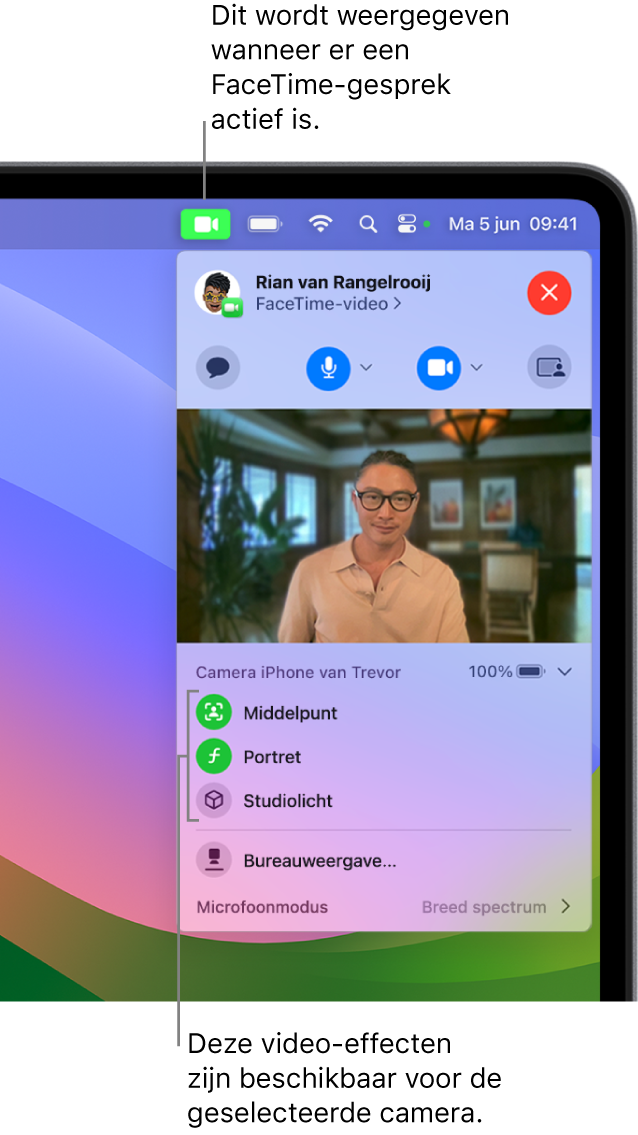
Reacties toevoegen met handgebaren
Met macOS Sonoma kun je reacties toevoegen. Dit zijn visuele effecten die je tijdens een videogesprek kunt gebruiken om uit te drukken hoe je je voelt. Reacties zijn beschikbaar in FaceTime wanneer je een Mac met Apple silicon gebruikt, of wanneer je je iPhone als webcam gebruikt.
Kies een of meer van de volgende reacties:
Reactie | Gebaar | Symbool |
|---|---|---|
Harten | 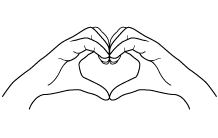 | 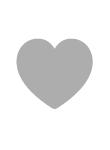 |
Duim omhoog | 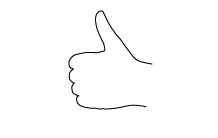 |  |
Duim omlaag | 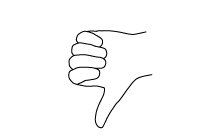 | 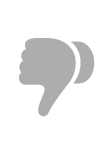 |
Ballonnen | 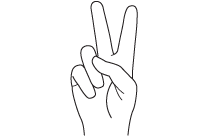 | 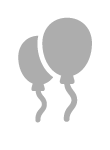 |
Regen | 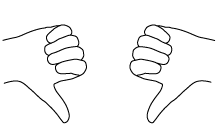 | 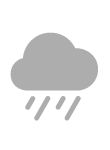 |
Confetti | 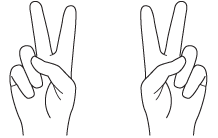 | 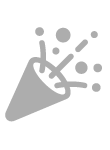 |
Laser | 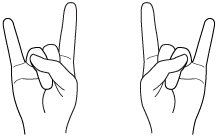 | 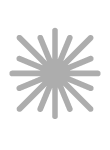 |
Vuurwerk | 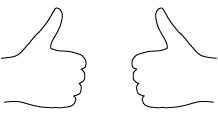 | 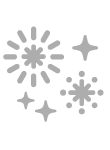 |
Opmerking: Houd tijdens het gebruik van gebaren je handen weg van je gezicht en wacht even om het effect te activeren.
Om een reactie toe te voegen zonder een gebaar te gebruiken, klik je op de videoknop ![]() in de menubalk, klik je naast 'Reacties' op de pijl
in de menubalk, klik je naast 'Reacties' op de pijl ![]() en kies je een optie. (Als je de pijl niet ziet, klik je op 'Reacties' om de functie in te schakelen.)
en kies je een optie. (Als je de pijl niet ziet, klik je op 'Reacties' om de functie in te schakelen.)
Om reacties uit te schakelen, klik je op de videoknop ![]() in de menubalk en klik je op 'Reacties'.
in de menubalk en klik je op 'Reacties'.
Je achtergrond vervagen met de portretmodus
Met macOS 12 of nieuwer op een Mac met Apple silicon kun je de portretmodus inschakelen waarmee de achtergrond automatisch wordt vervaagd en er op jou wordt scherpgesteld. De portretmodus is ook beschikbaar wanneer je iPhone als webcam gebruikt.
Klik tijdens een videogesprek in de FaceTime-app ![]() op de Mac op de videoknop
op de Mac op de videoknop ![]() in de menubalk en selecteer 'Portret'.
in de menubalk en selecteer 'Portret'.
Tip: Om de hoeveelheid achtergrondvervaging aan te passen, klik je naast 'Portret' op de pijl ![]() en gebruik je de schuifknop.
en gebruik je de schuifknop.
Om de portretmodus uit te schakelen, klik je op de videoknop ![]() in de menubalk en deselecteer je 'Portret'.
in de menubalk en deselecteer je 'Portret'.
'Middelpunt' in- of uitschakelen
Met 'Middelpunt' blijf je, samen met iedereen die bij je is, in het midden van het kader terwijl je tijdens een videogesprek beweegt. Met macOS 12.3 of nieuwer kun je 'Middelpunt' gebruiken wanneer er een Apple Studio Display is aangesloten op je Mac. Met macOS 13 of nieuwer kun je ook 'Middelpunt' inschakelen wanneer je je iPhone als webcam gebruikt.
Klik tijdens een videogesprek in de FaceTime-app ![]() op de Mac op de videoknop
op de Mac op de videoknop ![]() in de menubalk en selecteer 'Middelpunt'.
in de menubalk en selecteer 'Middelpunt'.
Wanneer je een iPhone 11 of nieuwer als webcam gebruikt, kun je op de pijl ![]() klikken en 'Primair' kiezen om jezelf in het midden van het beeld te houden, of kies 'Extra breed' zodat je in de kamer rond kunt lopen. Om het camerabeeld aan te passen, gebruik je de regelaars om in en uit te zoomen of naar links en rechts te bewegen. Om jezelf automatisch in het midden van het beeld te plaatsen, kies je 'Centreer opnieuw'.
klikken en 'Primair' kiezen om jezelf in het midden van het beeld te houden, of kies 'Extra breed' zodat je in de kamer rond kunt lopen. Om het camerabeeld aan te passen, gebruik je de regelaars om in en uit te zoomen of naar links en rechts te bewegen. Om jezelf automatisch in het midden van het beeld te plaatsen, kies je 'Centreer opnieuw'.
Om 'Middelpunt' uit te schakelen, klik je op de videoknop ![]() in de menubalk en schakel je 'Middelpunt' uit.
in de menubalk en schakel je 'Middelpunt' uit.
Zoomen, pannen of opnieuw centreren
Wanneer je je iPhone als webcam gebruikt, kun je de camera besturen door in te zoomen, naar links of rechts te pannen of het beeld opnieuw te centreren.
Klik tijdens een videogesprek in de FaceTime-app ![]() op de Mac op de videoknop
op de Mac op de videoknop ![]() in de menubalk schakel 'Middelpunt' uit en voer een of meer van de volgende stappen uit:
in de menubalk schakel 'Middelpunt' uit en voer een of meer van de volgende stappen uit:
Vergroot/verklein: Afhankelijk van het model van je iPhone, kun je schakelen tussen 0,5x en 1x om snel in of uit te zoomen. Voor nauwkeurig zoomen houd je de zoomregelaars ingedrukt en sleep je de schuifknop naar link of rechts.
Pannen: Klik in de voorvertoning en sleep de cursor om aan te passen wat je in je video wilt weergeven.
Opnieuw centreren: Klik op de knop 'Centreer opnieuw' om automatisch je gezicht te detecteren en hier op te centreren.
Het beeld opnieuw instellen: Klik in de voorvertoning op de knop '0,5x' of '1x'.
Studiolicht gebruiken
Met macOS Sonoma en een Mac met Apple silicon kun je 'Studiolicht' gebruiken om de achtergrond donkerder te maken en je gezicht te verlichten. Met macOS 13 of nieuwer kun je ook 'Studiolicht' inschakelen wanneer je je iPhone als webcam gebruikt.
Klik tijdens een videogesprek in de FaceTime-app ![]() op de Mac op de videoknop
op de Mac op de videoknop ![]() in de menubalk en selecteer 'Studiolicht'.
in de menubalk en selecteer 'Studiolicht'.
Tip: Om de hoeveelheid licht aan te passen, klik je naast 'Studiolicht' op de pijl ![]() en gebruik je de schuifknop.
en gebruik je de schuifknop.
Om 'Studiolicht' uit te schakelen, klik je op de videoknop ![]() in de menubalk en deselecteer je 'Studiolicht'.
in de menubalk en deselecteer je 'Studiolicht'.
Bureauweergave gebruiken
Wanneer je je iPhone als webcam gebruikt met macOS 13 of nieuwer, kun je Bureauweergave gebruiken om op het scherm te verschijnen terwijl je je bureau laat zien.
Klik in de FaceTime-app
 op de Mac tijdens een videogesprek rechtsboven in het venster op de knop 'Bureauweergave'.
op de Mac tijdens een videogesprek rechtsboven in het venster op de knop 'Bureauweergave'.Gebruik het configuratievenster van Bureauweergave om je bureau met de camera aan de achterkant van je iPhone uit te lijnen. Om in of uit te zoomen, sleep je de schermregelaar onder in het venster.
Klik op 'Deel Bureauweergave'.
Om te stoppen met Bureauweergave, schakel je over naar het Bureauweergave-venster en kies je 'Weergave' > 'Stop'. Je kunt ook in het Bureauweergave-venster op de schermdelingsknop ![]() klikken en 'Stop delen' kiezen.
klikken en 'Stop delen' kiezen.
Om de video tijdens een FaceTime-gesprek te pauzeren, klik je op de knop 'Schakel geluid van video uit' ![]() . Je camera wordt tijdelijk uitgeschakeld, maar iedereen in het gesprek kan nog steeds iedereen horen praten. Om de camera weer in te schakelen, klik je nogmaals op de knop.
. Je camera wordt tijdelijk uitgeschakeld, maar iedereen in het gesprek kan nog steeds iedereen horen praten. Om de camera weer in te schakelen, klik je nogmaals op de knop.
Opmerking: Als je op de oranje minimaliseerknop ![]() boven aan het FaceTime-venster klikt, blijft de camera ingeschakeld, maar wordt de video mogelijk gepauzeerd.
boven aan het FaceTime-venster klikt, blijft de camera ingeschakeld, maar wordt de video mogelijk gepauzeerd.