Panduan Pengguna iPhone
- Panduan Pengguna iPhone
- Baru dalam iOS 13
- Model iPhone disokong
-
- Bangunkan dan buka kunci
- Laraskan kelantangan
- Tukar bunyi dan getaran
- Akses ciri daripada skrin Kunci
- Buka app pada skrin Utama
- Ambil gambar skrin atau rakaman skrin
- Tukar atau kunci orientasi skrin
- Tukar hias latar
- Jadikan item skrin lebih mudah dicapai
- Cari dengan iPhone
- Gunakan AirDrop untuk menghantar item
- Lakukan tindakan cepat
- Guna dan sesuaikan Pusat Kawalan
- Lihat dan susun Paparan Hari Ini
- Cas dan pantau bateri
- Ketahui makna ikon status
- Perjalanan dengan iPhone
-
- Kalkulator
- Kompas
-
- Lihat peta
- Cari tempat
- Lihat di sekeliling
- Tandakan tempat
- Dapatkan maklumat tentang tempat
- Kongsi tempat
- Simpan tempat kegemaran
- Cipta koleksi
- Dapatkan info trafik dan cuaca
- Dapatkan arah
- Ikuti arah pusingan demi pusingan
- Cari kereta anda
- Dapatkan kenderaan
- Ambil lawatan Flyover dalam Peta
- Bantu tingkatkan Peta
-
- Lihat foto dan video
- Edit foto dan video
- Edit Live Photos
- Edit foto mod Potret
- Susun foto dalam album
- Cari dalam Foto
- Kongsi foto dan video
- Lihat Memori
- Cari orang dalam Foto
- Layari foto mengikut lokasi
- Gunakan Foto iCloud
- Kongsi foto dengan Album Dikongsi iCloud
- Gunakan Strim Foto Saya
- Import foto dan video
- Cetak foto
- Pintasan
- Saham
- Petua
- Cuaca
-
- Kongsi sambungan Internet anda
- Benarkan panggilan telefon pada iPad, iPod touch atau Mac anda
- Serahkan tugas antara iPhone dan Mac anda
- Potong, salin dan tampal antara iPhone dan Mac anda
- Sambungkan iPhone dan komputer anda menggunakan USB
- Selaraskan iPhone dengan komputer anda
- Pindahkan fail antara iPhone dan komputer anda
-
- Pengenalan kepada CarPlay
- Sambung ke CarPlay
- Gunakan Siri
- Gunakan kawalan terbina dalam kereta anda
- Dapatkan arah pusingan demi pusingan
- Tukar paparan peta
- Buat panggilan telefon
- Main muzik
- Lihat kalendar anda
- Hantar dan terima mesej teks
- Mainkan podcast
- Mainkan buku audio
- Dengar cerita berita
- Kawal rumah anda
- Gunakan app lain dengan CarPlay
- Susun semula ikon pada Utama CarPlay
- Tukar Seting dalam CarPlay
-
-
- Mulakan semula iPhone
- Mula semula paksa iPhone
- Kemas kini iOS
- Sandarkan iPhone
- Kembalikan seting iPhone kepada lalai
- Pulihkan semua kandungan daripada sandaran
- Pulihkan pembelian dan item dipadamkan
- Jual atau berikan iPhone anda
- Padam semua kandungan dan seting
- Pulihkan iPhone kepada seting kilang
- Pasang atau keluarkan profil konfigurasi
-
- Bermula dengan ciri kebolehcapaian
-
-
- Aktifkan dan berlatih menggunakan VoiceOver
- Tukar seting VoiceOver anda
- Pelajari gerak isyarat VoiceOver
- Kendalikan iPhone menggunakan gerak isyarat VoiceOver
- Kawal VoiceOver menggunakan rotor
- Gunakan papan kekunci atas skrin
- Tulis dengan jari anda
- Gunakan VoiceOver dengan Magic Keyboard
- Taipkan braille atas skrin menggunakan VoiceOver
- Gunakan paparan braille
- Sesuaikan gerak isyarat dan pintasan papan kekunci
- Gunakan VoiceOver dengan peranti penuding
- Gunakan VoiceOver dalam app
- Zum
- Kanta Pembesar
- Paparan & Saiz Teks
- Pergerakan
- Kandungan Dituturkan
- Perihalan Audio
-
-
- Maklumat keselamatan penting
- Maklumat pengendalian penting
- Dapatkan maklumat tentang iPhone anda
- Lihat atau tukar seting selular
- Cari lebih sumber untuk perisian dan perkhidmatan
- Pernyataan pematuhan FCC
- Pernyataan pematuhan ISED Kanada
- Maklumat Jalur Ultra Lebar
- Maklumat Laser Kelas 1
- Apple dan persekitaran
- Maklumat pembuangan dan kitar semula
- Hak Cipta
Tonton rancangan dan filem dalam app Apple TV pada iPhone
Mainkan rancangan dan filem dalam app Apple TV ![]() pada iPhone. Pembelian, sewaan, Apple TV+ dan saluran Apple TV dimainkan dalam app Apple TV, sementara kandungan daripada penyedia lain dimainkan dalam app video mereka.
pada iPhone. Pembelian, sewaan, Apple TV+ dan saluran Apple TV dimainkan dalam app Apple TV, sementara kandungan daripada penyedia lain dimainkan dalam app video mereka.
Beli, sewa, strim, atau muat turun rancangan dan filem
Ketik item untuk melihat butirannya.
Pilih mana-mana pilihan berikut (bukan semua pilihan tersedia untuk semua tajuk):
Tonton Apple TV+ atau saluran Apple TV: Ketik Main. Jika anda bukan pelanggan semasa, ketik Cuba Secara Percuma (tersedia untuk akaun Apple ID yang layak) atau Langgan.
Tonton dengan app video yang dicadangkan: Ketik Buka Dalam.
Pilih app video yang berlainan. Jika judul tersedia daripada berbilang penyedia, skrol ke bawah untuk Cara Menonton, kemudian pilih penyedia.
Beli atau sewa: Sahkan pilihan anda, kemudian selesaikan bayaran.
Apabila anda menyewa filem, anda mempunyai tempoh 30 hari untuk mula menontonnya. Selepas anda mula menonton filem, anda boleh mainkannya sebanyak yang anda mahu untuk tempoh 48 jam, selepas itu, tempoh sewaan tamat. Apabila tempoh sewaan tamat, filem dipadamkan.
Muat turun: Ketik
 . Anda boleh mencari muat turun dalam Pustaka dan menontonnya walaupun apabila iPhone tidak disambungkan ke Internet.
. Anda boleh mencari muat turun dalam Pustaka dan menontonnya walaupun apabila iPhone tidak disambungkan ke Internet.Pratempah: Semak butiran, kemudian ketik Pratempah.
Apabila item dipratempah menjadi tersedia, kaedah bayaran anda dibil dan anda menerima pemberitahuan e-mel. Jika anda mengaktifkan muat turun automatik, item dimuat turun secara automatik ke iPhone anda.
Nota: Ketersediaan Apple Media Services berbeza mengikut negara atau rantau. Lihat artikel Sokongan Apple Ketersediaan Apple Media Services.
Kawal main balik dalam app Apple TV
Semasa main balik, ketik skrin untuk menunjukkan kawalan.
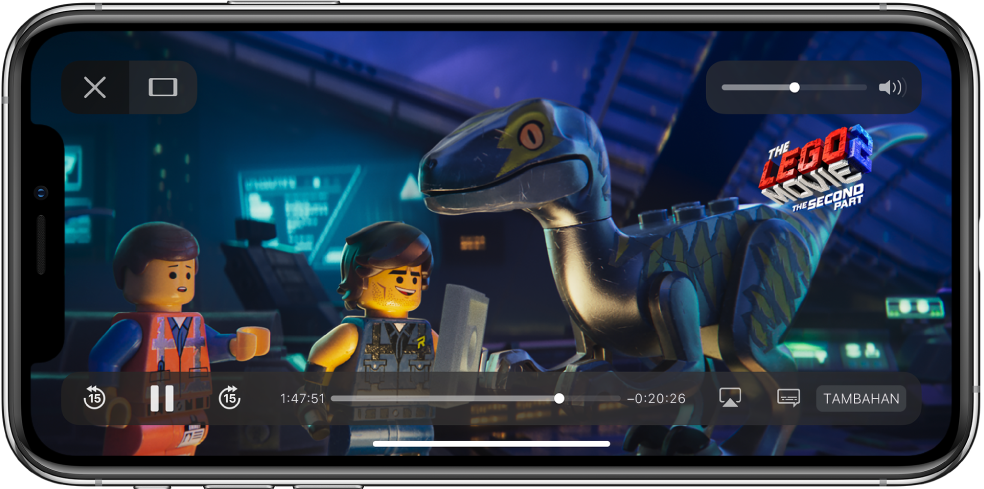
Control | Perihalan | ||||||||||
|---|---|---|---|---|---|---|---|---|---|---|---|
Main | |||||||||||
Jeda | |||||||||||
Langkau ke belakang 15 saat; sentuh dan tahan untuk putar balik | |||||||||||
Langkau ke hadapan 15 saat; sentuh dan tahan untuk maju pantas | |||||||||||
Tukar nisbah aspek; jika anda tidak dapat melihat kawalan penskalaan, video sudah muat padan skrin dengan tepat | |||||||||||
Paparkan sari kata dan kapsyen tertutup (jika tersedia) | |||||||||||
Hentikan main balik | |||||||||||
Tukar seting app Apple TV
Pergi ke Seting
 > TV.
> TV.Lakukan mana-mana daripada berikut:
Pilih pilihan penstriman: Untuk mengehadkan penstriman ke sambungan Wi-Fi, nyahaktifkan Gunakan Data Selular. Untuk memilih kualiti penstriman, ketik Selular atau Wi-Fi, kemudian pilih Kualiti Tinggi atau Penjimat Data.
Kualiti tinggi memerlukan sambungan Internet yang lebih laju dan menggunakan lebih banyak data.
Pilih pilihan muat turun: Untuk mengehadkan muat turun ke sambungan Wi-Fi, nyahaktifkan Gunakan Data Selular. Untuk memilih kualiti muat turun, ketik Selular atau Wi-Fi, kemudian pilih Kualiti Tinggi atau Muat Turun Pantas.
Kualiti Tinggi menyebabkan muat turun yang lebih perlahan dan menggunakan lebih banyak data.
Tambah bahasa audio: Ketik Bahasa Audio, ketik Tambah Bahasa Audio ke Muat Turun, kemudian pilih bahasa. Untuk mengeluarkan bahasa, leret ke kiri pada bahasa yang anda mahu keluarkan, kemudian ketik Padam.
Bahasa lalai ialah bahasa utama untuk negara atau rantau anda. Jika anda mengaktifkan Perihalan Audio dalam Seting > Kebolehcapaian, perihalan audio juga dimuat turun.
Kemas kini pengesyoran dan baris gilir Seterusnya anda berdasarkan kandungan yang anda tonton pada iPhone anda: Aktifkan Gunakan Sejarah Main.
Kandungan yang anda tonton pada iPhone anda mempengaruhi pengesyoran diperibadikan dan Seterusnya anda pada semua peranti anda yang anda daftar masuk dengan Apple ID anda.
Keluarkan muat turun
Ketik Pustaka, kemudian ketik Dimuat Turun.
Leret ke kiri pada item yang anda mahu keluarkan, kemudian ketik Padam.
Mengeluarkan item daripada iPhone tidak memadamkannya daripada pembelian anda dalam iCloud. Anda boleh memuat turun item ke iPhone lagi kemudian.







