Panduan Pengguna iPhone
- Selamat Datang
-
- Model disokong
- iPhone 13 mini
- iPhone 13
- iPhone 13 Pro
- iPhone 13 Pro Max
- iPhone 12 mini
- iPhone 12
- iPhone 12 Pro
- iPhone 12 Pro Max
- iPhone 11
- iPhone 11 Pro
- iPhone 11 Pro Max
- iPhone XR
- iPhone XS
- iPhone XS Max
- iPhone X
- iPhone SE (generasi ke-3)
- iPhone SE (generasi ke-2)
- iPhone SE (generasi pertama)
- iPhone 8
- iPhone 8 Plus
- iPhone 7
- iPhone 7 Plus
- iPhone 6s
- iPhone 6s Plus
- Baharu dalam iOS 15
-
- Laraskan kelantangan
- Berbilang tugas dengan Gambar dalam Gambar
- Akses ciri daripada Skrin Kunci
- Lakukan tindakan cepat
- Cari dengan iPhone
- Gunakan AirDrop untuk menghantar item
- Ambil gambar skrin atau rakaman skrin
- Dapatkan maklumat tentang iPhone anda
- Lihat atau tukar seting data selular
- Perjalanan dengan iPhone
-
- Kalkulator
- Kompas
-
- Sediakan FaceTime
- Buat dan terima panggilan
- Cipta pautan FaceTime
- Ambil Live Photo
- Gunakan app lain semasa panggilan
- Buat panggilan FaceTime Kumpulan
- Lihat peserta dalam grid
- Gunakan SharePlay untuk menonton dan mendengar bersama-sama
- Kongsi skrin anda
- Tukar seting video
- Tukar seting audio
- Tambah kesan kamera
- Tinggalkan panggilan atau tukar ke Mesej
- Sekat pemanggil yang tidak diingini
-
- Isikan Butiran Kesihatan dan ID Perubatan anda
- Pantau kestabilan berjalan anda
- Jejak kitaran haid anda
-
- Pengenalan kepada jadual tidur
- Sediakan jadual tidur pertama anda
- Nyahaktifkan penggera dan padamkan jadual tidur
- Tambah atau tukar jadual tidur
- Gunakan iPhone semasa Fokus Tidur anda
- Aktifkan atau nyahaktifkan Fokus Tidur anda dengan cepat
- Tukar Fokus Tidur dan pilihan lain
- Lihat sejarah tidur anda
- Daftar sebagai penderma organ
- Sandarkan data Kesihatan anda
-
- Pengenalan kepada Rumah
- Sediakan aksesori
- Kawal aksesori
- Tambah lebih banyak rumah
- Konfigurasikan HomePod
- Konfigurasikan kamera
- Pengecaman Muka
- Buka kunci pintu anda dengan kunci rumah
- Konfigurasikan penghala
- Cipta dan gunakan suasana
- Kawal rumah anda menggunakan Siri
- Kawal rumah anda dari jauh
- Cipta automasi
- Kongsi kawalan dengan orang lain
-
- Lihat peta
-
- Cari tempat
- Cari tarikan, restoran dan perkhidmatan berdekatan
- Dapatkan maklumat tentang tempat
- Tandakan tempat
- Kongsi tempat
- Nilaikan tempat
- Simpan tempat kegemaran
- Teroka tempat baharu dengan Panduan
- Susun tempat dalam Panduan Saya
- Dapatkan info trafik dan cuaca
- Padamkan lokasi penting
- Cari seting Peta anda dengan cepat
-
- Gunakan Siri, Peta dan widget Peta untuk mendapatkan arah
- Pilih pilihan laluan lain
- Perkara yang anda boleh lakukan semasa mengikuti laluan
- Sediakan laluan kenderaan elektrik
- Dapatkan arah memandu
- Dapatkan arah ke kereta diparkir anda
- Laporkan insiden trafik dalam Peta pada iPhone
- Dapatkan arah berbasikal
- Dapatkan arah berjalan
- Dapatkan arah transit
- Padam arah terbaharu
- Gunakan Peta pada Mac anda untuk mendapatkan arah
- Dapatkan kenderaan
-
- Sediakan Mesej
- Hantar dan terima mesej
- Hantar mesej ke kumpulan
- Hantar dan terima foto, video dan audio
- Terima dan kongsi kandungan
- Animasikan mesej
- Gunakan app iMessage
- Gunakan Memoji
- Hantar kesan Digital Touch
- Hantar, terima dan minta wang menggunakan Apple Cash
- Tukar pemberitahuan
- Sekat, tapis dan laporkan mesej
- Padam mesej
-
- Lihat foto
- Mainkan video dan tayangan slaid
- Padam dan sembunyikan foto dan video
- Edit foto dan video
- Potong panjang video dan laraskan gerakan perlahan
- Edit video mod Sinematik
- Edit Live Photos
- Edit foto mod Potret
- Cipta album foto
- Edit dan susun album
- Tapis dan isih foto dalam album
- Cari dalam Foto
- Kongsi foto dan video
- Lihat foto dan video yang dikongsi dengan anda
- Berinteraksi dengan foto menggunakan Teks Langsung dan Pencarian Visual
- Tonton memori
- Peribadikan memori
- Cari orang dalam Foto
- Tunjukkan orang atau tempat kurang kerap
- Layari foto mengikut lokasi
- Gunakan Foto iCloud
- Kongsi foto dengan Album Dikongsi iCloud
- Import foto dan video
- Cetak foto
-
- Layari web
- Sesuaikan seting Safari anda
- Tukar tataletak
- Cari tapak web
- Gunakan tab dalam Safari
- Tandakan halaman web kegemaran
- Simpan halaman ke Senarai Bacaan
- Lihat pautan yang dikongsi dengan anda
- Isi borang secara automatik
- Dapatkan sambungan
- Sembunyikan iklan dan gangguan
- Layari web secara peribadi
- Kosongkan cache anda
- Gunakan Sembunyikan E-mel Saya
- Pintasan
- Saham
- Petua
-
- Simpan kad dan pas dalam Wallet
- Sediakan Apple Pay
- Gunakan Apple Pay untuk bayaran tanpa sentuhan
- Gunakan Apple Pay dalam app, Klip App dan Safari
- Gunakan Apple Cash
- Gunakan Apple Card
- Uruskan kad dan aktiviti
- Bayar transit
- Gunakan kunci digital
- Gunakan kad ID pelajar
- Gunakan lesen memandu atau ID negeri anda
- Tambah dan gunakan pas
- Uruskan pas
- Gunakan kad pemvaksinan COVID-19
-
- Kongsi sambungan internet anda
- Benarkan panggilan telefon pada iPad, iPod touch dan Mac anda
- Serahkan tugas antara peranti
- Strim video, foto dan audio secara wayarles ke Mac
- Potong, salin dan tampal antara iPhone dan peranti lain
- Sambungkan iPhone dan komputer anda menggunakan kabel
- Selaraskan iPhone dengan komputer anda
- Pindahkan fail antara iPhone dan komputer anda
-
- Pengenalan kepada CarPlay
- Sambung ke CarPlay
- Gunakan Siri
- Gunakan kawalan terbina dalam kenderaan anda
- Dapatkan arah pusingan demi pusingan
- Laporkan insiden trafik
- Tukar paparan peta
- Buat panggilan telefon
- Main muzik
- Lihat kalendar anda
- Hantar dan terima mesej teks
- Umumkan mesej teks masuk
- Mainkan podcast
- Mainkan buku audio
- Dengar cerita berita
- Kawal rumah anda
- Gunakan app lain dengan CarPlay
- Susun semula ikon pada Utama CarPlay
- Tukar Seting dalam CarPlay
-
- Bermula dengan ciri kebolehcapaian
-
-
- Aktifkan dan berlatih menggunakan VoiceOver
- Tukar seting VoiceOver anda
- Pelajari gerak isyarat VoiceOver
- Kendalikan iPhone menggunakan gerak isyarat VoiceOver
- Kawal VoiceOver menggunakan rotor
- Gunakan papan kekunci atas skrin
- Tulis dengan jari anda
- Gunakan VoiceOver dengan papan kekunci luaran Apple
- Gunakan paparan braille
- Taipkan braille atas skrin
- Sesuaikan gerak isyarat dan pintasan papan kekunci
- Gunakan VoiceOver dengan peranti penuding
- Gunakan VoiceOver untuk imej dan video
- Gunakan VoiceOver dalam app
- Zum
- Paparan & Saiz Teks
- Pergerakan
- Kandungan Dituturkan
- Perihalan Audio
-
-
- Gunakan perlindungan keselamatan dan privasi terbina dalam
-
- Pastikan Apple ID anda selamat
- Daftar masuk dengan Apple
- Isi kata laluan kukuh secara automatik
- Tukar kata laluan yang lemah atau diceroboh
- Lihat kata laluan anda dan maklumat berkaitan
- Kongsi kata laluan dengan AirDrop secara selamat
- Jadikan kata laluan anda tersedia pada semua peranti anda
- Isi kod pengesahan secara automatik
- Isi kod laluan SMS secara automatik
- Urus pengesahan dua faktor untuk Apple ID anda
-
- Kawal akses kepada maklumat dalam app
- Kawal akses kepada ciri perkakasan
- Kawal keizinan penjejakan app pada iPhone
- Kawal maklumat lokasi yang anda kongsi
- Aktifkan Geganti Peribadi iCloud
- Cipta dan urus alamat Sembunyikan E-mel Saya
- Gunakan alamat rangkaian peribadi
- Kawal cara Apple menghantar pengiklanan kepada anda
- Hak Cipta
Semak saham pada iPhone
Gunakan app Saham ![]() untuk menjejaki aktiviti pasaran, melihat prestasi saham yang anda ikuti dan mendapatkan berita perniagaan yang terkini.
untuk menjejaki aktiviti pasaran, melihat prestasi saham yang anda ikuti dan mendapatkan berita perniagaan yang terkini.
Siri: Sebutkan sesuatu seperti: “Apakah prestasi pasaran?” atau “Apakah prestasi saham Apple hari ini?” Ketahui cara meminta Siri.
Uruskan senarai pemerhatian anda
Tambah saham yang anda ikuti ke senarai pemerhatian anda untuk melihat harga, pertukaran harga dan peratusan harian serta nilai modal pasaran dengan cepat.
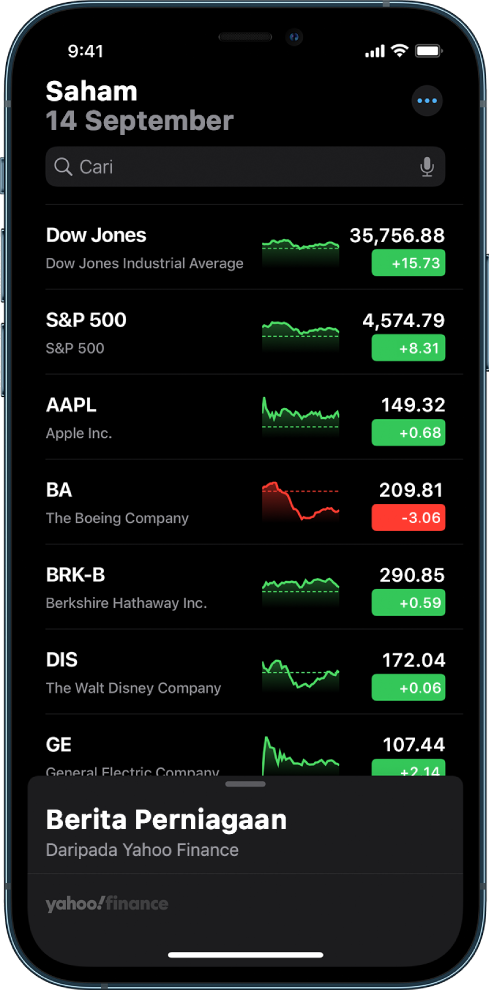
Tambah simbol ke senarai pemerhatian anda: Dalam medan carian, masukkan simbol saham, nama syarikat, nama dana atau indeks. Dalam hasil carian, ketik simbol yang anda mahu tambah, kemudian ketik Tambah atau Tambah ke Senarai Pemerhatian. Atau, ketik
 , ketik Edit Senarai Pemerhatian, kemudian ikuti langkah yang sama.
, ketik Edit Senarai Pemerhatian, kemudian ikuti langkah yang sama.Padam simbol: Leret ke kiri pada simbol dalam senarai pemerhatian anda, kemudian ketik
 . Atau, ketik
. Atau, ketik  , ketik Edit Senarai Pemerhatian, ketik
, ketik Edit Senarai Pemerhatian, ketik  di sebelah simbol, kemudian ketik
di sebelah simbol, kemudian ketik  .
.Susun semula simbol: Sentuh dan tahan simbol dalam pemerhatian anda, kemudian seretnya ke kedudukan baharu. Atau, ketik
 , ketik Edit Senarai Pemerhatian, sentuh dan tahan
, ketik Edit Senarai Pemerhatian, sentuh dan tahan  , kemudian seret simbol ke kedudukan baharu.
, kemudian seret simbol ke kedudukan baharu.Tunjukkan mata wang: Ketik
 , kemudian ketik Tunjukkan Mata Wang untuk memaparkan mata wang simbol didagangkan (iOS 15.2 atau lebih baharu).
, kemudian ketik Tunjukkan Mata Wang untuk memaparkan mata wang simbol didagangkan (iOS 15.2 atau lebih baharu).
Lihat carta, butiran dan berita saham
Ketik simbol saham dalam senarai pemerhatian anda untuk melihat carta interaktif, butiran tambahan dan berita yang berkaitan.
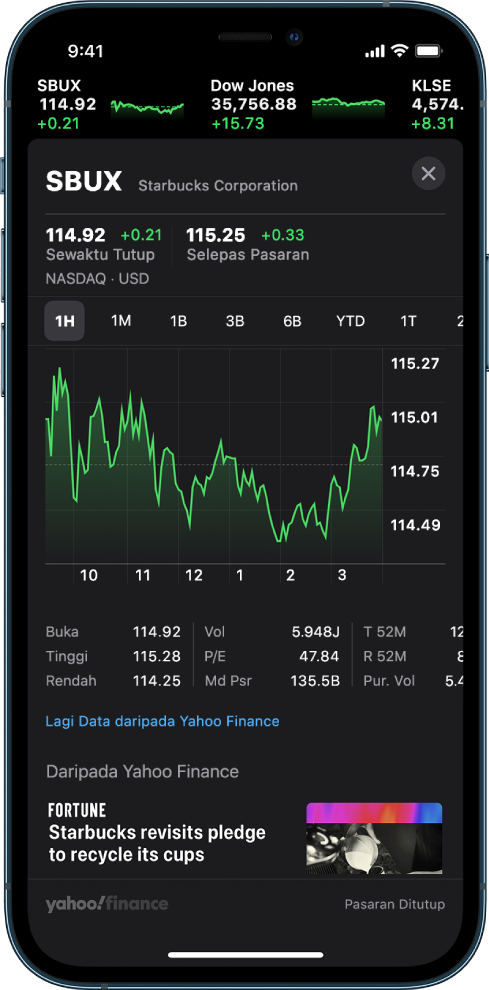
Lihat prestasi saham dari semasa ke semasa: Ketik pilihan daripada pilihan julat masa di bahagian atas carta.
Lihat nilai untuk tarikh atau masa khusus: Sentuh dan tahan carta dengan satu jari.
Lihat perbezaan nilai mengikut masa: Sentuh dan tahan carta dengan dua jari.
Lihat lebih butiran: Leret data di bawah carta untuk melihat butiran saham tambahan seperti tinggi dan rendah 52 minggu, Beta, EPS dan volum purata dagangan.
Baca berita: Leret ke atas untuk melihat berita tambahan, kemudian ketik cerita.
Untuk kembali ke senarai pemerhatian anda ketik, ketik ![]() .
.
Lihat senarai pemerhatian merentasi peranti
Anda boleh melihat senarai pemerhatian anda merentasi iPhone, iPad, iPod touch dan Mac anda apabila anda mendaftar masuk dengan Apple ID yang sama.
Pada iPhone, iPad dan iPod touch anda, pergi ke Seting ![]() > [nama anda] > iCloud, kemudian aktifkan Saham.
> [nama anda] > iCloud, kemudian aktifkan Saham.
Pada Mac anda, pilih menu Apple ![]() > Keutamaan Sistem, kemudian lakukan satu daripada yang berikut:
> Keutamaan Sistem, kemudian lakukan satu daripada yang berikut:
macOS 10.15 atau lebih baharu: Klik Apple ID, pilih iCloud, kemudian aktifkan Saham.
macOS 10.14 atau lebih awal: Pilih iCloud, kemudian aktifkan Saham.
Baca berita perniagaan
Leret ke atas pada Berita Perniagaan atau Cerita Teratas untuk melihat cerita yang dipilih menyerlahkan berita semasa yang memacu pasaran. Cerita tentang syarikat dalam senarai pemerhatian dikumpulkan mengikut simbol semakan. Di negara yang Apple News tersedia, anda juga boleh melihat cerita yang dipilih oleh editor Apple News dan cerita daripada Apple News+. (Kandungan Apple News dan Apple News+ tidak tersedia di semua negara atau rantau.)
Nota: Jika anda mengetik cerita Apple News+ dan anda bukan pelanggan Apple News+, ketik butang langgan atau percubaan percuma, kemudian ikuti arahan atas skrin. Untuk mengetahui lebih lanjut tentang Apple News+, lihat Langgan Apple News+.

Ketik cerita untuk membacanya. Semasa melihat cerita, anda mempunyai pilihan ini:
Kembali ke suapan berita anda dalam Saham: Ketik
 atau Selesai di penjuru kiri atas.
atau Selesai di penjuru kiri atas.Lihat lebih banyak cerita daripada penerbitan dalam Apple News: Ketik logo penerbit di bahagian atas skrin.
Simpan cerita ke Apple News: Ketik
 di penjuru kiri atas.
di penjuru kiri atas.Nota: Untuk menyimpan cerita ke Apple News, pastikan anda mendaftar masuk dengan Apple ID anda, kemudian pergi ke Seting
 > [nama anda] > iCloud, kemudian aktifkan News.
> [nama anda] > iCloud, kemudian aktifkan News.Tukar saiz teks: Ketik
 di penjuru kanan atas, kemudian ketik huruf lebih kecil atau lebih besar untuk menukar saiz teks dalam cerita.
di penjuru kanan atas, kemudian ketik huruf lebih kecil atau lebih besar untuk menukar saiz teks dalam cerita.Kongsi cerita: Ketik
 di penjuru kanan atas, ketik Kongsi Cerita, kemudian pilih pilihan perkongsian, seperti Mesej atau Mail.
di penjuru kanan atas, ketik Kongsi Cerita, kemudian pilih pilihan perkongsian, seperti Mesej atau Mail.
Cerita daripada penerbitan yang anda telah sekat dalam Apple News tidak kelihatan dalam suapan berita. Lihat Lihat berita dipilih khas untuk anda pada iPhone.
Mainkan cerita audio
Sesetengah berita disertakan versi audio yang anda boleh dengar dalam app Saham atau dengar kemudian dalam app News (iOS 15.4; tidak tersedia di semua negara atau rantau).
Untuk mendengar versi audio cerita, ketik Play Now. Atau ketik cerita untuk membacanya, kemudian ketik Play Now di bahagian atas cerita.
Gunakan pemain mini di bahagian bawah skrin untuk menjeda cerita atau lompat ke belakang 15 saat. Untuk membuka pemain skrin penuh, ketik pemain mini.
Untuk kembali ke pemain mini, leret ke bawah untuk meminimumkan pemain skrin penuh.
Untuk menutup pemain mini, sentuh dan tahan pemain, kemudian ketik Tutup Pemain Audio.
Jika anda melanggan Apple News+, anda boleh menambah cerita audio daripada app Saham ke baris gilir Seterusnya anda dalam News.
Tambah daripada suapan berita Saham: Sentuh dan tahan cerita, ketik Main Kemudian dalam News, kemudian pilih Main Seterusnya atau Main Terakhir.
Tambah daripada cerita: Buka cerita, kemudian sentuh dan tahan Play Now di bahagian atas cerita. Ketik Main Kemudian dalam News, kemudian pilih Main Seterusnya atau Main Terakhir.
Nota: Untuk menambah cerita ke News, pastikan anda mendaftar masuk dengan Apple ID anda, kemudian pergi ke Seting ![]() > [nama anda] > iCloud dan aktifkan News.
> [nama anda] > iCloud dan aktifkan News.
Tambah widget Saham ke Skrin Utama iPhone anda
Gunakan widget Saham untuk menyemak saham sekali imbas pada Skrin Utama iPhone anda. Pilih Senarai Pemerhatian untuk memantau beberapa simbol daripada Senarai Pemerhatian anda pada Skrin Utama anda, atau simbol untuk memantau prestasi simbol tunggal. Lihat Tambah widget ke Skrin Utama anda.