iPad lietošanas pamācība
- Sveicināti!
-
-
- Ar sistēmu iPadOS 17 saderīgie iPad modeļi
- iPad mini (5. paaudze)
- iPad mini (6. paaudze)
- iPad (6. paaudze)
- iPad (7. paaudze)
- iPad (8. paaudze)
- iPad (9. paaudze)
- iPad (10. paaudze)
- iPad Air (3. paaudze)
- iPad Air (4. paaudze)
- iPad Air (5. paaudze)
- iPad Air 11 collu (M2)
- iPad Air 13 collu (M2)
- iPad Pro 10,5 collas
- iPad Pro 11 collas (1. paaudze)
- iPad Pro 11 collas (2. paaudze)
- iPad Pro 11 collas (3. paaudze)
- iPad Pro 11 collas (4. paaudze)
- iPad Pro 11 collu (M4)
- iPad Pro 12,9 collu ierīce (2. paaudze)
- iPad Pro (12,9 collas) (3. paaudze)
- iPad Pro 12,9 collu ierīce (4. paaudze)
- iPad Pro 12,9 collas (5. paaudze)
- iPad Pro 12,9 collas (6. paaudze)
- iPad Pro 13 collu (M4)
- Pamatinformācija par iestatīšanu
- Personalizējiet savu iPad ierīci
- Sakaru uzturēšana ar draugiem un ģimeni
- Darbavietas pielāgošana
- Paveiciet vairāk ar Apple Pencil zīmuli
- iPad ierīces pielāgošana bērna vajadzībām
-
- Jaunumi sistēmā iPadOS 17
-
- Skaņu mainīšana vai izslēgšana
- Pielāgota bloķēšanas ekrāna izveide
- Ekrāntapetes maiņa
- Ekrāna spilgtuma un krāsu balansa regulēšana
- Teksta lieluma un tālummaiņas iestatījuma pielāgošana
- iPad ierīces nosaukuma maiņa
- Datuma un laika maiņa
- Valodas un reģiona maiņa
- Izvēlnes Control Center lietošana un pielāgošana
- Ekrāna orientācijas maiņa vai fiksācija
- Kopīgošanas iespēju pielāgošana
-
- Tastatūru pievienošana vai maiņa
- Emocijzīmju un uzlīmju pievienošana
- Ekrānuzņēmuma iegūšana
- Ekrāna ieraksta veikšana
- Veidlapu aizpildīšana un dokumentu parakstīšana
- Live Text izmantošana mijiedarbībai ar saturu fotoattēlā vai video
- Visual Look Up izmantošana, lai identificētu objektus fotoattēlos un video
- Objekta izcelšana no fotoattēla fona
-
-
- Pasākumu izveide un rediģēšana lietotnē Calendar
- Uzaicinājumu sūtīšana
- Atbildēšana uz uzaicinājumiem
- Pasākumu izskata maiņa
- Pasākumu meklēšana
- Kalendāra un notikumu iestatījumu maiņa
- Notikumu plānošana vai skatīšana citā laika zonā
- Sekošana pasākumiem
- Vairāku kalendāru lietošana
- Kalendāra Holidays izmantošana
- iCloud kalendāru koplietošana
-
- Darba sākšana ar FaceTime
- FaceTime saites izveidošana
- Live Photo attēla uzņemšana
- Live Captions ieslēgšana
- Citu lietotņu izmantošana zvana laikā
- FaceTime grupas zvana veikšana
- Skatīt dalībniekus režģī
- Izmantojiet SharePlay, lai kopīgi skatītos, klausītos saturu un spēlētu spēles
- Ekrāna kopīgošana FaceTime zvana laikā
- Dokumenta kopīga izstrāde FaceTime zvanā
- Video konferenču funkciju izmantošana
- FaceTime zvana nodošana uz citu Apple ierīci
- FaceTime video iestatījumu maiņa
- FaceTime audio iestatījumu maiņa
- Izskata maiņa
- Iziešana no zvana vai pārslēgšanās uz lietotni Messages
- Nevēlamu zvanītāju bloķēšana
- Ziņošana par nevēlamu zvanu
-
- Pieslēgšanās ārējām ierīcēm vai serveriem
- Failu, mapju un lejupielāžu pārveidošana
- Failu un mapju meklēšana
- Failu un mapju kārtošana
- Failu sūtīšana
- iCloud Drive krātuves iestatīšana
- Failu un mapju koplietošana lietotnē iCloud Drive
- Ārējās uzglabāšanas ierīces, failu servera vai uzglabāšanas mākoņpakalpojuma izmantošana
-
- Iepazīšanās ar lietotni Home
- Jaunināšana uz jauno Home arhitektūru
- Piederumu iestatīšana
- Piederumu kontrolēšana
- Māju kontrolēšana, izmantojot Siri
- Grid Forecast izmantošana, lai plānotu enerģijas patēriņu
- HomePod skaļruņa iestatīšana
- Māju attālā kontrolēšana
- Scenāriju izveide un lietošana
- Automatizācijas izmantošana
- Drošības kameru iestatīšana
- Face Recognition izmantošana
- Maršrutētāja konfigurēšana
- Citu personu uzaicināšana kontrolēt piederumus
- Vairāku māju pievienošana
-
- Karšu skatīšana
-
- Braukšanas norāžu saņemšana
- Citu maršruta opciju atlase
- Atrodiet pieturas savā maršrutā
- Maršruta pārskata vai pagriezienu saraksta skatīšana
- Balss norāžu iestatījumu maiņa
- Braukšanas norāžu saņemšana
- Ziņošana par satiksmes negadījumiem
- Riteņbraukšanas norāžu saņemšana
- Iešanas norāžu saņemšana
- Sabiedriskā transporta norāžu saņemšana
- Neseno norāžu dzēšana
- Satiksmes datu un laika prognožu saņemšana
- Ceļā pavadāmā laika un aptuvenā ierašanās laika prognozēšana
- Bezsaistes karšu lejupielāde
-
- Vietu meklēšana
- Tuvumā esošo izklaides vietu, restorānu un pakalpojumu meklēšana
- Informācijas saņemšana par vietām
- Vietu atzīmēšana
- Vietu koplietošana
- Vietu novērtēšana
- Vietu saglabāšana izlasē
- Jaunu vietu atklāšana ar funkcionalitāti Guides
- Vietu organizēšana kolekcijā My Guides
- Atrašanās vietu vēstures dzēšana
- Vietu apskatīšana
- Vietu apskate no putna lidojuma ar funkciju Flyover
- Lietotnes Maps iestatījumu atrašana
-
- Lietotnes Messages iestatīšana
- Par iMessage
- Ziņu sūtīšana un atbildēšana uz tām
- Ziņu sūtīšanas atsaukšana un rediģēšana
- Sekošana ziņojumiem
- Meklēšana
- Ziņu pāradresēšana un kopīgošana
- Grupas sarunas
- Skatīšanās, klausīšanās un spēlēšana kopā, izmantojot SharePlay
- Sadarbošanās pie projektiem
- iMessage lietotņu izmantošana
- Fotoattēlu un video ierakstīšana un rediģēšana
- Fotoattēlu, saišu u. c. kopīgošana
- Uzlīmju sūtīšana
- Maksājumu pieprasīšana, sūtīšana un saņemšana
- Audio ziņu sūtīšana un saņemšana
- Savas atrašanās vietas kopīgošana
- Ziņu animēšana
- GIF sūtīšana un saglabāšana
- Lasīšanas atskaišu ieslēgšana un izslēgšana
- Paziņojumu maiņa
- Ziņu bloķēšana, filtrēšana un ziņošana par tām
- Ziņojumu un pielikumu dzēšana
- Izdzēstu ziņu atkopšana
-
- Mūzikas iegūšana
- Albumu atskaņošanas sarakstu u.c. satura skatīšana
- Mūzikas atskaņošana
- Radīt dziesmas autorus un vārdus
- Mūzikas pievienošana rindai
- Radio apraides klausīšanās
-
- Pakalpojuma Apple Music abonēšana
- Klausieties bezzudumu mūziku
- Klausieties Dolby Atmos mūziku
- Apple Music Sing
- Jaunas mūzikas atklāšana
- Mūzikas pievienošana un klausīšanās bezsaistē
- Personalizētu ieteikumu saņemšana
- Radio klausīšanās
- Mūzikas meklēšana
- Atskaņošanas sarakstu izveide
- Iepazīšanās ar draugu atskaņoto mūziku
- Siri lietošana mūzikas atskaņošanai
- Mūzikas atskaņošanas veida maiņa
-
- Darba sākšana lietotnē News
- Jaunu logrīku izmantošana
- Tieši jums atlasītu ziņu skatīšana
- Rakstu lasīšana
- Sekošana iecienītajām komandām, izmantojot My Sports
- Ziņu rakstu meklēšana
- Rakstu saglabāšana lietotnē News lasīšanai vēlāk
- Atsevišķu ziņu kanālu abonēšana
-
- Darba sākšana lietotnē Notes
- Kontu pievienošana vai noņemšana
- Piezīmju izveide un noformēšana
- Zīmēšana vai rakstīšana
- Fotoattēlu, video un cita satura pievienošana
- Teksta un dokumentu skenēšana
- Darbs ar PDF
- Saišu pievienošana
- Quick Notes izveide
- Piezīmju meklēšana
- Kārtošana mapēs
- Kārtošana, izmantojot birkas
- Smart Folders izmantošana
- Koplietošana un sadarbība
- Piezīmju eksportēšana vai drukāšana
- Piezīmju aizslēgšana
- Notes iestatījumu maiņa
- Tastatūras saīšņu izmantošana
-
- Fotoattēlu un video skatīšana
- Videoklipu un slīdrāžu atskaņošana
- Fotoattēlu un videoklipu dzēšana vai paslēpšana
- Fotoattēlu un videoklipu rediģēšana
- Videoklipa garuma samazināšana un palēninājuma pielāgošana
- Live Photos attēlu rediģēšana
- Cinematic video rediģēšana
- Portretu rediģēšana
- Fotoalbumu izmantošana
- Albumu rediģēšana, kopīgošana un organizēšana
- Fotoattēlu un video filtrēšana un kārtošana albumos
- Uzlīmju izveide no fotoattēliem
- Fotoattēlu un videoklipu dublikātu izveide un kopēšana
- Fotoattēlu dublikātu apvienošana
- Fotoattēlu meklēšana
- Cilvēku un dzīvnieku identificēšana
- Fotoattēlu pārlūkošana pēc atrašanās vietas
- Fotoattēlu un videoklipu koplietošana
- Garu video kopīgošana
- Apskatiet fotoattēlus un videoklipus, kas ir koplietoti ar jums
- Atmiņu apkopojuma skatīšana
- Atmiņu apkopojuma personalizēšana
- Atmiņu un piedāvāto fotoattēlu pārvaldība
-
- Funkcijas iCloud Photos lietošana
- Koplietotu albumu izveide
- Personu pievienošana un dzēšana no kopīgota albuma
- Fotoattēlu un videoklipu pievienošana un dzēšana kopīgotā albumā
- iCloud Shared Photo Library iestatīšana vai pievienošanās tai
- Satura pievienošana iCloud Shared Photo Library
- iCloud Shared Photo Library izmantošana
- Fotoattēlu un videoklipu importēšana un eksportēšana
- Fotoattēlu drukāšana
-
- Kontu pievienošana vai noņemšana
- Iepirkumu saraksta sagatavošana
- Elementu pievienošana sarakstam
- Saraksta rediģēšana un pārvaldība
- Sarakstu meklēšana un kārtošana
- Darbs ar veidnēm
- Kārtošana, izmantojot birkas
- Smart Lists izmantošana
- Koplietošana un sadarbība
- Atgādinājumu drukāšana
- Logrīka Reminders izmantošana
- Lietotnes Reminders iestatījumu maiņa
- Tastatūras saīšņu izmantošana
-
- Tīmekļa pārlūkošana
- Tīmekļa vietņu meklēšana
- Safari iestatījumu pielāgošana
- Izkārtojuma maiņa
- Safari profilu izmantošana
- Siri izmantošana, lai klausītos tīmekļa vietnes saturu
- Vietnes pievienošana grāmatzīmēm
- Vietnes pievienošana grāmatzīmju izlasei
- Lapu saglabāšana lasīšanas sarakstā
- Ar jums koplietoto saišu atrašana
- Anotācijas pievienošana un tīmekļa lapas saglabāšana PDF failā
- Automātiska veidlapu aizpildīšana
- Iegūstiet paplašinājumus
- Reklāmu un nevajadzīgu detaļu slēpšana
- Kešatmiņas tīrīšana un sīkfailu dzēšana
- Shortcuts
- Tips
-
- Funkcijas Family Sharing iestatīšana
- Family Sharing locekļu pievienošana
- Family Sharing locekļu noņemšana
- Abonementu koplietošana
- Pirkumu kopīgošana
- Atrašanās vietu koplietošana ar ģimeni un nozaudēto ierīču atrašanās vietu noteikšana
- Apple Cash Family un Apple Card Family izveidošana
- Vecāku kontroles funkciju iestatīšana
- Bērna ierīces iestatīšana
-
- Strāvas adapters un uzlādes vads
- Austiņu audio skaļuma līmeņa funkciju izmantošana
-
- Apple Pencil saderība
- Apple Pencil zīmuļa (1. paaudze) savienošana pārī un uzlāde
- Apple Pencil (2. paaudzes) zīmuļa savienošana pārī un uzlāde
- Apple Pencil zīmuļa (USB-C) savienošana pārī un uzlāde
- Apple Pencil Pro zīmuļa savienošana pārī un uzlāde
- Teksta ievadīšana ar funkciju Scribble
- Zīmēšana ar Apple Pencil zīmuli
- Ekrānuzņēmumu veikšana un atzīmēšana ar Apple Pencil zīmuli
- Ātra piezīmju rakstīšana
- HomePod un citi bezvadu skaļruņi
- Ārējās glabāšanas ierīces
- Bluetooth piederumi
- Apple Watch pulkstenis ar lietotni Fitness+
- Printeri
- Pulēšanas lupatiņa
-
- Interneta savienojuma koplietošana
- Tālruņa zvanu veikšana un saņemšana
- iPad ierīces kā sekundārā displeja izmantošana Mac datoram
- iPad ierīces izmantošana tīmekļa kameras vajadzībām
- Tastatūras un peles vai skārienpaliktņa izmantošana Mac datorā un iPad ierīcē
- Uzdevumu nodošana starp ierīcēm
- Izgriešana, kopēšana un ielīmēšana no iPad ierīces citās ierīcēs
- Video straumēšana vai iPad ierīces ekrāna spoguļošana
- AirDrop lietošana satura sūtīšanai
- iPad ierīces savienošana ar datoru, izmantojot kabeli
-
- Failu pārsūtīšana starp ierīcēm
- Failu pārsūtīšana, izmantojot e-pasta ziņojumus, ziņojumus vai AirDrop
- Failu vai sinhronizētā satura nosūtīšana, izmantojot Finder vai iTunes
- Automātiska failu atjaunināšana, izmantojot iCloud
- Ārējās uzglabāšanas ierīces, failu servera vai uzglabāšanas mākoņpakalpojuma izmantošana
-
- Darba sākšana ar pieejamības funkcijām
- Pieejamības funkciju ieslēgšana iestatīšanas vajadzībām
- Siri pieejamības iestatījumu maiņa
- Funkciju atvēršana ar Accessibility Shortcut
-
- Pārskats
- Tuvināšana
- Teksta palielināšana, virzot kursoru virs tā
- Krāsu un spilgtuma mainīšana
- Teksta salasāmības atvieglošana
- Ekrāna elementu kustību samazināšana
- Lietotņu vizuālo iestatījumu pielāgošana
- Ekrānā redzamā vai ievadītā teksta noklausīšanās
- Audio aprakstu klausīšanās
-
- Funkcijas VoiceOver ieslēgšana un izmēģināšana
- VoiceOver iestatījumu maiņa
- VoiceOver žestu izmantošana
- iPad ierīces lietošana, kad ir ieslēgta funkcija VoiceOver
- Funkcijas VoiceOver vadīšana, izmantojot rotorvadīklu
- Ekrāna tastatūras lietošana
- Rakstīšana ar pirkstu
- Izslēgts ekrāns
- Funkcijas VoiceOver lietošana, izmantojot Apple ārējo tastatūru
- Braila displeja lietošana
- Braila raksta ievade ekrānā
- Žestu un tastatūras saīšņu pielāgošana
- VoiceOver funkcijas izmantošana ar rādītājierīci
- Funkcijas VoiceOver izmantošana attēliem un videoklipiem
- Funkcijas VoiceOver lietošana lietotnēs
-
- Pārskats
- Funkcijas AssistiveTouch lietošana
- Acu kustību izsekošanas ierīces izmantošana
- Pielāgojiet iPad reakciju uz pieskārienu
- Automātiska atbilde uz zvaniem
- Face ID un uzmanības pievēršanas iestatījumu maiņa
- Voice Control izmantošana
- Augšējās vai sākumpogas pielāgošana
- Apple TV Remote pogu izmantošana
- Rādītāja iestatījumu pielāgošana
- Tastatūras iestatījumu pielāgošana
- iPad ierīces vadība ar ārējo tastatūru
- AirPods iestatījumu pielāgošana
- Divreizējas pieskaršanās un saspiešanas iestatījumu pielāgošana Apple Pencil zīmulim
-
- Pārskats
- Dzirdes aparātu izmantošana
- Live Listen izmantošana
- Skaņas atpazīšanas izmantošana
- Reāllaika teksta iestatīšana un lietošana
- Indikatora mirgošanas iestatīšana paziņojumiem
- Audio iestatījumu pielāgošana
- Fona skaņu atskaņošana
- Subtitru un titru skatīšana
- Transkripciju skatīšana Intercom ziņām
- Reāllaika paraksti izrunātam audio
-
- Iebūvēto drošības un aizsardzības līdzekļu izmantošana
- Apple ID drošības nodrošināšana
-
- Piekļuves kodu izmantošana, lai pieteiktos lietotnēs un tīmekļa vietnēs
- Pierakstīšanās ar Apple akreditācijas datiem
- Paroļu kopīgošana
- Automātiska stipru paroļu izveidošana
- Nedrošu vai apdraudētu paroļu maiņa
- Paroļu un saistītās informācijas skatīšana
- Droša piekļuves atslēgu un paroļu koplietošana ar funkciju AirDrop
- Piekļuve parolēm un piekļuves atslēgām visās jūsu ierīcēs
- Automātiska verifikācijas kodu ierakstīšana
- Pierakstīšanās ar mazāk CAPTCHA pārbaudēm
- Divpakāpju autentifikācija
- Drošības atslēgu izmantošana
- Hide My Email adrešu izveidošana un pārvaldīšana
- Tīmekļa pārlūkošanas aizsargāšana, izmantojot iCloud Private Relay
- Privātas tīkla adreses izmantošana
- Advanced Data Protection izmantošana
- Režīma Lockdown lietošana
- Brīdinājumu saņemšana par sensitīvu saturu
- Contact Key Verification izmantošana
-
- iPad ierīces ieslēgšana vai izslēgšana
- iPad ierīces piespiedu restartēšana
- iPadOS atjaunināšana
- iPad ierīces dublēšana
- iPad ierīces iestatījumu atiestatīšana
- Visa satura atjaunošana no dublējuma
- Nopirkta un izdzēsta satura atjaunošana
- iPad ierīces pārdošana vai atdošana
- iPad ierīces dzēšana
- Konfigurācijas profilu instalēšana vai noņemšana
-
- Svarīga informācija par drošību
- Svarīga informācija par lietošanu
- Papildresursu atrašana programmatūrai un pakalpojumiem
- Federālās sakaru komisijas (FCC) paziņojums par atbilstību prasībām
- Kanādas Rūpniecības ministrijas paziņojums par atbilstību prasībām
- Apple un vide
- Informācija par 1. klases lāzerierīci
- Informācija par atbrīvošanos no tālruņa un tā pārstrādi
- Neatļauta iPadOS modificēšana
- ENERGY STAR paziņojums par atbilstību prasībām
- Autortiesības
Mobilā pakalpojuma iestatīšana iPad ierīcē (Wi-Fi + Cellular modeļiem)
Ja jums ir Wi-Fi + Cellular modelis, varat pieteikties mobilo datu plānam. Tas palīdzēs nezaudēt interneta savienojumu, ja nav pieejams Wi-Fi tīkls.
Mobilo datu savienojumam ir nepieciešama operatora SIM karte un bezvadu datu plāns. iPad ierīce atbalsta tālāk aprakstītos SIM karšu tipus.
eSIM (atbalstītos modeļos; nav pieejams visās valstīs un reģionos)
Fiziska SIM karte (netiek atbalstīta iPad Pro 11 collu (M4) ierīcē un iPad Pro 13 collu (M4) ierīcē)
Noteiktos iPad modeļos var izveidot savienojumu ar 5G tīkliem. Sk. Apple atbalsta rakstu Use 5G with your iPad.
Informāciju par mobilo datu pakalpojuma pārvaldīšanu, izmantojot Apple SIM, skatiet Apple atbalsta rakstā Mobilo datu pakalpojuma iestatīšana Wi-Fi + Cellular modeļa iPad ierīcē.
eSIM iestatīšana
Modeļiem, kas atbalsta eSIM varat aktivizēt mobilo datu pakalpojumu savā iPad ierīcē. Ceļojot uz ārzemēm ar savu iPad ierīci, varat pierakstīties mobilo datu pakalpojuma saņemšanai no vietējā operatora apmeklētajā valstī vai reģionā.
Piezīme. eSim opcija nav pieejama visās valstīs vai reģionos, un ne visi operatori tiek atbalstīti.
Dodieties uz Settings
 > Cellular Data.
> Cellular Data.Veiciet vienu no tālāk aprakstītajām darbībām.
Iestatiet pirmo mobilo datu plānu savā iPad ierīcē. Izvēlieties operatoru, tad izpildiet ekrānā redzamos norādījumus.
Pievienojiet citu mobilo datu plānu. Pieskarieties pie Add a New Plan.
Skenējiet operatora nodrošināto QR kodu. Pieskarieties pie Other, tad novietojiet iPad ierīci tā, lai operatora nodrošinātais QR kods ietilptu rāmī, vai ievadiet datus manuāli. Iespējams, jums būs jāievada operatora izsniegts apstiprinājuma kods.
Vai arī varat aktivizēt savu mobilo pakalpojumu plānu, izmantojot operatora lietotni (ja tā tiek atbalstīta). Dodieties uz pakalpojumu App Store, lejupielādējiet sava operatora lietotni, pēc tam izmantojiet lietotni mobilā pakalpojumu plāna iegādei.
Varat savā iPad ierīcē saglabāt vairāk nekā vienu e-SIM karti, taču vienlaikus var izmantot tikai vienu e-SIM. Lai pārslēgtos uz citu e-SIM karti, dodieties uz Settings > Cellular Data, tad pieskarieties plānam, kuru vēlaties izmantot (sadaļā SIMs).
Ievietojiet fizisku SIM karti
Varat saņemt nano SIM karti no operatora.
Piezīme. Fiziskā SIM karte netiek atbalstīta iPad Pro 11 collu (M4) ierīcē un iPad Pro 13 collu (M4) ierīcē.
Ievietojiet papīra saspraudi vai SIM kartes izstumšanas rīku (nav iekļauts komplektācijā) mazajā SIM kartes turētāja caurumā, pēc tam spiediet to uz iPad iekšpusi, lai izstumtu turētāju.
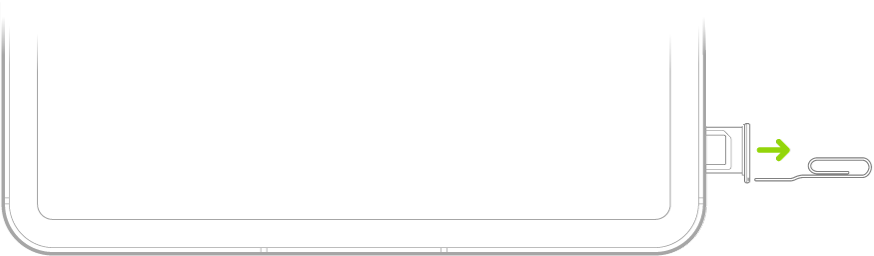
Piezīme. SIM kartes turētāja forma un orientācija ir atkarīga no iPad ierīces modeļa un jūsu valsts vai reģiona.
Izņemiet turētāju no iPad ierīces.
Ievietojiet SIM karti turētājā. Nošķeltais stūris norāda pareizo izvietojumu.
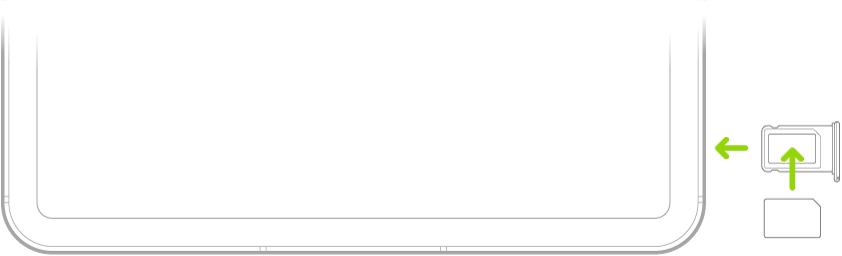
Ievietojiet turētāju atpakaļ iPad ierīcē.
Ja iepriekš SIM kartei iestatījāt PIN kodu, pēc atbilstoša pieprasījuma uzmanīgi ievadiet šo PIN kodu.
BRĪDINĀJUMS. Nekad nemēģiniet uzminēt SIM PIN. Nepareiza minējuma dēļ jūsu SIM karte var tikt neatgriezeniski bloķēta, un jūs nevarēsit lietot operatora mobilos datus, kamēr nesaņemsit jaunu SIM karti. Sk. Apple atbalsta rakstā Use a SIM PIN iPhone or iPad.
Mobilo datu pakalpojuma pārvaldīšana
Dodieties uz Settings
 > Cellular Data.
> Cellular Data.Veiciet jebkuru no tālāk aprakstītajām darbībām.
Ierobežojiet datu pārraidi tikai Wi-Fi tīklā. Izslēdziet opciju Cellular Data.
Ieslēdziet vai izslēdziet 5G, LTE vai viesabonēšanu. Pieskarieties Cellular Data Options.
Ieslēdziet funkciju Personal Hotspot. Pieskarieties Set Up Personal Hotspot (pieejams noteiktiem operatoriem), tad izpildiet ekrānā redzamos norādījumus.
Pārvaldiet savu mobilo pakalpojumu kontu. Pieskarieties Manage [konta nosaukums] vai Carrier Services.
Lai saņemtu informāciju par mobilo datu lietojuma pārvaldīšanu, sk. Mobilo datu iestatījumu skatīšana vai maiņa iPad (Wi-Fi + Cellular modeļa) ierīcē.
Svarīgi. Izmantojot mobilos pakalpojumus GSM tīklā, ir nepieciešama eSIM karte vai trešās puses SIM karte. Izmantojot mobilos pakalpojumus CDMA tīklā, ir nepieciešama trešās puses SIM karte. Arī pēc tam, kad būsit noslēdzis jebkuru līgumu, kas ietver obligāto pakalpojumu minimumu, uz šo iPad ierīci attieksies jūsu bezvadu pakalpojumu sniedzēja politikas, kuras var ietvert pakalpojumu sniedzēju maiņas un viesabonēšanas ierobežojumus. Lai saņemtu papildinformāciju, sazinieties ar savu bezvadu pakalpojumu sniedzēju. Mobilās funkcionalitātes pieejamība ir atkarīga no bezvadu tīkla, jūsu iPad ierīces modeļa un jūsu atrašanās vietas.