
Mac에서 자녀의 스크린 타임 설정하기
가족 공유는 자녀의 스크린 타임을 설정하고 관리하는 가장 유연하고 편한 방법입니다. 가족 공유를 사용하면 Mac, iPhone 또는 iPad에서 사용자의 계정을 사용하여 각 자녀의 기기 사용 내용을 원격으로 관리 및 모니터링할 수 있습니다. 하지만 가족 공유를 사용하지 않는 경우에도 자녀의 Mac 계정으로 로그인하여 여전히 자녀의 스크린 타임을 설정할 수 있습니다.
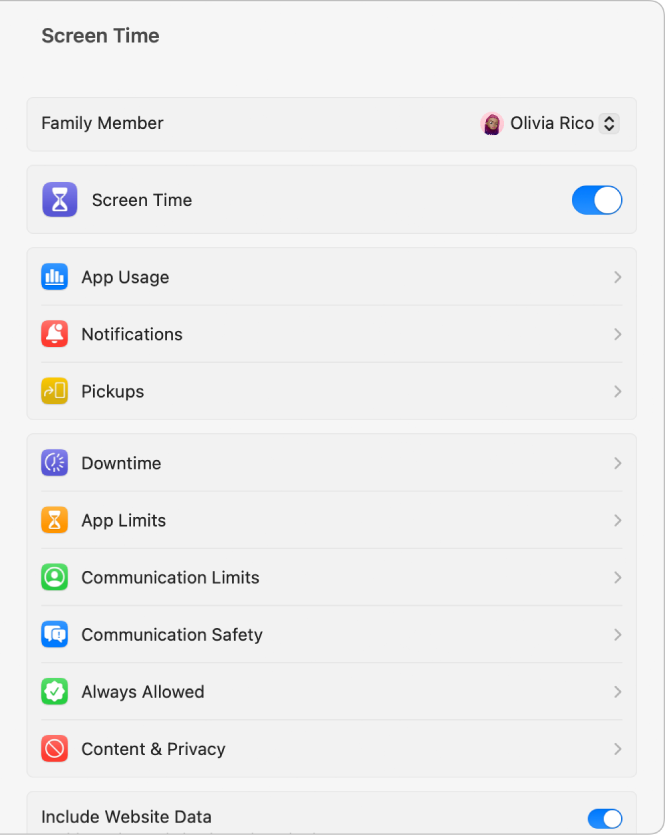
Mac에서 다음 중 하나를 수행하십시오.
가족 공유를 사용하는 경우: 사용자의 Mac 사용자 계정으로 로그인한 다음, Apple ID로 로그인되어 있는지 확인하십시오.
가족 공유를 사용하지 않는 경우: 자녀의 Mac 사용자 계정으로 로그인하십시오.
Apple 메뉴

 을 클릭하십시오. (아래로 스크롤해야 할 수 있습니다.)
을 클릭하십시오. (아래로 스크롤해야 할 수 있습니다.)가족 공유를 사용하는 경우 오른쪽에서 팝업 메뉴를 클릭한 다음, 자녀를 선택하십시오.
스크린 타임을 켜고 다음 옵션을 켜십시오.
웹 사이트 데이터 포함: 스크린 타임 리포트에 특정 웹 사이트 방문에 대한 세부사항을 포함하려는 경우 이 옵션을 켜십시오. 이 옵션을 켜지 않으면 웹 사이트는 단순히 Safari 사용 내용으로 보고됩니다.
스크린 타임 암호 사용: 이 옵션을 켜면 스크린 타임 설정을 유지하고 시간 제한이 만료될 때 암호를 요구하여 시간을 더 허용할 수 있습니다.
스크린 타임 설정에서 다음 작업을 수행할 수도 있습니다.
다운타임을 클릭한 다음 다운타임 시간을 설정할 수 있습니다.
앱 시간 제한을 클릭한 다음 앱 및 웹 사이트에 대해 시간 제한을 설정할 수 있습니다.
커뮤니케이션 제한을 클릭한 다음 커뮤니케이션 제한을 설정할 수 있습니다.
안전한 커뮤니케이션을 클릭한 다음 안전한 커뮤니케이션을 켤 수 있습니다.
항상 허용을 클릭한 다음 항상 사용할 수 있는 앱을 선택할 수 있습니다.
콘텐츠 및 개인정보 보호를 클릭한 다음 콘텐츠 및 개인정보 보호 제한을 설정할 수 있습니다.