Mac で AirDrop を使う
AirDrop を使えば、書類、写真、ビデオ、Web サイト、位置情報などを近くの iPhone、iPad、iPod touch、Mac にワイヤレスで送信できます。
AirDrop でコンテンツを共有する
送信したいファイルを開いて、App のウインドウの をクリックします。Finder では、「control」キーを押しながらファイルをクリックして、ショートカットメニューから「共有」を選択することもできます。
リストに表示される共有オプションの中から「AirDrop」を選択します。
「AirDrop」シートで送信相手を選択します。

または、「AirDrop」ウインドウを開いて、送信相手にファイルをドラッグします。
Finder ウインドウのサイドバーで「AirDrop」を選択します。または、メニューバーから「移動」>「AirDrop」の順に選択します。
「AirDrop」ウインドウに、近くにいる AirDrop ユーザが表示されます。1 つまたは複数の書類、写真、その他のファイルを、ウインドウに表示されている相手にドラッグして送れます。
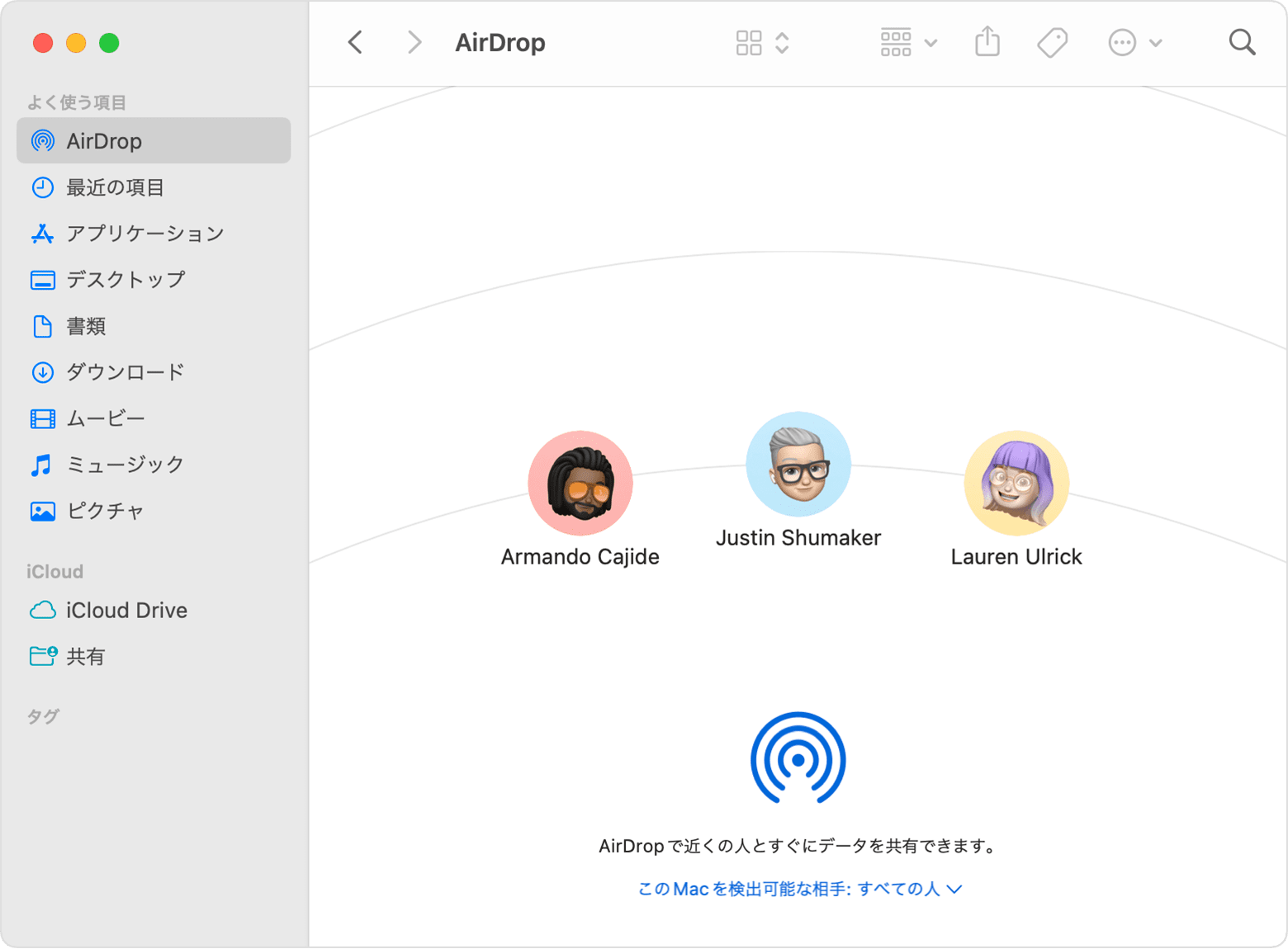
iPhone、iPad、iPod touch からコンテンツを共有することもできます。
AirDrop でコンテンツを受け取る
近くにいるほかの人が AirDrop を使ってファイルを送ろうとしてくれた場合、そのリクエストが通知の形で、または「AirDrop」ウインドウにメッセージの形で表示されます。「受け入れる」をクリックすると、「ダウンロード」フォルダにファイルが保存されます。
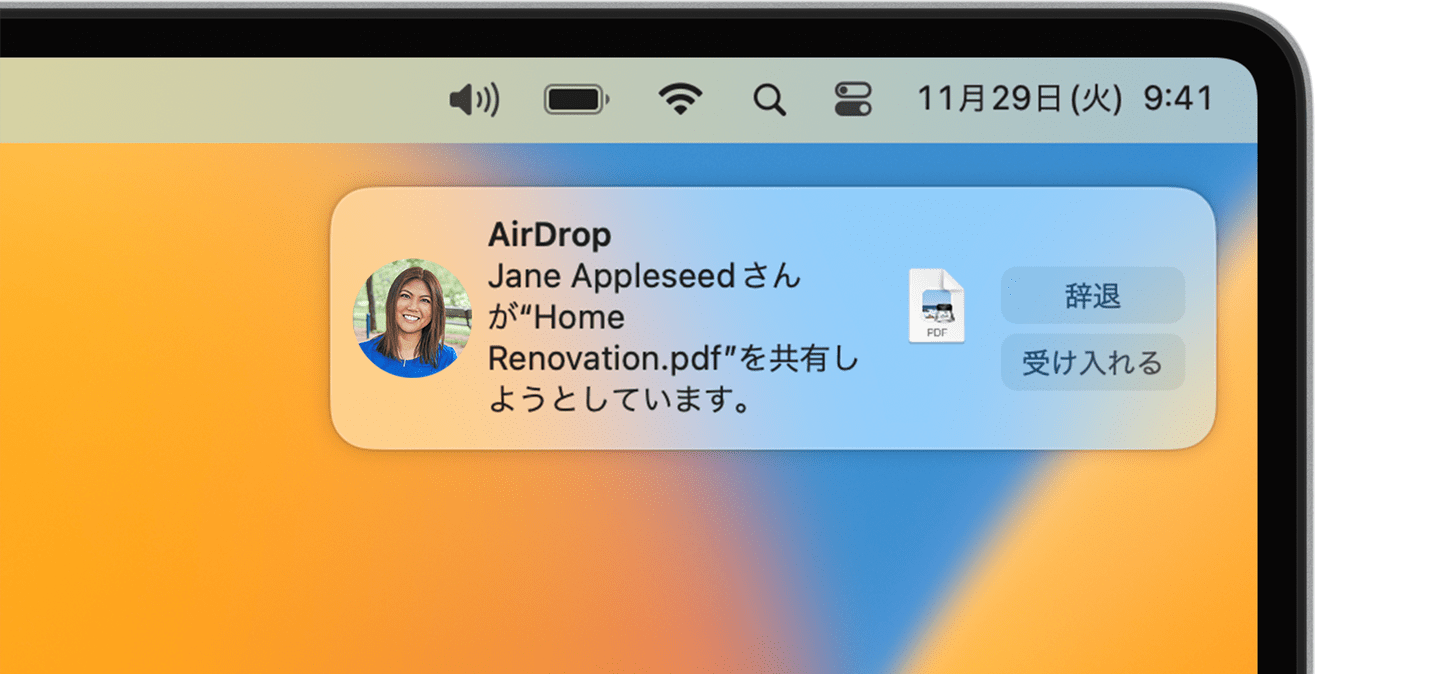
AirDrop でほかのデバイスが表示されない場合
双方のデバイスが互いに 9 メートル以内の位置関係にあり、両者で Wi-Fi と Bluetooth が有効になっていることを確認してください。
Finder のメニューバーから「移動」>「AirDrop」の順に選択し、「AirDrop」ウインドウで「この Mac を検出可能な相手」の設定を確認します。iPhone、iPad、iPod touch にも似たような設定があります。「連絡先のみ」から受信する設定になっている場合は、両方のデバイスが iCloud にサインインしていて、送信者の Apple ID に紐付けられているメールアドレスまたは電話番号が送信先のデバイスの連絡先 App に登録されている必要があります。
Mac やその他のデバイスに最新のソフトウェアアップデートをインストールしておいてください。
ファイアウォールの設定で着信接続がブロックされていないことを確認してください。
macOS Ventura 以降:Apple メニュー >「システム設定」の順に選択します。サイドバーで「ネットワーク」をクリックし、右側で「ファイアウォール」をクリックします。「オプション」ボタンをクリックし、「外部からの接続をすべてブロック」がオフになっていることを確かめてください。
以前のバージョンの macOS:Apple メニュー >「システム環境設定」の順に選択し、「セキュリティとプライバシー」をクリックします。「ファイアウォール」タブをクリックし、 をクリックして、管理者パスワードの入力画面が表示されたら入力します。「ファイアウォールオプション」をクリックし、「外部からの接続をすべてブロック」の選択が解除されていることを確かめてください。
