Manuale utente di iPad
- Ciao
-
- Modelli supportati
- iPad mini 4
- iPad mini (quinta generazione)
- iPad mini (sesta generazione)
- iPad (quinta generazione)
- iPad (sesta generazione)
- iPad (settima generazione)
- iPad (ottava generazione)
- iPad (nona generazione)
- iPad Air 2
- iPad Air (terza generazione)
- iPad Air (quarta generazione)
- iPad Air (quinta generazione)
- iPad Pro 9,7"
- iPad Pro 10,5"
- iPad Pro 11" (prima generazione)
- iPad Pro 11" (seconda generazione)
- iPad Pro 11" (terza generazione)
- iPad Pro 12,9" (prima e seconda generazione)
- iPad Pro 12,9" (terza generazione)
- iPad Pro 12,9" (quarta generazione)
- iPad Pro 12,9" (quinta generazione)
- Novità di iPadOS 15
-
- Regolare il volume
- Trascinare e rilasciare
- Accedere alle funzionalità dalla schermata di blocco
- Eseguire le azioni rapide
- Eseguire una ricerca con iPad
- Usare AirDrop per inviare elementi
- Fare uno screenshot o una registrazione dello schermo
- Ottenere informazioni su iPad
- Visualizzare o modificare le impostazioni dei dati cellulare
- Viaggiare con iPad
-
- Modificare o disattivare i suoni
- Cambiare lo sfondo
- Regolare la luminosità dello schermo e il bilanciamento del colore
- Ingrandire ciò che compare sullo schermo
- Cambiare il nome di iPad
- Modificare la data e l'ora
- Modificare la lingua e la zona
- Utilizzare e personalizzare Centro di Controllo
- Modificare o bloccare l'orientamento dello schermo
-
-
- Configurare FaceTime
- Creare un link di FaceTime
- Effettuare e ricevere chiamate
- Scattare una Live Photo
- Usare altre app durante una chiamata
- Effettuare una chiamata di gruppo con FaceTime
- Visualizzare i partecipanti in una griglia
- Utilizzare SharePlay per guardare e ascoltare contenuti insieme ad altre persone
- Condividere lo schermo
- Modificare le impostazioni del video
- Modificare le impostazioni dell'audio
- Aggiungere effetti fotocamera
- Abbandonare una chiamata o passare a Messaggi
- Bloccare le chiamate di interlocutori non desiderati
-
- Introduzione a Casa
- Configurare gli accessori
- Controllare gli accessori
- Aggiungere più abitazioni
- Configurare HomePod
- Configurare le videocamere
- Riconoscimento del volto
- Configurare un router
- Creare e utilizzare gli scenari
- Controllare l'abitazione mediante Siri
- Controllare la tua abitazione da remoto
- Creare un'automazione
- Condividere i controlli con altre persone
-
- Controllare le e-mail
- Impostare le notifiche per le e-mail
- Cercare le e-mail
- Organizzare le e-mail in caselle
- Utilizzare “Nascondi la mia e-mail”
- Modificare le impostazioni delle e-mail
- Utilizzare la protezione della privacy di Mail su iPad
- Eliminare e recuperare e-mail
- Aggiungere un widget Mail alla schermata Home
- Stampare le e-mail
- Abbreviazioni da tastiera
-
- Visualizzare le mappe
-
- Cercare luoghi
- Trovare attrazioni, ristoranti e servizi nelle vicinanze
- Ottenere informazioni sui luoghi
- Contrassegnare i luoghi
- Condividere luoghi
- Valutare i luoghi
- Salvare i luoghi preferiti
- Scoprire nuovi luoghi con le guide
- Organizzare i luoghi in “Le mie guide”
- Ottenere informazioni meteo e sul traffico
- Eliminare le posizioni rilevanti
- Trovare rapidamente le impostazioni di Mappe
-
- Usare Siri, Mappe e widget per ottenere indicazioni
- Selezionare altre opzioni per l'itinerario
- Operazioni possibili durante un itinerario
- Ottenere indicazioni di guida
- Segnalare alterazioni della viabilità in Mappe su iPad
- Ottenere indicazioni per la bici
- Ottenere indicazioni a piedi
- Ottenere indicazioni per i mezzi pubblici
- Eliminare le indicazioni recenti
- Utilizzare Mappe sul Mac per ottenere indicazioni
-
- Configurare Messaggi
- Inviare e ricevere messaggi di testo
- Inviare un messaggio a un gruppo
- Inviare e ricevere foto, video e audio
- Ricevere e condividere contenuti
- Animare i messaggi
- Utilizzare le app iMessage
- Utilizzare le memoji
- Inviare un effetto Digital Touch
- Inviare, ricevere e richiedere denaro
- Modificare le notifiche
- Bloccare, filtrare e segnalare i messaggi
- Eliminare i messaggi
-
- Ottenere musica
- Visualizzare album, playlist e altro ancora
- Riprodurre musica
- Mettere in coda la musica
- Ascoltare le stazioni radio
-
- Abbonarsi a Apple Music
- Ascoltare musica in formato lossless
- Ascoltare musica in formato Dolby Atmos
- Trovare nuova musica
- Aggiungere musica e ascoltarla offline
- Ottenere suggerimenti personalizzati
- Ascoltare la radio
- Cercare musica
- Creare una playlist
- Visualizza cosa ascoltano gli amici
- Usare Siri per riprodurre musica
- Ascoltare musica con Apple Music Voice
- Modificare la sonorità della musica
-
- Visualizzare foto e video
- Riprodurre video e presentazioni
- Eliminare e nascondere foto e video
- Modificare foto e video
- Ritagliare la lunghezza dei video e regolare lo slow motion
- Modificare le Live Photo
- Modificare i video in modalità Cinema
- Modificare le foto scattate in modalità Ritratto
- Creare album fotografici
- Modificare e organizzare gli album
- Filtrare e ordinare le foto in un album
- Cercare in Foto
- Condividere foto e video
- Visualizzare le foto e i video condivisi con te
- Interagire con le foto utilizzando “Testo attivo” e “Ricerca visiva”
- Guardare i ricordi
- Personalizzare i ricordi
- Trovare persone in Foto
- Mostrare una persona o un luogo meno frequentemente
- Sfogliare le foto in base alla posizione
- Utilizzare “Foto di iCloud”
- Condividere foto tramite gli album condivisi su iCloud
- Importare foto e video
- Stampare le foto
-
- Navigare sul web
- Personalizzare le impostazioni di Safari
- Modificare il layout
- Cercare siti web
- Usare i pannelli in Safari
- Aggiungere un segnalibro alle pagine web preferite
- Salvare le pagine in un elenco di lettura
- Visualizzare i link condivisi con te
- Inserire automaticamente contenuti nei moduli
- Ottenere estensioni
- Nascondere pubblicità e distrazioni
- Navigare sul web in privato
- Cancellare la cache
- Utilizzare “Nascondi la mia e-mail”
- Comandi Rapidi
- Borsa
- Suggerimenti
-
- Configurare “In famiglia”
- Aggiungere o rimuovere membri del gruppo “In famiglia”
- Condividere abbonamenti
- Scaricare gli acquisti dei famigliari
- Interrompere la condivisione degli acquisti
- Condividere la posizione con la famiglia e individuare dispositivi smarriti
- Configurare Apple Cash Family e Apple Card Family
- Configurare i controlli parentali
-
- Accessori inclusi con iPad
- Utilizzare le funzionalità per i livelli dell'audio delle cuffie
- HomePod e altri altoparlanti wireless
-
- Tastiere esterne Apple
- Collegare Magic Keyboard per iPad (con trackpad integrato)
- Collegare Smart Keyboard
- Abbinare una tastiera Magic Keyboard
- Passare da una tastiera all'altra
- Inserire caratteri con segni diacritici
- Dettare il testo
- Utilizzare le abbreviazioni
- Scegliere un layout tastiera alternativo
- Modificare le opzioni di digitazione assistita
- Dispositivi di archiviazione esterni
- Accessori Bluetooth
- Apple Watch con Fitness+
- Custodie e cover
- Stampanti
-
- Condividere la connessione a internet
- Effettuare e ricevere chiamate telefoniche
- Utilizzare iPad come secondo monitor per il Mac
- Utilizzare una tastiera e un mouse o un trackpad tra il Mac e iPad
- Riprodurre video, foto e audio in streaming wireless sul Mac
- Utilizzare Handoff per lavorare su più dispositivi
- Tagliare, copiare e incollare tra iPad e altri dispositivi
- Collegare iPad e un computer tramite un cavo
- Sincronizzare iPad con il computer
- Trasferire file tra iPad e il computer
-
- Nozioni di base sulle funzioni di accessibilità
-
-
- Attivare ed esercitarsi con VoiceOver
- Modificare le impostazioni di VoiceOver
- Imparare i gesti di VoiceOver
- Utilizzare iPad con i gesti di VoiceOver
- Controllare VoiceOver con il rotore
- Utilizzare la tastiera su schermo
- Scrivere con le dita
- Utilizzare VoiceOver con una tastiera esterna Apple
- Utilizzare uno schermo Braille
- Digitare il Braille sullo schermo
- Personalizzare le azioni e le abbreviazioni da tastiera
- Utilizzare VoiceOver con un dispositivo di puntamento
- Utilizzare VoiceOver per immagini e video
- Utilizzare VoiceOver nelle app
- Zoom
- Schermo e dimensioni del testo
- Effetti schermo
- Contenuto letto ad alta voce
- Descrizioni audio
-
-
- Utilizzare le protezioni integrate per sicurezza e privacy
-
- Mantenere sicuro il proprio ID Apple
- Accedere con Apple
- Inserire automaticamente una password sicura
- Modificare password non sicure o compromesse
- Visualizzare le password e le relative informazioni
- Condividere le password in modo sicuro con AirDrop
- Rendere le password disponibili su tutti i dispositivi
- Inserire automaticamente i codici di verifica
- Gestire l'autenticazione a due fattori per l'ID Apple
-
- Controllare l'accesso alle informazioni nelle app
- Controllare l'accesso alle funzionalità hardware
- Controllare i permessi per il tracciamento da parte delle app
- Controllare le informazioni sulla posizione durante la condivisione
- Attivare l'opzione “Relay privato iCloud”
- Creare e gestire gli indirizzi per la funzionalità “Nascondi la mia e-mail”
- Utilizzare un indirizzo di rete privato
- Controllare il modo in cui Apple mostra la pubblicità
-
- Accendere e spegnere iPad
- Forzare il riavvio di iPad
- Aggiornare iPadOS
- Eseguire il backup di iPad
- Ripristinare le impostazioni di default di iPad
- Ripristinare tutti i contenuti da un backup
- Ripristinare gli acquisti e gli elementi che hai eliminato
- Vendere o cedere iPad
- Inizializzare iPad
- Installare o rimuovere i profili di configurazione
-
- Importanti informazioni sulla sicurezza
- Importanti informazioni sull'utilizzo
- Trovare altre risorse per software e servizi
- Dichiarazione di conformità FCC
- Dichiarazione di conformità del Canada ISED
- Apple e l'ambiente
- Informazioni laser Classe 1
- Informazioni sullo smaltimento e il riciclo
- Dichiarazione di conformità ENERGY STAR
- Copyright
Trovare le app nella libreria app su iPad
La libreria app mostra le app organizzate in categorie, come “Produttività e finanza”, Creatività e “Informazione e lettura”. Le app che utilizzi di più si trovano nella parte superiore dello schermo e nel livello superiore delle rispettive categorie, per consentirti di individuarle e aprirle facilmente.
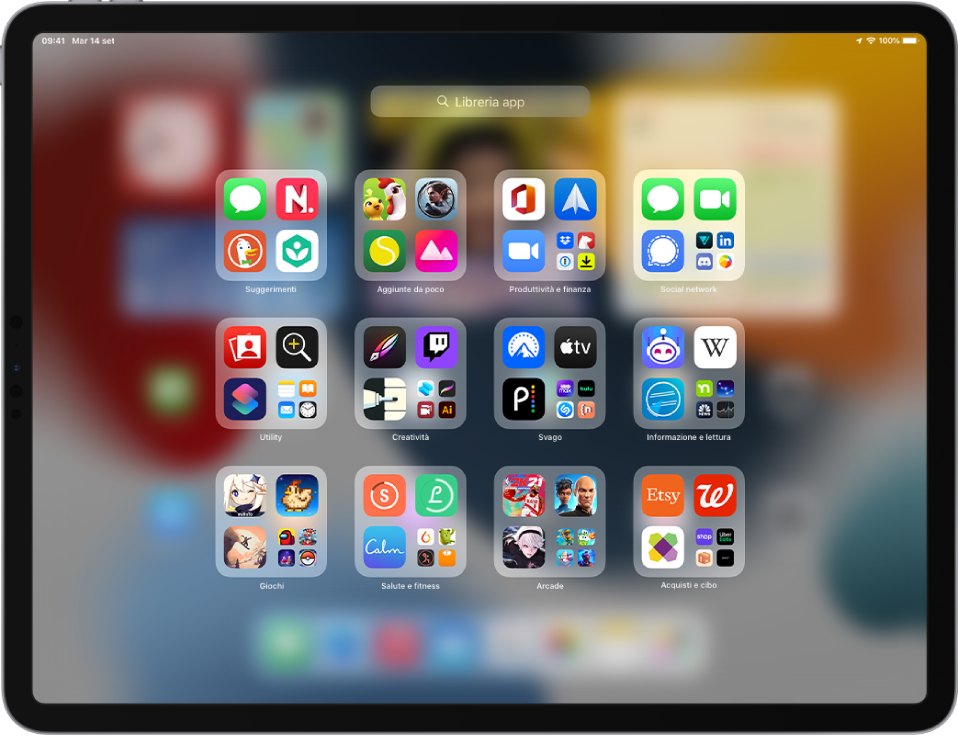
Nota: le app nella libreria app sono organizzate in categorie in modo intelligente, in base a come le utilizzi. Puoi aggiungere le app della libreria app alla schermata Home, ma non puoi spostarle da una categoria all'altra.
Trovare e aprire un'app nella libreria app
Vai alla schermata Home, quindi scorri verso sinistra, dopo tutte le pagine della schermata Home, per arrivare alla libreria app.
Puoi aprire la libreria app rapidamente anche toccando
 , il pulsante più a destra sul Dock nella parte inferiore dello schermo.
, il pulsante più a destra sul Dock nella parte inferiore dello schermo.Tocca il campo di ricerca nella parte superiore dello schermo, quindi inserisci il nome dell'app che stai cercando.
Oppure scorri per sfogliare l'elenco in ordine alfabetico.
Per aprire un'app, toccala.
Se una categoria della libreria app ha delle icone più piccole, puoi toccarle per espanderla e visualizzare le app che contiene.
Nascondere e mostrare le pagine della schermata Home
Dal momento che puoi trovare tutte le app nella libreria, potresti non avere bisogno di molte pagine della schermata Home per le app. Puoi nascondere alcune pagine della schermata Home, portando così la libreria app più vicina alla prima pagina della schermata Home. (Quando vuoi visualizzare di nuovo le pagine nascoste, potrai fare in modo che vengano mostrate).
Tieni premuta la schermata Home finché le icone non iniziano a muoversi.
Tocca i puntini nella parte inferiore dello schermo.
Vengono mostrate delle miniature delle pagine della schermata Home con dei segni di spunta sotto di esse.
Per nascondere le pagine, tocca i segni di spunta per rimuoverli.
Per mostrare le pagine nascoste, tocca i segni di spunta per aggiungerli.
Tocca Fine due volte (sui modelli di iPad con Face ID) oppure tocca due volte lo sfondo della schermata Home (sugli altri modelli di iPad).
Nascondendo le pagine superflue della schermata Home, puoi andare dalla prima pagina alla libreria app (e tornare indietro) scorrendo solo una o due volte.
Nota: quando le pagine della schermata Home sono nascoste, le nuove app che scarichi da App Store potrebbero venire aggiunte alla libreria app invece che alla schermata Home.
Riordinare la pagine della schermata Home
Se hai più pagine della schermata Home, puoi modificarne l'ordine. Ad esempio, puoi raggruppare le tue app preferite su una pagina della schermata Home, quindi renderla la prima pagina.
Tieni premuto lo sfondo della schermata Home finché le icone non iniziano a muoversi.
Tocca i puntini nella parte inferiore dello schermo.
Vengono mostrate delle miniature delle pagine della schermata Home con dei segni di spunta sotto di esse.
Per sostare ciascuna pagina della schermata Home, tienila premuta, quindi trascinala in una nuova posizione.
Tocca Fine due volte.
Modificare la posizione in cui vengono scaricate le nuove app
Quando scarichi nuove app da App Store puoi aggiungerle alla schermata Home e alla libreria app oppure solo sulla libreria app.
Vai in Impostazioni
 > Schermata Home e Dock.
> Schermata Home e Dock.Scegli se aggiungere le nuove app alla schermata Home e alla libreria app oppure solo alla libreria app.
Nota: per consentire ai badge delle notifiche di comparire sulle app nella libreria, attiva “Mostra nella libreria app”.
Spostare un'app dalla libreria app alla schermata Home
Se non è già presente, puoi aggiungere un'app dalla libreria app alla schermata Home.
Tieni premuta l'app, quindi tocca “Aggiungi a Home” (disponibile solo se l'app non si trova già sulla schermata Home).
L'app viene mostrata sulla schermata Home e nella libreria app.