Utiliser la barre latérale pour parcourir le contenu de l’app Apple TV
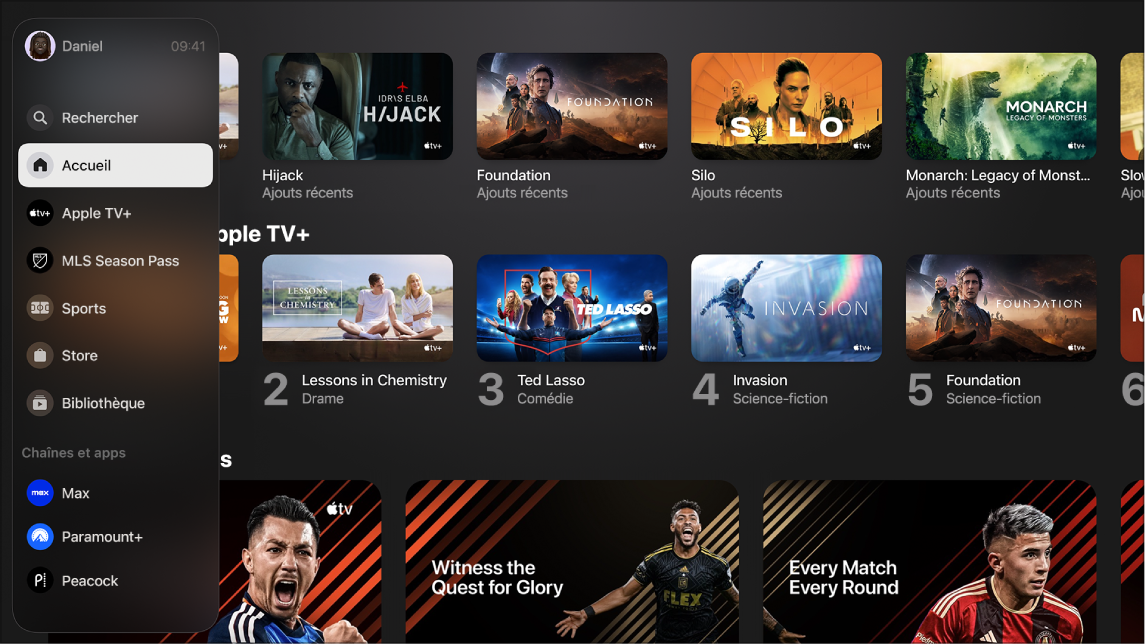
La barre latérale de l’app Apple TV ![]() vous permet d’accéder facilement à tous les contenus qui vous intéressent et comprend différentes catégories, telles que Accueil, Apple TV+, MLS Season Pass, Sports, votre bibliothèque d’éléments achetés sur le Store, ainsi que les chaînes et apps auxquelles vous êtes abonné ou que vous avez installées sur l’Apple TV.
vous permet d’accéder facilement à tous les contenus qui vous intéressent et comprend différentes catégories, telles que Accueil, Apple TV+, MLS Season Pass, Sports, votre bibliothèque d’éléments achetés sur le Store, ainsi que les chaînes et apps auxquelles vous êtes abonné ou que vous avez installées sur l’Apple TV.
Parcourir le contenu de l’app Apple TV depuis la barre latérale
Dans l’app Apple TV
 sur l’Apple TV, utilisez la télécommande pour effectuer l’une des opérations suivantes lorsque l’indicateur de barre latérale s’affiche dans le coin supérieur gauche de l’écran :
sur l’Apple TV, utilisez la télécommande pour effectuer l’une des opérations suivantes lorsque l’indicateur de barre latérale s’affiche dans le coin supérieur gauche de l’écran :Télécommande Siri Remote (2e génération ou modèle ultérieur) : Appuyez sur le bouton Retour
 . Vous pouvez également appuyer sur le haut ou la gauche du cercle du clickpad ou balayer le clickpad vers le haut ou la gauche.
. Vous pouvez également appuyer sur le haut ou la gauche du cercle du clickpad ou balayer le clickpad vers le haut ou la gauche.Télécommande Siri Remote (1re génération) : Appuyez sur le bouton Retour
 , ou touchez ou balayez vers le haut ou vers la gauche sur la surface tactile.
, ou touchez ou balayez vers le haut ou vers la gauche sur la surface tactile.Remarque : si vous avez précédemment navigué vers la droite, il se peut que vous deviez appuyer ou balayer plusieurs fois.
Naviguez vers l’un des éléments suivants :
Rechercher : Sélectionnez cet élément pour trouver des séries TV et des films par titre ou par membre de la distribution ou de l’équipe technique. Consultez la rubrique Rechercher dans l’app Apple TV.
Accueil : Sélectionnez cet élément pour accéder à l’écran d’accueil de l’app Apple TV. Consultez la rubrique Parcourir les éléments de l’écran d’accueil de l’app Apple TV.
Apple TV+ : Sélectionnez cet élément pour accéder à Apple TV+, le service de diffusion avec abonnement d’Apple. Consultez la rubrique Apple TV+ dans l’app Apple TV.
MLS Season Pass : Sélectionnez cet élément pour accéder au MLS Season Pass, le service d’Apple fonctionnant par abonnement qui permet de regarder les rencontres de la Major League Soccer. Consultez la rubrique MLS Season Pass dans l’app Apple TV.
Sports : Sélectionnez cet élément pour accéder à l’onglet Sports. Consultez la rubrique Sports dans l’app Apple TV.
Store : Sélectionnez cet élément pour effectuer des achats (séries TV ou films), louer des films, vous abonner à des chaînes ou vous connecter à des apps. Consultez la rubrique Écran Store de l’app Apple TV.
Bibliothèque : Sélectionnez cet élément pour regarder les films et séries TV que vous avez achetés. Consultez la rubrique Bibliothèque dans l’app Apple TV.
Chaînes et apps : Sélectionnez une chaîne à laquelle vous vous êtes abonné récemment ou une app que vous avez connectée à l’app Apple TV.
Changer de profil d’utilisateur
Vous pouvez rapidement changer d’utilisateur dans la barre latérale pour que chaque membre du domicile puisse accéder à ses propres listes de vidéos « À suivre », collections de vidéos et recommandations.
Ouvrez la barre latérale dans l’app Apple TV
 sur l’Apple TV.
sur l’Apple TV.Dans la barre latérale, sélectionnez un utilisateur ou Ajouter, puis suivez les instructions à l’écran.
Lorsque vous changez d’utilisateur, l’utilisateur précédent est déconnecté sur l’Apple TV, et l’app Apple TV s’actualise avec les listes « À suivre », les collections de vidéos et recommandations du nouvel utilisateur.
Astuce : vous pouvez également changer de profil d’utilisateur dans le centre de contrôle. Consultez la rubrique Changer d’utilisateur dans l’onglet Profils sur l’Apple TV.
Réorganiser les chaînes et les apps dans la barre latérale
Vous pouvez épingler vos chaînes ou apps préférées en haut de la liste « Chaînes et apps » dans la barre latérale.
Ouvrez la barre latérale dans l’app Apple TV
 sur l’Apple TV.
sur l’Apple TV.Dans la barre latérale, naviguez jusqu’à une chaîne ou une app dans la liste « Chaînes et apps », puis maintenez le doigt enfoncé sur le centre du clickpad (télécommande Siri Remote 2e génération ou modèle ultérieur) ou sur la surface tactile (télécommande Siri Remote 1re génération).
Effectuez l’une des opérations suivantes :
Déplacer l’élément en haut de la liste « Chaînes et apps » : Sélectionnez Épingler.
Si vous avez précédemment épinglé des éléments, le dernier apparaît en bas de la liste des éléments épinglés.
Détacher un élément du haut de la liste « Chaînes et apps » : Si un élément que vous avez sélectionné est déjà épinglé, sélectionnez Détacher.
Masquer temporairement une chaîne ou une app dans la barre latérale
Vous pouvez masquer une chaîne ou une app pour qu’elle n’apparaisse pas dans la barre latérale tant que vous ne l’utilisez pas.
Ouvrez la barre latérale dans l’app Apple TV
 sur l’Apple TV.
sur l’Apple TV.Dans la barre latérale, naviguez jusqu’à une chaîne ou une app dans la liste « Chaînes et apps », puis maintenez le doigt enfoncé sur le centre du clickpad (télécommande Siri Remote 2e génération ou modèle ultérieur) ou sur la surface tactile (télécommande Siri Remote 1re génération).
Sélectionnez Masquer.
La prochaine fois que vous lirez un contenu issu de cette app ou de cette chaîne, l’app ou la chaîne en question s’affichera à nouveau dans la barre latérale.
Définir les apps à afficher dans la barre latérale
Dans Réglages, vous pouvez choisir les apps que vous souhaitez connecter à l’app Apple TV. Les apps connectées à l’app Apple TV apparaissent dans la barre latérale de l’app Apple TV.
Ouvrez Réglages
 sur l’Apple TV.
sur l’Apple TV.Accédez à Apps > TV, puis faites défiler l’écran vers le bas jusqu’à atteindre la liste « Connecter à TV » et choisissez des options pour chaque app dans la liste.