
Dictar mensajes y documentos en el Mac
Con Dictado, puedes hablar para introducir texto en cualquier sitio en el que puedas escribirlo.
Nota: Puedes comprobar los ajustes del teclado para ver si las transcripciones y las entradas de voz del dictado de texto general (por ejemplo, al redactar mensajes y notas, pero no al dictar texto en un campo de búsqueda) se procesan en tu dispositivo y no se envían a los servidores de Siri. Selecciona el menú Apple 
![]() en la barra lateral (es posible que tengas que desplazarte hacia abajo) y, a continuación, consulta el texto que aparece debajo de Dictado (la función Dictado debe estar activada). Para obtener más información, haz clic en “‘Consultar a Siri’, Dictado y la privacidad”.
en la barra lateral (es posible que tengas que desplazarte hacia abajo) y, a continuación, consulta el texto que aparece debajo de Dictado (la función Dictado debe estar activada). Para obtener más información, haz clic en “‘Consultar a Siri’, Dictado y la privacidad”.
Dictado no está disponible en todos los idiomas o regiones, y las funciones pueden variar. Consulta la página web macOS - Disponibilidad de las prestaciones para ver los idiomas en los que puedes dictar y qué idiomas son compatibles con otras funciones de Dictado.
Si quieres escribir texto y controlar el Mac mediante comandos de voz en lugar de con el teclado, ratón o trackpad, puedes usar el control por voz. Cuando está activado el control por voz, puedes usar esta función para dictar texto; el dictado estándar de macOS no está disponible.
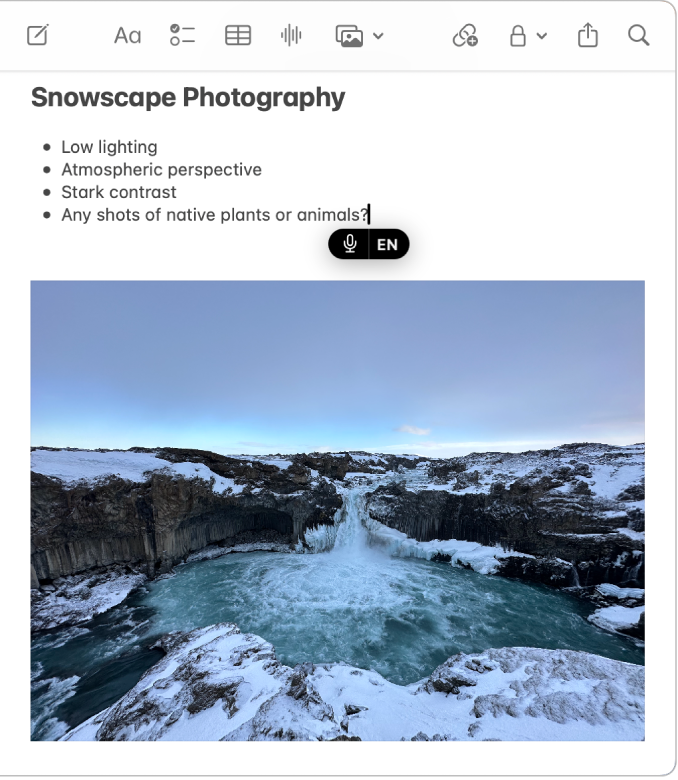
Activar o desactivar Dictado
En el Mac, selecciona el menú Apple

 en la barra lateral. (Es posible que tengas que desplazarte hacia abajo).
en la barra lateral. (Es posible que tengas que desplazarte hacia abajo).Ve a Dictado y actívalo o desactívalo.
Si has activado Dictado, haz clic en Activar. Si se te pregunta si quieres mejorar Siri y Dictado, realiza una de las siguientes operaciones:
Compartir grabaciones de audio: Haz clic en “Compartir grabaciones de audio” para permitir que Apple almacene audio de las interacciones de Siri y Dictado desde el Mac. Es posible que Apple revise una muestra del audio almacenado.
No compartir grabaciones de audio: Haz clic en “Ahora no”.
Si después cambias de opinión y quieres compartir o dejar de compartir grabaciones de audio, selecciona el menú Apple

 . (Es posible que tengas que desplazarte hacia abajo). Ve a “Análisis y mejoras” y activa o desactiva la opción “Mejorar Siri y Dictado”. Consulta Cambiar ajustes de “Privacidad y seguridad”.
. (Es posible que tengas que desplazarte hacia abajo). Ve a “Análisis y mejoras” y activa o desactiva la opción “Mejorar Siri y Dictado”. Consulta Cambiar ajustes de “Privacidad y seguridad”.Nota: Siempre que quieras puedes eliminar las interacciones de audio (que estén asociadas con un identificador aleatorio y tengan menos de seis meses de antigüedad). Consulta Eliminar el historial del dictado y Siri.
Para obtener más información sobre cómo protege Apple tu información y te permite elegir qué compartir, haz clic en “‘Consultar a Siri’, Dictado y privacidad” en la parte inferior de los ajustes Teclados, o bien consulta el sitio web sobre privacidad de Apple.
Dictar texto
En una app del Mac, coloca el punto de inserción donde quieres introducir el texto.
Pulsa la tecla Micrófono
 si está disponible en la fila de teclas de función en el Mac, utiliza la función rápida de teclado de Dictado o selecciona Edición > Iniciar dictado.
si está disponible en la fila de teclas de función en el Mac, utiliza la función rápida de teclado de Dictado o selecciona Edición > Iniciar dictado.Nota: Pulsa y suelta la tecla Micrófono para empezar el dictado; mantén pulsada la tecla para activar Siri (Siri tiene que estar activado).
Cuando aparezca
 encima o debajo de un cursor resaltado u oigas el tono que indica que el Mac está listo para el dictado, dicta tu texto.
encima o debajo de un cursor resaltado u oigas el tono que indica que el Mac está listo para el dictado, dicta tu texto.En un Mac con chip de Apple, puedes seguir usando el teclado mientras hablas; no hace falta interrumpir el dictado.
 desaparece mientras escribes y vuelve a aparecer cuando dejas de escribir para que puedas seguir dictando.
desaparece mientras escribes y vuelve a aparecer cuando dejas de escribir para que puedas seguir dictando.Para insertar un emoji o un signo de puntuación o llevar a cabo tareas de formato sencillas, realiza una de las siguientes operaciones:
Di el nombre de un emoji, como “emoji de corazón” o “emoji de coche”.
Di el nombre del signo de puntuación, como “signo de admiración”.
Di “nueva línea” (equivalente a pulsar la tecla Retorno una vez) o “nuevo párrafo” (equivalente a pulsar la tecla Retorno dos veces). La nueva línea o el nuevo párrafo aparecen cuando termines de dictar.
Para ver una lista de comandos que puedes usar al dictar, consulta Comandos para dictar texto.
Nota: En los idiomas compatibles, Dictado inserta automáticamente comas, puntos e interrogaciones a medida que vas dictando. Para desactivar esta función, selecciona el menú Apple

 en la barra lateral (es posible que tengas que desplazarte hacia abajo). Ve a Dictado y desactiva la opción “Puntuación automática”.
en la barra lateral (es posible que tengas que desplazarte hacia abajo). Ve a Dictado y desactiva la opción “Puntuación automática”.Puedes dictar textos de cualquier longitud porque no hay tiempo límite para el dictado. Cuando hayas terminado, pulsa la tecla Escape, la tecla Micrófono (si está disponible) o la función rápida de teclado de Dictado. Dictado se detiene automáticamente cuando no se detecta voz durante 30 segundos.
El texto ambiguo se resalta con un subrayado en azul. Por ejemplo, puede que obtengas el resultado “te” en lugar de “té”. Si este es el caso, haz clic en la palabra subrayada y selecciona una alternativa. También puedes escribir o dictar el texto correcto.
Configurar la función rápida de teclado de Dictado
Puedes personalizar la combinación de teclas que pulsas para iniciar o detener el dictado.
Consejo: Si la tecla Micrófono ![]() está disponible en la fila de teclas de función, puedes pulsarla para empezar o detener el dictado.
está disponible en la fila de teclas de función, puedes pulsarla para empezar o detener el dictado.
En el Mac, selecciona el menú Apple

 en la barra lateral. (Es posible que tengas que desplazarte hacia abajo).
en la barra lateral. (Es posible que tengas que desplazarte hacia abajo).Ve a Dictado, haz clic en el menú desplegable “Función rápida” y, a continuación, selecciona una función rápida para iniciar Dictado.
Para crear una función rápida que no esté en la lista, selecciona Personalizar y pulsa las teclas que quieres utilizar. Por ejemplo, puedes pulsar Opción + Z.
Nota: Cuando selecciones una función rápida de teclado para Dictado, dependiendo del modelo de Mac, puede cambiar automáticamente la opción “Pulsar la tecla fn para” o “Pulsar la tecla ![]() para” en el panel de ajustes Teclado. Por ejemplo, si seleccionas “Pulsar la tecla Fn (Función) dos veces” en la opción “Función rápida de teclado”, la opción de ajuste Teclado cambia automáticamente a “Iniciar Dictado (pulsa Fn dos veces)”.
para” en el panel de ajustes Teclado. Por ejemplo, si seleccionas “Pulsar la tecla Fn (Función) dos veces” en la opción “Función rápida de teclado”, la opción de ajuste Teclado cambia automáticamente a “Iniciar Dictado (pulsa Fn dos veces)”.
Para obtener más ayuda sobre las opciones de Teclado, haz clic en ![]() en el panel de ajustes Teclado.
en el panel de ajustes Teclado.
Dictar en otro idioma
Puedes cambiar el idioma en el que dictas texto, y también puedes configurar Dictado para varios idiomas y alternar entre ellos cuando haga falta.
Nota: Dictado no está disponible en todos los idiomas o regiones, y las funciones pueden variar. Consulta la página macOS — Disponibilidad de las prestaciones.
En el Mac, selecciona el menú Apple

 en la barra lateral. (Es posible que tengas que desplazarte hacia abajo).
en la barra lateral. (Es posible que tengas que desplazarte hacia abajo).Ve a Dictado, haz clic en el botón Editar situado junto a Idiomas y selecciona un idioma y una región. (Para no incluir un idioma, anula su selección).
Si configuras Dictado para más de un idioma, puedes cambiar de idioma mientras dictas. Para ello, haz clic en el idioma junto a
 (los idiomas se muestran como abreviaturas o caracteres que representan el idioma). O bien, pulsa la tecla del globo terráqueo
(los idiomas se muestran como abreviaturas o caracteres que representan el idioma). O bien, pulsa la tecla del globo terráqueo  (si está disponible) y selecciona el idioma que quieras usar.
(si está disponible) y selecciona el idioma que quieras usar.
Cambiar el micrófono utilizado para Dictado
La opción de fuente del micrófono en los ajustes de Teclado indica qué dispositivo está usando el Mac en ese momento para escuchar lo que dictes.
En el Mac, selecciona el menú Apple

 en la barra lateral. (Es posible que tengas que desplazarte hacia abajo).
en la barra lateral. (Es posible que tengas que desplazarte hacia abajo).Ve a Dictado, haz clic en el menú desplegable de “Fuente del micrófono” y selecciona el micrófono que quieres usar para Dictado.
Si seleccionas Automático, el Mac procesará el sonido procedente del dispositivo más probable para usar con Dictado.