Navigation auf dem Apple TV
Der Home-Bildschirm auf dem Apple TV bietet einfachen Zugriff auf Apps und Einstellungen. Navigiere zu einer der Apps in der oberen Reihe, um Vorschauen verfügbarer Filme, TV-Sendungen, Musikvideos, Fotos und mehr zu sehen.
Du kannst auch die obere Reihe anpassen und dort die Apps platzieren, die du am häufigsten verwendest.
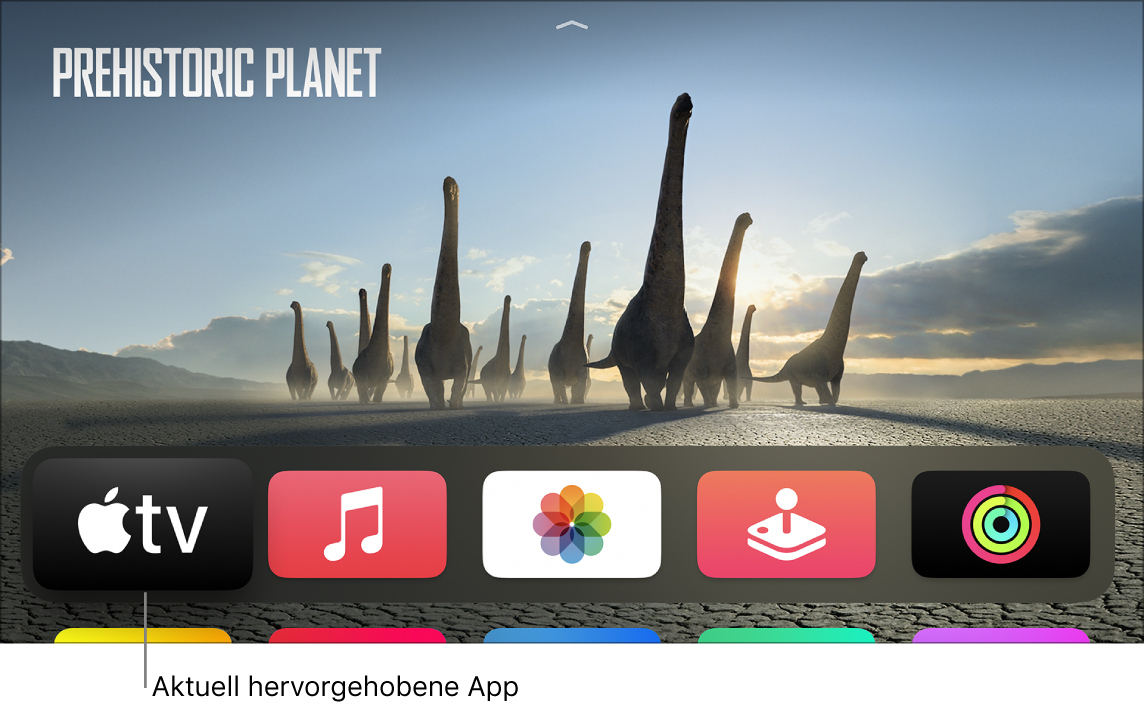
In Apps und Inhalten navigieren
Um auf dem Apple TV zu navigieren, kannst du die Fernbedienung für beliebige der folgenden Aktionen verwenden:
Siri Remote (2. Generation oder neuer): Drücke oben, unten, links oder rechts auf den Clickpad-Ring oder streiche auf dem Clickpad nach oben, unten, links oder rechts.
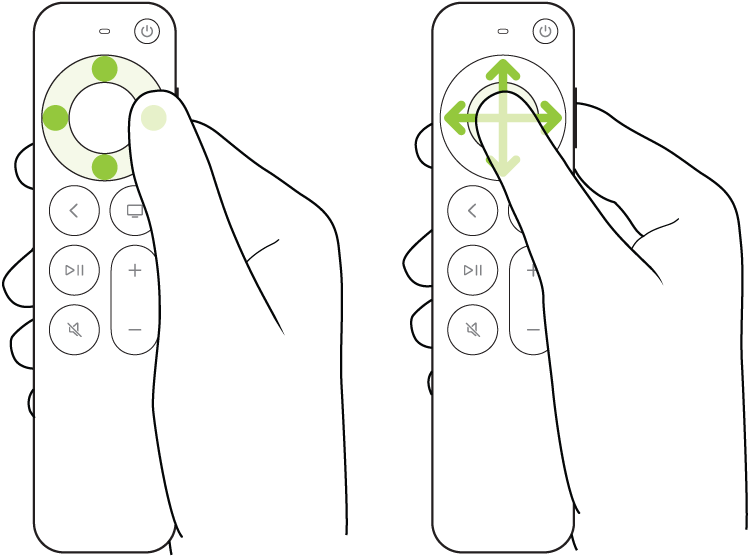
Siri Remote (1. Generation): Tippe oder streiche auf der Touch-Oberfläche nach oben, unten, links oder rechts.

Auf dem Bildschirm wird die hervorgehobene App bzw. das hervorgehobene Objekt etwas erweitert.
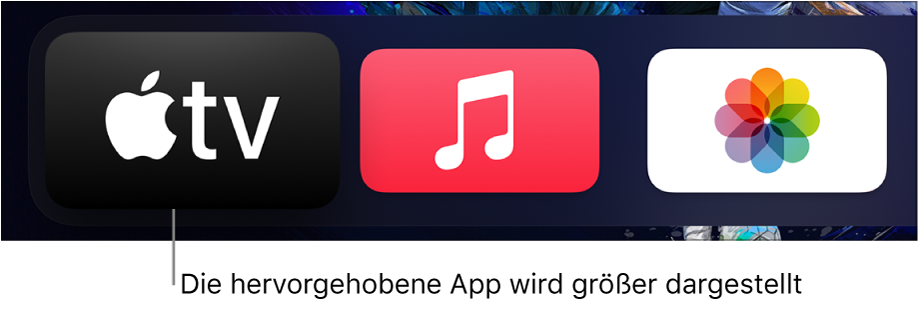
Wenn du eine App in der oberen Reihe des Home-Bildschirms hervorhebst, wird eine Vorschau des zugehörigen Inhalts (beispielsweise Filme, TV-Sendungen, Musikvideos oder Rückblicke) im Hintergrund wiedergegeben (sofern die App eine Vorschau von Inhalten unterstützt). Befolge die angezeigten Anleitungen, um auf Steuerelemente zuzugreifen, etwa für die Wiedergabe im Vollbildmodus, zum Abrufen weiterer Informationen und Durchsuchen zusätzlicher Vorschauen.
App oder Objekt auswählen
Nachdem du eine App oder ein Objekt auf dem Bildschirm hervorgehoben hast, kannst du es auswählen. Wenn du eine App auswählst, wird sie geöffnet. Führe einen der folgenden Schritte aus:
Siri Remote (2. Generation oder neuer): Drücke auf die Clickpad-Mitte.

Siri Remote (1. Generation): Drücke auf die Touch-Oberfläche.
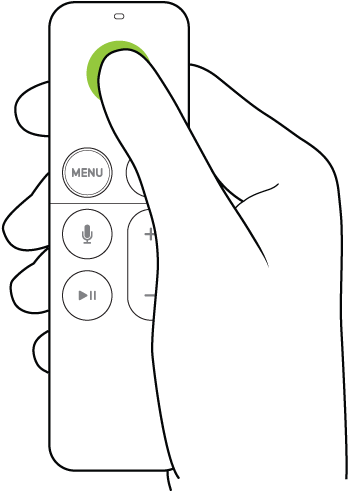
In Listen blättern
Führe beliebige der folgenden Schritte aus, um in Listen mit Optionen und Indexen zu blättern:
Siri Remote (2. Generation oder neuer): Halte den Clickpad-Ring oben oder unten gedrückt oder streiche auf dem Clickpad mehrmals nach oben oder unten, um schnell zu blättern.

Siri Remote (1. Generation): Streiche auf der Touch-Oberfläche ein paar Mal nach oben oder unten, um schnell zu blättern.

Zum vorherigen Bildschirm oder Home-Bildschirm gelangen
Du kannst einfach zurück zum vorherigen Bildschirm wechseln oder direkt zum Home-Bildschirm gehen, egal ob du eine App durchsucht, Musik hörst oder einen Film oder eine Fernsehsendung ansiehst.
Siri Remote (2. Generation oder neuer): Drücke die Taste „Zurück“
 , um zum vorherigen Bildschirm zurückzukehren. Halte die Zurück“
, um zum vorherigen Bildschirm zurückzukehren. Halte die Zurück“  gedrückt, um zum Home-Bildschirm zu gelangen.
gedrückt, um zum Home-Bildschirm zu gelangen.Siri Remote (1. Generation): Drücke die
 , um zum vorherigen Bildschirm zurückzukehren. Halte die
, um zum vorherigen Bildschirm zurückzukehren. Halte die  gedrückt, um zum Home-Bildschirm zu gelangen.
gedrückt, um zum Home-Bildschirm zu gelangen.
Zur TV-App zurückkehren
Drücke auf der Siri Remote die TV-Taste
 , um zu „Als Nächstes“ in der Apple TV App zu gelangen. Drücke die TV-Taste
, um zu „Als Nächstes“ in der Apple TV App zu gelangen. Drücke die TV-Taste  nochmals, um zum Home-Bildschirm zu gelangen.
nochmals, um zum Home-Bildschirm zu gelangen.Informationen zum Ändern des Verhaltens der TV-Taste findest du unter Einstellen des Ziels für die TV-Taste auf dem Apple TV.