
Organiser skrivebordet på din Mac med Organisator
Brug Organisator på din Mac til at få vist appen, du arbejder i, forrest og i midten og holde dit skrivebord fri for rod. Dine senest brugte apps er organiseret i venstre side af skærmen, så du hurtigt kan få adgang til dem, og vinduet, du arbejder i, er placeret i midten af skærmen.
Organiser, skift størrelse på og lad vinduer overlappe i dit ideelle layout. Du kan også placere flere apps på skærmen, så de arbejder sammen som en gruppe i Organisator. Når du skifter til en gruppe, åbnes alle apps i gruppen midt på skærmen.
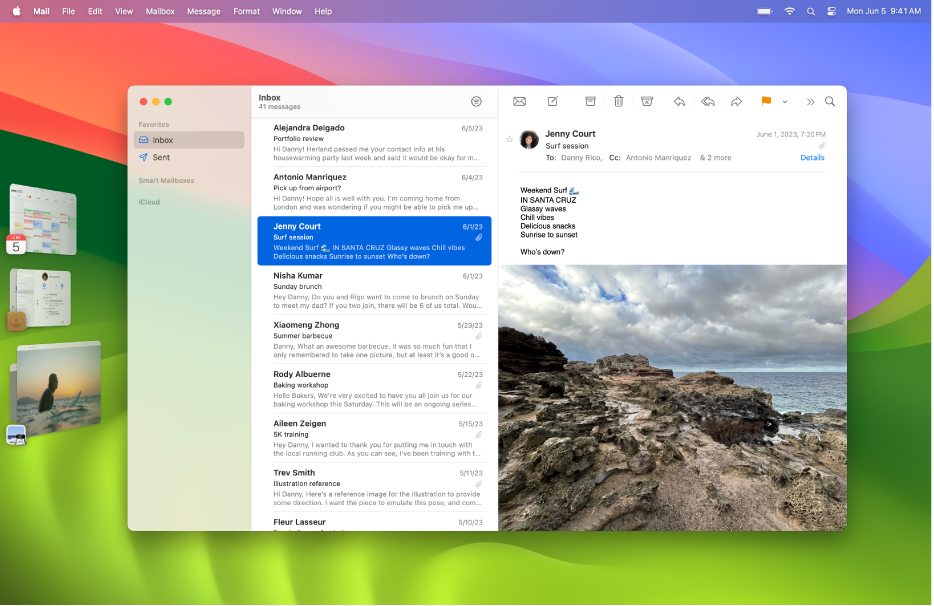
Slå Organisator til eller fra
Du kan hurtigt skifte mellem Organisator og almindelige vinduer, så du bruger den metode, der passer bedst til det arbejde, du skal udføre.
Gør et af følgende på din Mac:
Vælg Apple

 i indholdsoversigten. (Du skal måske rulle nedad). Gå til Skrivebord & Organisator til højre, og slå Organisator til eller fra.
i indholdsoversigten. (Du skal måske rulle nedad). Gå til Skrivebord & Organisator til højre, og slå Organisator til eller fra.Klik på Kontrolcenter
 på menulinjen, og klik derefter på Organisator
på menulinjen, og klik derefter på Organisator  for at slå funktionen til eller fra.
for at slå funktionen til eller fra.
Brug Organisator
Gør et af følgende på din Mac:
Skift apps: Klik på en app på venstre side af skærmen.
Organiser vinduer: Flyt rundt på, skift størrelse på og lad vinduer overlappe, så de passer til din arbejdsgang.
Grupper apps: Træk en app fra venstre side af skærmen, og føj den til en gruppe af apps midt på skærmen.
Ophæv gruppering af apps: Træk en app til venstre side af skærm for at fjerne den fra gruppen.
Hvis du har slået “Vis seneste apps i Organisator” fra i indstillingerne til Organisator, bliver listen med apps i venstre side skjult. Flyt markøren til venstre side af skærmen for at se den.
Vis eller skjul Organisator på menulinjen
Organisator er altid tilgængelig i Kontrolcenter. Du kan også vælge, at symbolet skal vises på menulinjen.
Vælg Apple

 i indholdsoversigten. (Du skal måske rulle nedad).
i indholdsoversigten. (Du skal måske rulle nedad).Klik på lokalmenuen ved siden af Organisator til højre, og vælg derefter Vis på menulinje eller Vis ikke på menulinje.
Skift indstillinger til Organisator
Vælg Apple

 i indholdsoversigten. (Du skal måske rulle nedad).
i indholdsoversigten. (Du skal måske rulle nedad).Gå til Skrivebord & Organisator til højre.
Vælg eller fravælg afkrydsningsfelterne ud for Vis emner:
På skrivebord: Vis emner på skrivebordet.
I Organisator: Vis emner på skrivebordet, når Organisator er slået til.
Hvis denne indstilling er slået fra, skjules emner på skrivebordet – klik på skrivebordet for at få vist emnerne, når du vil have adgang til dem.
Klik på lokalmenuen “Klik på baggrunden for at vise skrivebordet”, og vælg en indstilling:
Altid: Når du klikker på baggrunden, flyttes alle vinduer af vejen, så du kan se dine skrivebordsemner og widgets.
Kun i Organisator: Når Organisator er slået til, flyttes alle vinduer af vejen, så du kan se dine skrivebordsemner og widgets, når du klikker på baggrunden.
Slå Organisator til eller fra.
Slå “Vis seneste apps i Organisator” til eller fra.
Hvis denne indstilling er slået fra, skjules senest brugte apps – flyt markøren til venstre side af skærmen for at få dem vist kortvarigt.
Klik på lokalmenuen “Vis vinduer fra en app”, og vælg en mulighed:
Alle på en gang: Vis alle tilgængelige vinduer for en app, når du skifter til den.
En ad gangen: Vis kun det senest brugte vindue for en app, når du skifter til den.
Hvis du vil skifte til et andet vindue, når denne indstilling er slået fra, skal du klikke på appen til venstre igen for at åbne det næste tilgængelige vindue.