
Fer que el Mac llegeixi el text de la pantalla en veu alta
Pots fer que el Mac llegeixi el text de la pantalla sempre que premis una drecera de teclat. Pots personalitzar la drecera de teclat, fer que el text es ressalti a mesura que es llegeix, fer que es mostri un controlador en pantalla que permeti modificar fàcilment la velocitat de lectura, avançar, retrocedir i molt més.
Consell: També pots utilitzar el VoiceOver, el lector de pantalla integrat del macOS, per sentir descripcions de tots els ítems de la pantalla i controlar el Mac amb el teclat. Consulta el manual d’ús del VoiceOver.
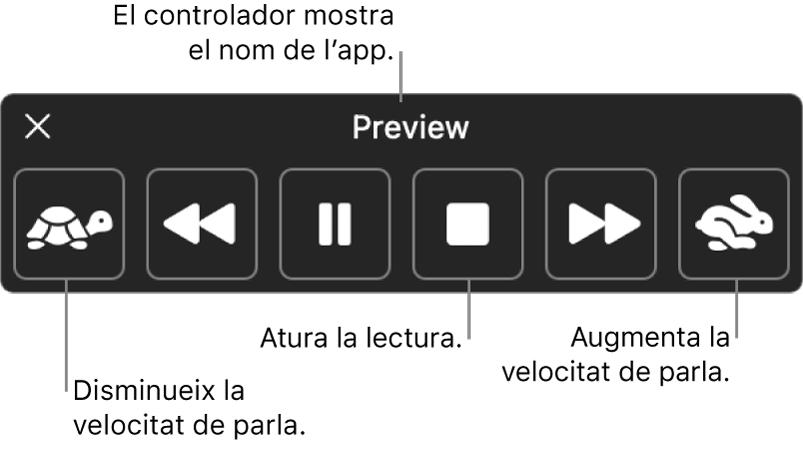
Fer que el Mac llegeixi el text en veu alta
Pots fer que el Mac llegeixi el text de la pantalla que hagis seleccionat sempre que premis una drecera de teclat. Si no hi ha text seleccionat, es llegeixen els ítems de text disponibles a la finestra activa.
Al Mac, selecciona el menú Apple

 a la barra lateral (potser t’hauràs de desplaçar cap avall).
a la barra lateral (potser t’hauràs de desplaçar cap avall).Fes clic a “Contingut parlat”.
Activa “Llegeix la selecció”.
Per fer que el Mac comenci a parlar, prem la drecera de teclat especificada (la combinació de tecles per omissió és Opció + Escapada).
Si configures l’opció perquè mostri el controlador automàticament, apareixerà en pantalla quan el Mac comenci a llegir. Fes servir el controlador per canviar la velocitat de lectura, anar una frase endavant o endarrere dins del text, posar en pausa i reprendre la lectura o aturar‑la.
Nota: Si no hi ha cap ítem de text disponible per llegir‑lo, es reprodueix un so quan prems la drecera de teclat.
Per fer que el Mac deixi de parlar, torna a prémer la drecera de teclat.
Pots configurar una drecera de teclat per activar o desactivar ràpidament l’opció “Llegeix la selecció”. Selecciona el menú Apple 
![]() a la barra lateral (pot ser que hagis de desplaçar-te cap avall), fes clic a “Dreceres de teclat” a la dreta i, tot seguit, fes clic a “Accessibilitat”. Consulta Utilitzar les dreceres de teclat del macOS.
a la barra lateral (pot ser que hagis de desplaçar-te cap avall), fes clic a “Dreceres de teclat” a la dreta i, tot seguit, fes clic a “Accessibilitat”. Consulta Utilitzar les dreceres de teclat del macOS.
Consell: En moltes apps també pots fer servir el menú d’editar per fer que el Mac comenci a llegir el text. Selecciona Edita > Veu > Inicia la veu. Quan hagis acabat, selecciona Edita > Veu > Atura la lectura.
Personalitzar el text llegit
Pots personalitzar la drecera de teclat que prems per fer que el Mac llegeixi el text de la pantalla, que es ressalti el text a mesura que es llegeix o fer que es mostri un controlador en pantalla que permeti modificar fàcilment la velocitat de lectura, avançar, retrocedir i molt més.
Al Mac, selecciona el menú Apple

 a la barra lateral (potser t’hauràs de desplaçar cap avall).
a la barra lateral (potser t’hauràs de desplaçar cap avall).Fes clic a “Contingut parlat”.
Per omissió, el Mac llegeix text quan prems la drecera de teclat Opció + Escapada. Per definir una drecera de teclat diferent i canviar altres configuracions, fes clic a
 al costat de “Llegeix la selecció”:
al costat de “Llegeix la selecció”:Drecera de teclat: prem la combinació de tecles que vols fer servir. Per exemple, prem les tecles Opció i Tabulador al mateix temps perquè la drecera de teclat sigui Opció + Tabulador.
Ressaltar el contingut: fes clic al menú desplegable i, tot seguit, selecciona si vols ressaltar les paraules, les frases o totes dues a mesura que el Mac llegeix. Fes clic als menús desplegables “Color de les paraules” i “Color de les frases” per triar el color del ressaltat.
Si no vols que el contingut parlat es ressalti, selecciona “Cap” al menú desplegable “Ressalta el contingut”.
Estil de la frase: fes clic al menú desplegable per fer que les frases llegides s’indiquin amb un subratllat o amb un color de fons.
Mostrar el controlador: fes clic al menú desplegable per seleccionar quan vols que es mostri el controlador de contingut parlat.
El controlador és especialment útil quan el Mac llegeix fragments de text llargs. El pots fer servir perquè el Mac comenci a parlar o s’aturi, reprendre o aturar la lectura, canviar la velocitat de lectura i anar endavant i endarrere dins del text.
Quan hagis acabat de seleccionar les opcions, fes clic a “D’acord”.
Fer que el Mac llegeixi els anuncis en veu alta
Pots fer que el Mac llegeixi en veu alta el text dels quadres de diàleg i altres anuncis i que emeti una notificació quan una app necessiti que facis alguna acció.
Al Mac, selecciona el menú Apple

 a la barra lateral (potser t’hauràs de desplaçar cap avall).
a la barra lateral (potser t’hauràs de desplaçar cap avall).Fes clic a “Contingut parlat” i activa “Llegeix els anuncis”.
Fes clic a
 i, a continuació, configura una de les opcions següents:
i, a continuació, configura una de les opcions següents:Veu: Selecciona una veu per llegir els anuncis. Per seleccionar i descarregar veus addicionals, fes clic al menú desplegable i selecciona “Personalitza”.
Frase: selecciona la frase que vols sentir abans del text de l’anunci (s’hi inclou el nom de l’app associada amb l’anunci). Per afegir la teva pròpia frase, fes clic al menú desplegable i, tot seguit, selecciona “Edita la llista de frases”.
Espera: arrossega el regulador per definir el nombre de segons que vols que el Mac s’esperi abans de començar a llegir.
Per sentir com sona la teva selecció, fes clic a “Reprodueix la mostra”.
Quan hagis acabat de configurar les opcions, fes clic a “D’acord”.