التحكم في تشغيل الفيديو على Apple TV
بمجرد بدء المشاهدة في تطبيق Apple TV، يمكنك استخدام الريموت للتحكم في التشغيل والحصول على مزيد من المعلومات وتشغيل الترجمة والمزيد.
التشغيل أو الإيقاف المؤقت
أثناء التشغيل، قم بأي مما يلي على الريموت:
اضغط على
 .
.اضغط على منتصف لوحة النقر أو سطح اللمس.
عند إيقاف التشغيل مؤقتًا، تظهر عناصر التحكم في التشغيل على الشاشة، مع عرض الوقت المنقضي والمتبقي وخيارات التشغيل الأخرى.
إظهار عناصر التحكم في التشغيل على الشاشة
عند تشغيل فيلم أو برنامج تلفزيون، يمكنك عرض عناصر التحكم على الشاشة، حيث تعرض الوقت المنقضي والوقت المتبقي وخيارات أخرى.
استخدم الريموت للقيام بأي مما يلي:
إظهار عناصر التحكم في التشغيل: ضع إصبعك على لوحة النقر أو سطح اللمس، أو اضغط لأعلى على حلقة لوحة النقر (الريموت الفضي فقط).
إخفاء عناصر التحكم في التشغيل: اضغط على
 أو
أو  .
.
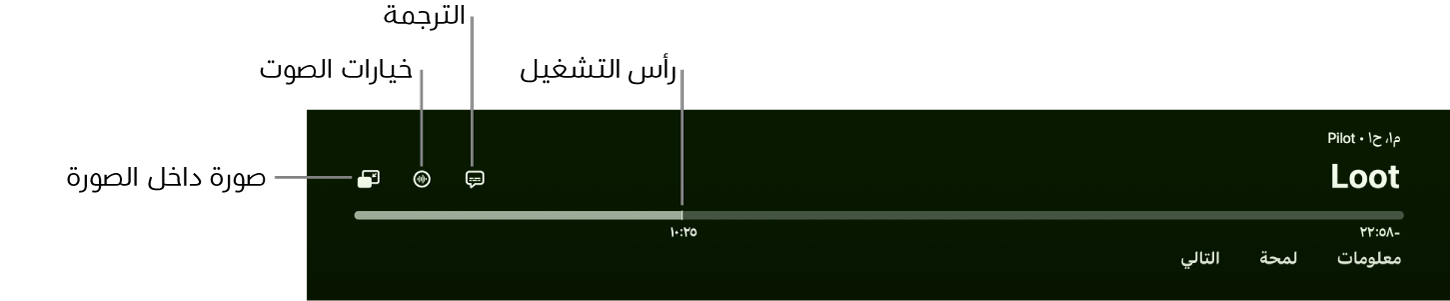
للحصول على مزيد من المعلومات حول خيارات التشغيل، انظر تشغيل الترجمة والشرح المكتوب لأحداث العرض أو تغيير خيارات الصوت أثناء التشغيل أو تشغيل طريقة عرض صورة داخل الصورة.
الإرجاع أو التقديم السريع
أثناء التشغيل، استخدم الريموت للقيام بأي مما يلي:
التخطي للخلف أو للأمام 10 ثوانٍ: اضغط على الجانب الأيمن أو الأيسر من حلقة لوحة النقر أو سطح اللمس. اضغط مرة أخرى للتخطي بمقدار 10 ثوانٍ أخرى.
تلميح: عند تخطي 10 ثوانٍ للخلف، يتم تشغيل الترجمة تلقائيًا لتتمكن من إعادة مشاهدة ذلك الجزء مع الترجمة.
الإرجاع أو التقديم السريع باستمرار: اضغط مطولًا على اليسار أو اليمين على حلقة لوحة النقر أو سطح اللمس. اضغط بشكل متكرر للتنقل بين خيارات سرعة الإرجاع أو التقديم السريع (2x، 3x، 4x).
لاستئناف التشغيل، اضغط على
 .
.
التحرك عبر الفيديو للخلف أو للأمام في المخطط الزمني للتشغيل
يمكنك التحريك للخلف أو للأمام عبر الصور المصغرة للفيديو في المخطط الزمني للتشغيل للعثور على مشهد.
أثناء التشغيل، اضغط على
 على الريموت للإيقاف المؤقت.
على الريموت للإيقاف المؤقت.حرِّك لليسار أو لليمين على لوحة النقر أو سطح اللمس للتحرك للخلف أو للأمام.
تظهر صورة مصغرة للمعاينة أعلى المخطط الزمني حيث تظهر تقدمك.
تلميح: للتحكم بدقة أكبر، حرّك إصبعك بشكل دائري حول حلقة لوحة النقر (الريموت الفضي فقط).
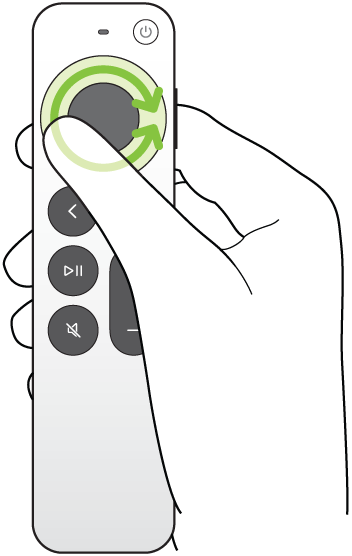
قم بأي مما يلي:
بدء إعادة التشغيل في الموضع الجديد: اضغط على
 .
.الإلغاء والعودة إلى الموضع الأصلي: اضغط على
 أو
أو  .
.
الحصول على معلومات حول البرامج والشخصيات والممثلين والموسيقى
خلال التشغيل، يصبح الزران "المعلومات" و"لمحة" متاحين. يمنح الزر "المعلومات" معلومات عن الفيلم أو برنامج التلفزيون الذي تشاهده.
تمنحك ميزة "لمحة" تفاصيل في الوقت الفعلي حول الممثلين والشخصيات والموسيقى التي تظهر حاليًا على الشاشة أثناء مشاهدة فيلم على Apple TV+ أو برنامج تلفزيون (يتطلب اشتراكًا في Apple TV+). يمكنك تحديد ممثل لعرض خلفيته وسيرته السينمائية، أو عرض أغنية يتم تشغيلها في الخلفية بسرعة وإضافتها إلى قائمة تشغيل في Apple Music (يتطلب اشتراكًا في Apple Music).
من خلال الريموت، قم بأي مما يلي:
أظهر عناصر التحكم في التشغيل، ثم اسحب لأسفل على منتصف لوحة النقر أو سطح اللمس.
اضغط لأسفل على حلقة لوحة النقر للانتقال مباشرة إلى علامة التبويب "لمحة" (الريموت الفضي فقط).
حدد أيًا من الخيارات الآتية:
المعلومات: يمكنك الاطلاع على مزيد من المعلومات حول ما تشاهده أو بدء المشاهدة من البداية أو الحصول على مزيد من التفاصيل.
لمحة: يمكنك تحديد ممثل أو شخصية لعرض المزيد من المعلومات. إذا ظهرت معلومات الموسيقى، يمكنك تحديد الأغنية لإضافتها إلى قائمة تشغيل في Apple Music.
تلميح: تظهر معلومات لمحة أيضًا على iPhone أو iPad عندما تستخدمه للتحكم في Apple TV. انظر استخدام iPhone أو iPad أو Apple Watch كريموت لجهاز Apple TV.
الفصول (متوفرة مع بعض الأفلام): يمكنك تصفح الفصول، ثم تحديد فصل للتخطي إليه.
متابعة المشاهدة: اختر عنصرًا مختلفًا من صف متابعة المشاهدة لبدء مشاهدته بدلًا من ذلك.
تشغيل الترجمة والشرح المكتوب لأحداث العرض
يمكنك تشغيل الترجمة أو الشرح المكتوب لأحداث العرض (في حالة التوفر)، أو تشغيلها مؤقتًا إذا فاتتك لحظة من الحوار.
أثناء التشغيل، قم بأي مما يلي:
تشغيل الترجمة أو الشرح المكتوب لأحداث العرض: أظهر عناصر التحكم في التشغيل، ثم حرِّك لأعلى على لوحة النقر أو سطح اللمس، وحدد
 ، ثم اختر الخيار الذي تفضله.
، ثم اختر الخيار الذي تفضله.تشغيل الترجمة لمدة 10–30 ثانية السابقة: اضغط على الجانب الأيمن من حلقة لوحة النقر أو سطح اللمس على الريموت لكل 10 ثوانٍ، وذلك حتى ثلاث مرات لمدة 30 ثانية.
تشغيل الترجمة أثناء كتم الصوت: اضغط على
 (الريموت الفضي فقط).
(الريموت الفضي فقط).
تغيير خيارات الصوت أثناء التشغيل
أثناء التشغيل، أظهر عناصر التحكم في التشغيل، ثم حدد
 .
.اختر أحد خيارات الصوت من القائمة المنبثقة:
تحسين الحوار: اختر "مزيد من التحسين" لزيادة وضوح الحوار بشكل كبير (قد يؤدي ذلك إلى تغيير مزيج الصوت الأصلي)، أو "تحسين" لزيادة وضوح الحوار مع الحفاظ على الحد الأدنى من التأثير على مزيج الصوت الأصلي، أو "إيقاف".
تلميح: للحصول على أقصى قدر من الوضوح، يمكنك إضافة العزل كأحد خيارات القائمة عن طريق تشغيله في إعدادات تسهيلات الاستخدام. انظر إضافة عزل الصوت كأحد خيارات تحسين الحوار على Apple TV.
خفض الأصوات المرتفعة: اخفض مستوى الصوت العام من خلال تقليل النطاق الديناميكي بحيث لا تكون الموسيقى والمؤثرات الصوتية عالية بقدر الأصوات الأخرى.
المسار الصوتي: شغِّل الأوصاف الصوتية (AD) أو اختر اللغة التي تريد التبديل إليها.
ملاحظة: تتوقف الخيارات المتوفرة على ما يُشغَّل، نوع السماعات أو سماعات الرأس التي تستخدمها، وطراز Apple TV لديك.
لإغلاق القائمة المنبثقة، اضغط على
 أو
أو  الموجود على الريموت.
الموجود على الريموت.
تشغيل طريقة عرض صورة داخل الصورة
يمكنك تشغيل الأفلام أو برامج التلفزيون من تطبيق Apple TV في عارض صغير يتم تشغيله في المقدمة أثناء تشغيل محتوى آخر أو تصفحه على Apple TV.
أثناء التشغيل، اعرض عناصر التحكم في التشغيل.
حرِّك لأعلى على لوحة النقر أو سطح اللمس، ثم حدد
 .
.يصبح الفيديو الذي تشاهده أصغر على الفور وينتقل إلى الزاوية اليمنى السفلية من شاشتك.
في المساحة الرئيسية من الشاشة، يمكنك تصفح المحتوى أو فتح تطبيقات أخرى أو تحديد عنصر آخر لتشغيله في الوقت نفسه.
يتم تشغيل الفيديو الجديد في وضع ملء الشاشة، خلف الصورة الأصغر.
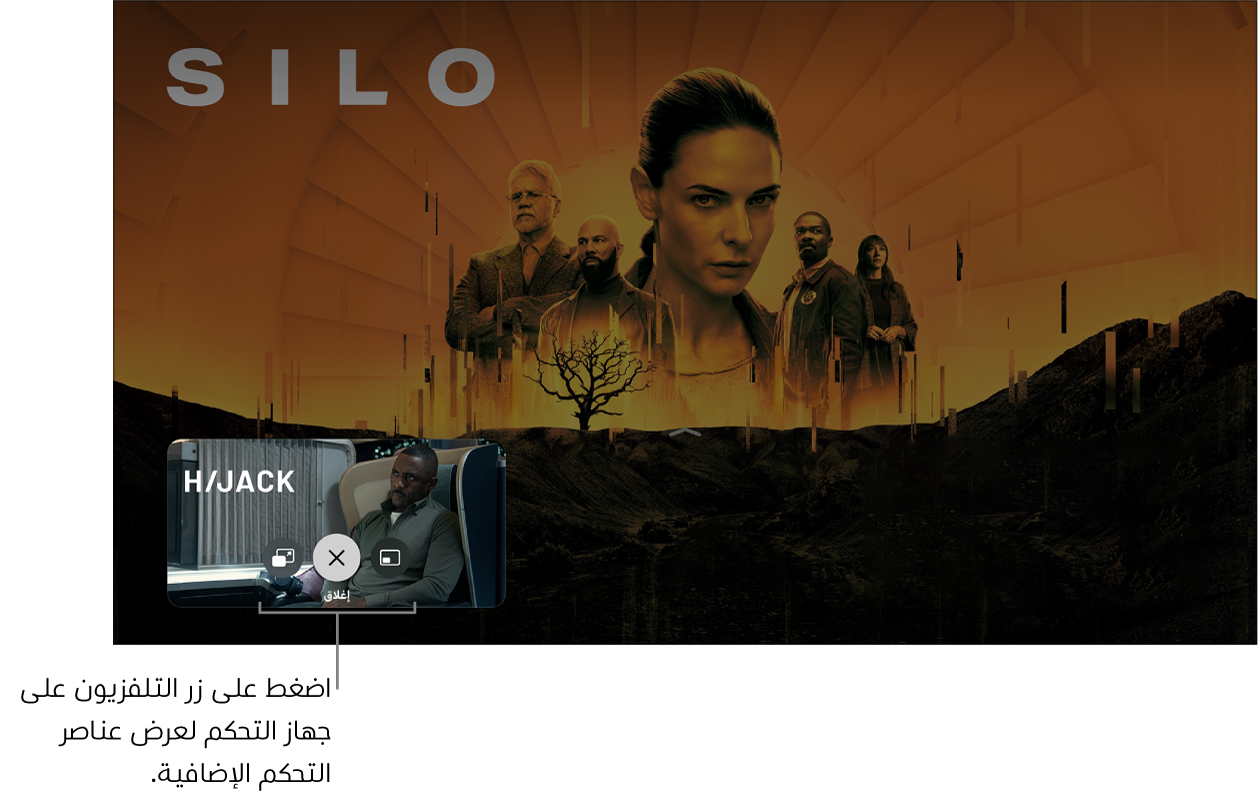
بث Silo و Hijack على تطبيق Apple TV باشتراك قم بأي مما يلي للتحكم في صورة داخل صورة من الصورة الأصغر:
تبديل الصوت من الصورة الأكبر إلى الأصغر: يمكنك الضغط على
 الموجود على الريموت. لتبديل الصوت مرة أخرى إلى الصورة الأكبر حجمًا، اضغط على
الموجود على الريموت. لتبديل الصوت مرة أخرى إلى الصورة الأكبر حجمًا، اضغط على  أو
أو  .
. نقل العارض إلى أي زاوية من زوايا الشاشة: يمكنك الضغط على
 على الريموت، ثم تحديد
على الريموت، ثم تحديد  الذي يظهر على الشاشة لإعادة تحديد موقع العارض إلى زاوية جديدة. حدده مرة أخرى لنقله إلى الزاوية التالية، وهكذا. يمكنك الضغط على
الذي يظهر على الشاشة لإعادة تحديد موقع العارض إلى زاوية جديدة. حدده مرة أخرى لنقله إلى الزاوية التالية، وهكذا. يمكنك الضغط على  أو
أو  على الريموت لتأكيد الموضع والعودة إلى عرض صورة داخل صورة.
على الريموت لتأكيد الموضع والعودة إلى عرض صورة داخل صورة.استعادة الصورة الصغيرة إلى وضع ملء الشاشة: يمكنك الضغط على
 بالريموت، ثم حدد
بالريموت، ثم حدد  الذي يظهر على الشاشة.
الذي يظهر على الشاشة.إيقاف التشغيل وإغلاق الصورة الأصغر: يمكنك الضغط على
 بالريموت، ثم حدد
بالريموت، ثم حدد  الذي يظهر على الشاشة.
الذي يظهر على الشاشة.
للتحكم في صورة داخل صورة من الصورة الأكبر، قم بإظهار عناصر التحكم في التشغيل، ثم حدد
 وقم بأي مما يلي:
وقم بأي مما يلي:تبديل الصورة الأكبر بالصورة الأصغر: حدد تبديل
 من القائمة المنبثقة.
من القائمة المنبثقة.نقل الصورة الأصغر إلى أي زاوية من زوايا الشاشة: حدد نقل
 من القائمة المنبثقة لإعادة تحديد موقع الصورة الأصغر إلى زاوية جديدة. حدده مرة أخرى لنقله إلى الزاوية التالية، وهكذا. يمكنك الضغط على
من القائمة المنبثقة لإعادة تحديد موقع الصورة الأصغر إلى زاوية جديدة. حدده مرة أخرى لنقله إلى الزاوية التالية، وهكذا. يمكنك الضغط على  أو
أو  على الريموت لتأكيد الموضع والعودة إلى عرض صورة داخل صورة.
على الريموت لتأكيد الموضع والعودة إلى عرض صورة داخل صورة.إغلاق الصورة الأصغر: حدد إغلاق
 من القائمة المنبثقة.
من القائمة المنبثقة.
ملاحظة: قد لا يتوفر عرض صورة داخل صورة في كل التطبيقات.