
بحث عن رسائل البريد الإلكتروني في البريد على الـ Mac
يمكنك البحث عن رسائل البريد الإلكتروني في أي من صناديق البريد أو فيها جميعًا باستخدام كلماتك الخاصة، مثل "البريد الإلكتروني من باسل بالأمس"، أو باستخدام الاقتراحات وفلاتر البحث في تطبيق البريد. يتم إدراج أفضل النتائج في النتائج أولاً، وتعكس الرسائل التي قرأتها ورددت عليها مؤخرًا، والمرسِلين الذين ضمن VIP وجهات الاتصال لديك، وعوامل أخرى.
تلميح: للعثور بسرعة على تأكيدات حجز السفر، أدخل رمز المطار المكون من ثلاثة أحرف للمدينة.
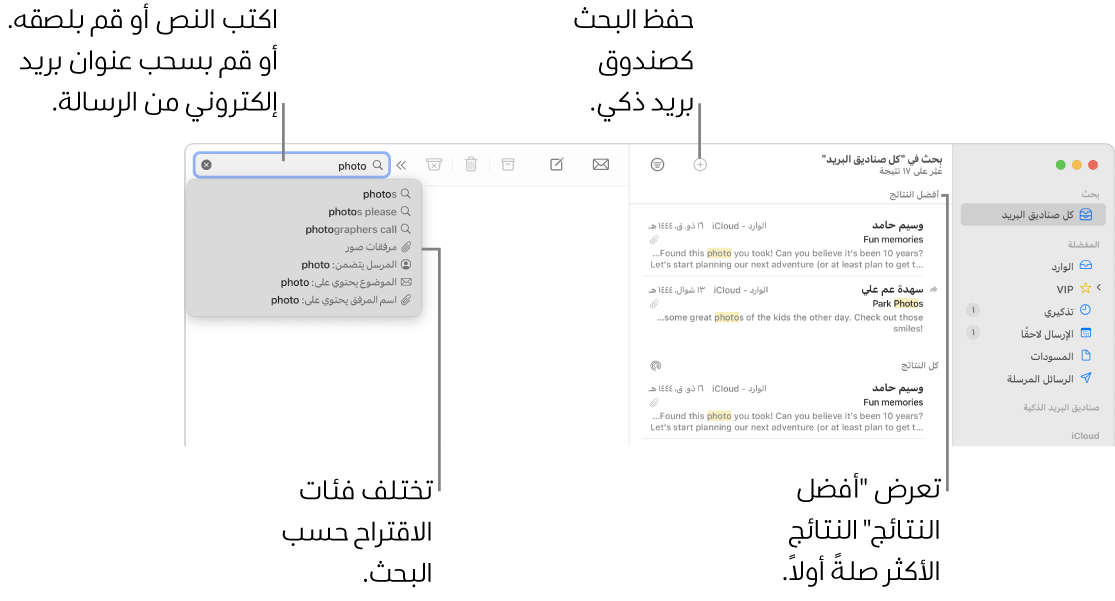
البحث عن رسائل البريد الإلكتروني باستخدام كلماتك الخاصة
عند النقر على حقل البحث، توفر اقتراحات البحث الذكي عمليات البحث الموصى بها وتعرض المحتوى ذاكرة الصلة.
في تطبيق البريد
 على Mac، في شريط الأدوات، أدخل العبارة في حقل البحث (إذا لم يكن ظاهرًا، فانقر على الزر بحث
على Mac، في شريط الأدوات، أدخل العبارة في حقل البحث (إذا لم يكن ظاهرًا، فانقر على الزر بحث  في شريط الأدوات).
في شريط الأدوات).اكتب ما تبحث عنه بنفس الطريقة التي كنت لتقوله بها (هذا ما يسمى البحث باللغة الطبيعية). وإليك بعض الأمثلة:
من زياد
من زياد بالأمس
إلى كريم
إلى كريم بخصوص إعادة البناء
رسالة موضوع لها علم
مرفقات PDF
أثناء الكتابة، تعمل تصحيحات البحث الذكي على تحسين نتائجك عن طريق تصحيح الأخطاء الإملائية واستبدال الكلمات بمرادفات مفيدة.
اضغط على ⮐ ⮑.
يظهر البريد صناديق البريد التي يتم البحث فيها في شريط الأدوات فوق قائمة الرسائل. إذا لم توجد نتائج، فحدد صندوق بريد واحدًا أو أكثر في الشريط الجانبي لتطبيق البريد أو شريط المفضلة.
عند الانتهاء، انقر على الزر مسح
 في حقل البحث.
في حقل البحث.
البحث عن رسائل البريد الإلكتروني باستخدام اقتراحات وفلاتر البحث في تطبيق البريد
في تطبيق البريد
 على Mac، في شريط الأدوات، ابدأ في كتابة عبارة في حقل البحث (إذا لم يكن ظاهرًا، فانقر على الزر بحث
على Mac، في شريط الأدوات، ابدأ في كتابة عبارة في حقل البحث (إذا لم يكن ظاهرًا، فانقر على الزر بحث  في شريط الأدوات)، ثم اختر أحد اقتراحات البريد.
في شريط الأدوات)، ثم اختر أحد اقتراحات البريد.يقوم البريد بإنشاء فلتر بحث في حقل البحث ويسرد الرسائل المطابقة التي عثر عليها.
إذا لم توجد نتائج في صندوق البريد الحالي، فانقر على “بحث في كل صناديق البريد” أسفل حقل البحث.
تنقيح النتائج بأي من الطرق التالية:
تغيير مرشحات البحث: إذا كان فلتر البحث يحتوي على سهم لأسفل، يمكنك النقر عليه لتغيير الفلتر. على سبيل المثال، يمكنك تغيير فلتر البحث للبحث عن الرسائل المرسلة إلى شخص محدد أو منه، أو البحث في أسطر الموضوعات أو الرسائل بالكامل.
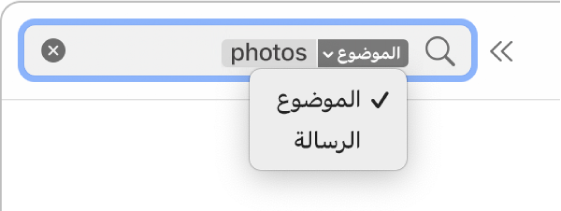
استخدام مرشحات بحث متعددة: ضع المؤشر بعد فلتر البحث الأول، ابدأ في كتابة نص البحث، ثم اختر اقتراحًا. كرر الأمر حسب الحاجة؛ يتم تمرير حقل البحث كلما قمت بإضافة المزيد من فلاتر البحث.
يبحث تطبيق البريد عن الرسائل المطابقة لكل فلاتر البحث؛ كلما زاد عدد الفلاتر المستخدمة، كان البحث أكثر تركيزًا. إذا لم تحصل على النتائج المتوقعة، فقم بإزالة بعض فلاتر البحث.
البحث في رؤوس الرسائل: اكتب الاسم في حقل رأس رسالة، متبوعًا بنقطتين متعامدتين والقيمة التي تبحث عنها؛ على سبيل المثال، "من: جابر محروس" أو "الأولوية: عالية" - ثم اختر اقتراحًا.
البحث في إطار زمني أو نطاق من التواريخ: اكتب نطاق التاريخ، مثل "02/04/23 إلى 19/04/23".
البحث عن طريق سمات البريد الإلكتروني: اكتب "علم" وحدد "الرسالة موضوع لها علم" للعثور على جميع رسائل البريد الإلكتروني التي لها علم. اكتب "غير مقروءة" وحدد "الرسالة غير مقروءة" للعثور على جميع رسائل البريد الإلكتروني غير المقروءة. اكتب "مرفق" وحدد "رسالة بها مرفقات" للعثور على جميع رسائل البريد الإلكتروني التي بها مرفقات.
البحث باستخدام AND وOR وNOT (معاملات القيمة المنطقية): اكتب نص البحث باستخدام المعامِلات (بالأحرف الكبيرة).
على سبيل المثال، للبحث عن رسائل تحتوي على "حديقة الأزهر" و"الحديقة الدولية" دون "حديقة الحيوانات"، اكتب "حديقة الأزهر AND الحديقة الدولية NOT حديقة الحيوانات" أو "حديقة الأزهر AND الحديقة الدولية -حديقة الحيوانات".
البحث في صناديق بريد مختلفة: حدد صندوق بريد واحدًا أو أكثر في الشريط الجانبي لتطبيق البريد أو شريط المفضلة.
عند الانتهاء، انقر على الزر مسح
 في حقل البحث.
في حقل البحث.
حفظ البحث
إذا كنت تعتقد أنك ربما تقوم بالبحث عن مجموعة رسائل محددة مرة أخرى، يمكنك حفظ البحث على هيئة صندوق بريد ذكي.
في تطبيق البريد
 على الـ Mac، قبل مسح البحث من حقل البحث، انقر على الزر إضافة
على الـ Mac، قبل مسح البحث من حقل البحث، انقر على الزر إضافة  في شريط الأدوات فوق قائمة الرسائل.
في شريط الأدوات فوق قائمة الرسائل.تأكد من تحديد صندوق بريد معين في الشريط الجانبي للبريد.
غير اسم صندوق البريد الذكي والشروط، إذا أردت.
انقر على موافق.
عندما تتلقى رسائل جديدة تطابق شروط صندوق البريد الذكي، تظهر الرسائل تلقائيًا عند عرض صندوق البريد الذكي. انظر استخدام صناديق البريد الذكية.
عندما يقوم تطبيق البريد بالبحث في كل صناديق البريد، فإنه يبحث في صندوق بريد سلة المهملات، ولكن ليس في صندوق البريد المزعج؛ ولا يبحث في الرسائل المشفرة أيضًا. لتغيير هذه الخيارات، اختر البريد > الإعدادات، انقر على عام، ثم عين الخيارات في أسفل الجزء.
لا يتم عرض أفضل النتائج عند استخدام تنسيق العمود لعرض الرسائل.
عندما تستخدم الباحث للبحث في Mac الخاص بك، يتم تضمين رسائل البريد الإلكتروني في النتائج. يمكنك استبعادها من خلال تغيير إعدادات الباحث.