دليل مستخدم iPad
- مرحبًا
-
- الطرز المدعومة
- iPad mini 4
- iPad mini (الجيل الخامس)
- iPad mini (الجيل السادس)
- iPad (الجيل الخامس)
- iPad (الجيل السادس)
- iPad (الجيل السابع)
- iPad (الجيل الثامن)
- iPad (الجيل التاسع)
- iPad Air 2
- iPad Air (الجيل الثالث)
- iPad Air (الجيل الرابع)
- iPad Air (الجيل الخامس)
- iPad Pro مقاس 9.7 بوصة
- iPad Pro مقاس 10,5 بوصة
- iPad Pro مقاس 11 بوصة (الجيل الأول)
- iPad Pro مقاس 11 بوصة (الجيل الثاني)
- iPad Pro مقاس 11 بوصة (الجيل الثالث)
- iPad Pro مقاس 12,9 بوصة (الجيل الأول والثاني)
- iPad Pro مقاس 12,9 بوصة (الجيل الثالث)
- iPad Pro مقاس 12,9 بوصة (الجيل الرابع)
- iPad Pro مقاس 12,9 بوصة (الجيل الخامس)
- ما الجديد في iPadOS 15
-
-
- إعداد FaceTime
- إنشاء رابط FaceTime
- إجراء المكالمات واستلامها
- التقاط Live Photo
- استخدام تطبيقات أخرى أثناء مكالمة
- إجراء مكالمة FaceTime جماعية
- عرض المشاركين في شبكة
- استخدام SharePlay للمشاهدة والاستماع معًا
- مشاركة شاشتك
- تغيير إعدادات الفيديو
- تغيير إعدادات الصوت
- إضافة تأثيرات كاميرا
- مغادرة مكالمة أو التبديل إلى الرسائل
- حظر المتصلين غير المرغوب فيهم
-
- التحقق من البريد الإلكتروني
- تعيين إشعارات البريد الإلكتروني
- البحث عن بريد إلكتروني
- تنظيم البريد الإلكتروني في صناديق البريد
- استخدام "إخفاء بريدي الإلكتروني"
- تغيير إعدادات البريد الإلكتروني
- استخدام حماية خصوصية البريد على iPad
- حذف رسائل البريد الإلكتروني واستردادها
- إضافة أداة البريد إلى الشاشة الرئيسية
- طباعة رسائل البريد الإلكتروني
- اختصارات لوحة المفاتيح
-
- عرض الخرائط
-
- البحث عن أماكن
- البحث عن المعالم والمطاعم والخدمات القريبة
- الحصول على معلومات حول الأماكن
- تمييز الأماكن
- مشاركة الأماكن
- تقييم الأماكن
- حفظ الأماكن المفضلة
- استكشاف أماكن جديدة باستخدام الأدلة
- تنظيم الأماكن في أدلتي
- الحصول على معلومات حركة المرور والطقس
- حذف المواقع المهمة
- العثور بسرعة على إعدادات الخرائط
-
- استخدام Siri والخرائط وأداة الخرائط لمعرفة الاتجاهات
- تحديد خيارات الطريق الأخرى
- أشياء يمكنك القيام بها أثناء اتباع طريق
- الحصول على اتجاهات القيادة
- الإبلاغ عن الأحداث المرورية في الخرائط على iPad
- الحصول على اتجاهات ركوب الدراجة
- الحصول على اتجاهات السير
- الحصول على اتجاهات المواصلات
- حذف الاتجاهات الحديثة
- استخدام تطبيق الخرائط على الـ Mac لمعرفة الاتجاهات
-
- إعداد تطبيق الرسائل
- إرسال الرسائل وتلقيها
- إرسال رسالة إلى مجموعة
- إرسال واستلام الصور والفيديوهات والصوت
- استلام ومشاركة المحتوى
- تحريك الرسائل
- استخدام تطبيقات iMessage
- استخدام Memoji
- إرسال تأثير Digital Touch
- إرسال الأموال واستلامها وطلبها
- تغيير الإشعارات
- حظر الرسائل وتصفيتها والإبلاغ عنها
- حذف الرسائل
-
- عرض الصور والفيديوهات
- تشغيل الفيديوهات وعروض الشرائح
- حذف الصور والفيديوهات وإخفاؤها
- تحرير الصور والفيديوهات
- قص طول الفيديو أو تعديل الحركة البطيئة
- تحرير Live Photos
- تحرير الفيديوهات السينمائية
- تحرير صور في وضع بورتريه
- إنشاء ألبوم صور
- تحرير وتنظيم الألبومات
- تصفية وفرز الصور في الألبوم
- البحث في الصور
- مشاركة الصور والفيديوهات
- مشاهدة الصور والفيديوهات المشتركة معك
- التفاعل مع الصور باستخدام النص الحي والبحث العام المرئي
- مشاهدة الذكريات
- إضفاء طابع شخصي على الذكريات
- البحث عن أشخاص في الصور
- تقليل عرض شخص أو مكان
- تصفح الصور حسب الموقع
- استخدام صور iCloud
- مشاركة الصور مع ألبومات iCloud المشتركة
- استيراد الصور والفيديوهات
- طباعة الصور
-
- تصفح الويب
- تخصيص إعدادات Safari
- تغيير التخطيط
- البحث عن مواقع الويب
- استخدام علامات التبويب في Safari
- وضع إشارة مرجعية على صفحات الويب المفضلة
- حفظ الصفحات في قائمة قراءة
- عرض الروابط المشارَكة معك
- تعبئة النماذج تلقائيًا
- الحصول على الملحقات
- إخفاء الإعلانات وعناصر التشتيت
- تصفح الويب في خصوصية
- مسح ذاكرة التخزين المؤقت
- استخدام "إخفاء بريدي الإلكتروني"
- الاختصارات
- الأسهم
- التلميحات
-
- مشاركة اتصال الإنترنت
- إجراء المكالمات الهاتفية واستلامها
- استخدام الـ iPad كشاشة عرض ثانية للـ Mac
- استخدام لوحة المفاتيح والماوس أو لوحة التعقب عبر Mac و iPad
- عمل تدفق للفيديو والصور والصوت لاسلكيًا إلى Mac
- استئناف المهام بين الأجهزة
- القص والنسخ واللصق بين الـ iPad والأجهزة الأخرى
- توصيل الـ iPad والكمبيوتر باستخدام كبل
- مزامنة الـ iPad مع الكمبيوتر
- نقل الملفات بين الـ iPad والكمبيوتر
-
- بدء استخدام ميزات تسهيلات الاستخدام
-
-
- تشغيل VoiceOver واستخدامه
- تغيير إعدادات VoiceOver
- التعرف على إيماءات VoiceOver
- تشغيل الـ iPad باستخدام إيماءات VoiceOver
- التحكم في VoiceOver باستخدام الدوار
- استخدام لوحة المفاتيح على الشاشة
- الكتابة بإصبعك
- استخدام VoiceOver باستخدام لوحة مفاتيح Apple خارجية
- استخدام شاشة عرض برايل
- كتابة برايل على الشاشة
- تخصيص الإيماءات واختصارات لوحة المفاتيح
- استخدام VoiceOver مع جهاز إشارة
- استخدام VoiceOver للصور والفيديوهات
- استخدام VoiceOver في التطبيقات
- تكبير/تصغير
- الشاشة وحجم النص
- الحركة
- المحتوى المنطوق
- الأوصاف الصوتية
-
-
- استخدام وسائل حماية الأمن والخصوصية المضمنة
-
- التحكم في الوصول إلى المعلومات في التطبيقات
- التحكم في الوصول إلى ميزات المكونات المادية
- التحكم في أذونات تتبع التطبيقات
- التحكم في معلومات الموقع التي تشاركها
- تشغيل إخفاء العنوان باستخدام iCloud
- إنشاء وإدارة عناوين "إخفاء بريدي الإلكتروني"
- استخدام عنوان شبكة خاصة
- التحكم في كيفية عرض Apple الإعلانات لك
- حقوق النشر
إعداد كاميرات الأمن في تطبيق المنزل على الـ iPad
يمكنك استخدام تطبيق المنزل ![]() لعرض نشاط الفيديو الذي تلتقطه كاميرات فيديو HomeKit الآمن في منزلك عند اكتشاف شخص أو حيوان أو مركبة أو توصيل طرد.
لعرض نشاط الفيديو الذي تلتقطه كاميرات فيديو HomeKit الآمن في منزلك عند اكتشاف شخص أو حيوان أو مركبة أو توصيل طرد.
يتم تحليل وتشفير الفيديو الذي التقطته الكاميرات على جهاز التوزيع المنزلي بشكل خاص (الـ HomePod أو الـ Apple TV أو الـ iPad) ويتم تحميله بأمان إلى iCloud، وبذلك لا يمكن لأحد غيرك أنت ومن تشاركه معهم أن يعرضه. انظر موقع ويب الملحقات المنزلية للحصول على قائمة كاميرات الأمن المتوافقة.
إذا كنت مشتركًا في iCloud+، يمكنك عرض آخر ١٠ أيام من النشاط من كاميرا واحدة وحتى عدد غير محدود من كاميرات فيديو HomeKit الآمن. تدعم خطة iCloud+ سعة ٥٠ غيغابايت كاميرا واحدة، وتدعم خطة iCloud+ سعة ٢٠٠ غيغابايت ما يصل إلى خمس كاميرات، وتدعم خطة iCloud+ سعة ٢ تيرابايت عددًا غير محدود من الكاميرات.
ملاحظة: لا يُحتسَب محتوى الفيديو ضمن حد تخزين iCloud لديك.
خيارات الكاميرا
عند إضافة كاميرا فيديو HomeKit الآمن إلى تطبيق المنزل، يُطلب منك اختيار خيارات التدفق والتسجيل وتعيين الكاميرا إلى غرفة. بشكل افتراضي، يتم تمييز الكاميرا كمفضلة وتظهر في علامة تبويب المنزل. لتحرير هذه الإعدادات لاحقًا، المس مطولاً زر الكاميرا، ثم اضغط على ![]() لعرض هذه الخيارات:
لعرض هذه الخيارات:
الغرفة: يمكن وضع الكاميرا في غرفة داخل المنزل، أو يمكنك إنشاء غرفة لموقع بالخارج، مثل الشرفة الأمامية أو الفناء الخلفي.
الإشعارات: اختر لتلقي الإشعارات عندما تكتشف الكاميرا نشاطًا أو تتغير الحالة أو أصبحت غير متصلة بالإنترنت.
خيارات التسجيل: يمكنك إنشاء إعدادات تسجيل منفصلة تُطبَّق عندما تكون في المنزل، وأخرى عندما تكون بعيدًا. على سبيل المثال، عندما تكون في المنزل، يمكنك اختيار إيقاف البث والتسجيل من كاميرا داخل المنزل، مع متابعة البث والتسجيل من كاميرا في الخارج.
ملاحظة: يستخدم تطبيق المنزل موقع الأجهزة التي تخص الأفراد الموجودين في المنزل للتبديل بين نمط المنزل ونمط الخارج. على سبيل المثال، عندما تغادر للعمل ومعك الـ iPad، يتم تبديل الكاميرا من إعدادات "عندما أكون بالمنزل" إلى إعدادات "عندما أكون بالخارج".
إعداد الإشعارات
في تطبيق المنزل
 ، اضغط على
، اضغط على  ، ثم اضغط على إعدادات المنزل.
، ثم اضغط على إعدادات المنزل.اضغط على الكاميرات وأجراس الأبواب.
اضغط على الكاميرا التي ترغب في تكوين الإشعارات لها.
اضغط على الإشعارات، ثم قم بتشغيل إشعارات النشاط.
يمكنك اختيار تلقي الإشعارات حسب العوامل التالية:
الوقت خلال اليوم
عند وجود أو عدم وجود شخص ما في المنزل
عند تسجيل مقطع
عند اكتشاف أي حركة أو حركة معينة
عندما تختار حركة معينة، تتلقى إشعارًا عندما تكتشف الكاميرا أشخاصًا أو حيوانات أو مركبات، أو عند توصيل طرد. لكي يتم اكتشاف الطرد، يجب أن يكون في نطاق عرض الكاميرا بعد التوصيل.
تلميح: عند اختيار حركة محددة، بدلاً من أي حركة، ينتج عن ذلك مقاطع أقل (وإشعارات مقاطع أقل) وفيديو أقل للمراجعة. على سبيل المثال، إذا اخترت اكتشاف الأشخاص، لن تلتقط الكاميرا حركة الأوراق على شجرة أو سنجاب يقفز من فرع إلى آخر.
إنشاء مناطق نشاط
يمكنك إنشاء مناطق تعمل على توجيه تركيز الكاميرا إلى أهم المساحات الواقعة في مجال التقاطها، مثل الممر الأمامي وليس الرصيف خلفها. يمكن بعد ذلك أن يتم تنبيهك عند اكتشاف حركة في هذه المناطق.
ملاحظة: يمكنك إنشاء مناطق نشاط فقط للكاميرات التي تم إعدادها للتسجيل عند اكتشاف حركة معينة. لن تؤثر مناطق النشاط على عمليات التحكم التلقائي في اكتشاف الحركة.
اضغط على المنزل في الشريط الجانبي، المس الكاميرا مطولاً، ثم اضغط على
 .
.اضغط على مناطق النشاط، اضغط على الفيديو لإنشاء منطقة، ثم اضغط على إضافة منطقة.
لكي تجعل الكاميرا تكتشف الحركة خارج المنطقة التي حددتها فقط، اضغط على عكس المنطقة.
أنشئ أي مناطق إضافية تريدها ضمن مجال التقاط الكاميرا، مثل منطقة خاصة بممر السيارة وأخرى لصندوق البريد.
اضغط على تم.
لإزالة منطقة نشاط، اضغط على تحديد مناطق النشاط، اضغط في المنطقة، ثم اضغط على مسح.
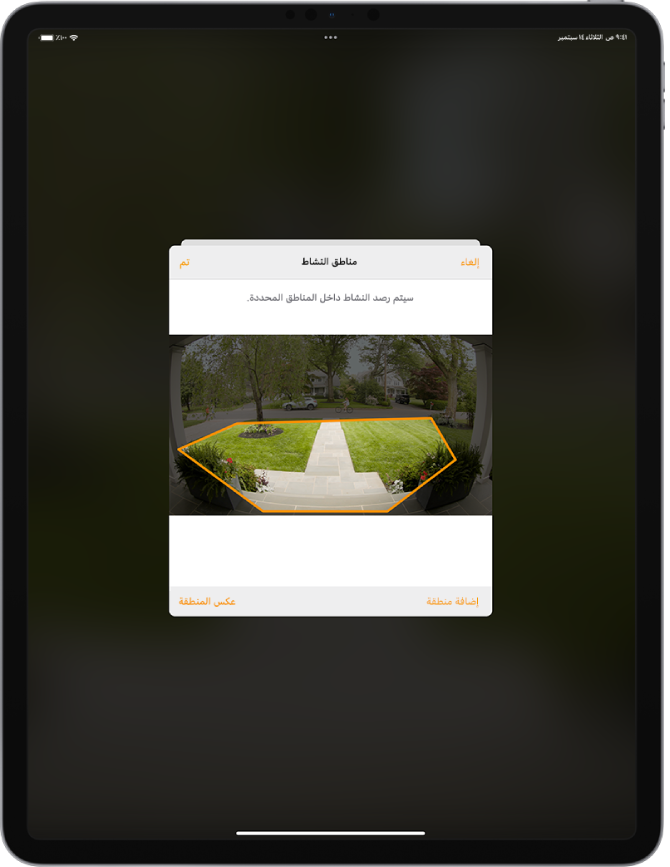
عرض الفيديو
اضغط على المنزل في الشريط الجانبي، ثم اضغط على الكاميرا.
من المفترض تشغيل فيديو البث الحي تلقائيًا.
حرّك عبر المخطط الزمني في أسفل الشاشة لتصفح المقاطع المسجلة.
اضغط على مقطع لتشغيله.
باعد بين إصبعيك يسارًا ويمينًا لإظهار المخطط الزمني، ثم اسحب للانتقال للأمام أو الخلف خلال الفيديو.
اضغط على مباشر للرجوع إلى فيديو البث المباشر.
عند إعداد الكاميرا بحيث تكتشف حركة معينة، يعرض المخطط الزمني رموزًا فريدة للأشخاص والحيوانات والمركبات والطرود.
يمكنك أيضًا عرض الفيديوهات المباشرة والمسجلة في تطبيق المنزل على الـ Mac المثبت عليه macOS 10.15.1.
اختيار خيارات الوصول
للسماح لأشخاص آخرين بعرض الفيديو من كاميراتك، اتبع هذه الخطوات.
اضغط على
 ، ثم اضغط على إعدادات المنزل.
، ثم اضغط على إعدادات المنزل.إذا كان لديك أكثر من منزل، فاضغط على اسم المنزل الذي تريد السماح بالوصول إليه.
أسفل عنوان الأشخاص، اضغط على الشخص.
اضغط على الكاميرات، ثم اختر خيارًا.
لمعرفة كيفية السماح لأشخاص آخرين بعرض الفيديو من كاميراتك، انظر السماح لآخرين بالتحكم في الملحقات في منزلك.