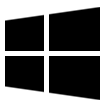X
Artikel ini disusun oleh tim penyunting terlatih dan peneliti yang memastikan keakuratan dan kelengkapannya.
Tim Manajemen Konten wikiHow memantau hasil penyuntingan staf kami secara saksama untuk menjamin artikel yang berkualitas tinggi.
Artikel ini telah dilihat 116.938 kali.
Artikel wikiHow ini menjelaskan cara membuka dan membaca berkas EPUB (juga dikenal dengan nama "eBook") di komputer atau perangkat seluler, termasuk Kindle. Apabila Anda merasa kesulitan untuk membuka berkas EPUB di platform yang Anda miliki, konversikan berkas tersebut menjadi PDF agar bisa dibaca di hampir semua platform. Ingatlah bahwa eBook yang diproteksi DRM biasanya tidak bisa dikonversi atau dipindahkan ke platform lain.
Langkah
-
Gunakan Microsoft Edge. Anda bisa menggunakan Microsoft Edge untuk membuka berkas EPUB. Program ini sudah terpasang di komputer apabila Anda menggunakan Windows 8 atau Windows 10. Anda bisa melakukannya dengan mengeklik ganda berkas EPUB, lalu menjelajahi isinya sesuai keperluan.
- Antarmuka pengguna di Microsoft Edge memang sederhana. Jika Anda ingin menggunakan aplikasi yang dirancang khusus untuk menjalankan berkas EPUB, lewati langkah ini dan teruskan membaca.
-
Kunjungi situs Calibre. Jalankan peramban (browser) web dan kunjungi http://calibreebook.com/. Calibre bisa digunakan untuk membuka dan mengumpulkan berkas EPUB.
- Salah satu keunggulan Calibre dibandingkan dengan Microsoft Edge adalah kemampuannya untuk membuat dan mengakses pustaka (library) berkas EPUB dari dalam program Calibre.
-
Klik tab DOWNLOAD yang berada di sisi kanan atas halaman. Setelah Anda mengekliknya, halaman Downloads akan dibuka.
-
Klik opsi Windows yang terdapat di sisi kiri halaman.
-
Klik Download calibre. Tautan ini berada di bagian atas halaman. Komputer akan mengunduh berkas instalasi Calibre (dalam format EXE).
- Mungkin Anda akan diminta untuk menentukan lokasi penyimpanan berkas atau memverifikasi unduhan sebelum berkas instalasinya dapat diunduh.
-
Pasang Calibre. Klik ganda berkas EXE Calibre, kemudian lakukan beberapa hal berikut ini:
- Centang kotak "Accept".
- Klik Install.
- Klik Yes ketika diminta.
-
Jalankan Calibre. Ketika diminta, berilah centang pada kotak "Launch calibre", kemudian klik tombol Finish yang ada di bagian bawah jendela. Program Calibre akan dibuka.
- Anda juga bisa menjalankan Calibre setiap saat dengan mengeklik Start , mengetik calibre, dan mengeklik calibre - E-book management di hasil pencarian.
-
Telusuri setup Calibre. Klik Next di dua halaman pertama bagian bawah, kemudian klik Finish di halaman ketiga bagian bawah. Ini akan menyelesaikan pemasangan Calibre dan membuka antarmuka pengguna Calibre.
- Apabila antarmuka pengguna di Calibre telah terbuka, lewati langkah ini.
-
Klik Add books. Tombol berwarna hijau ini berada di sisi kiri atas jendela. Ini akan membuka jendela File Explorer.
-
Tambahkan berkas EPUB ke Calibre. Klik berkas EPUB yang ingin ditambahkan ke pustaka, kemudian klik Open yang terdapat di sudut kanan bawah.
- Jika ingin memilih lebih dari satu berkas EPUB sekaligus, tekan Ctrl sambil mengeklik tiap-tiap berkas EPUB yang diinginkan.
-
Buka berkas EPUB. Buka berkasnya dengan mengeklik ganda judul buku di jendela utama. Teks dan gambar buku akan ditampilkan di jendela baru. Anda bisa menggulirkan halamannya ke bawah atau atas sesuai keinginan.Iklan
-
Pilih berkas EPUB. Buka tempat penyimpanan berkas EPUB, kemudian klik berkas EPUB yang diinginkan.
-
Klik File yang terdapat di pojok kiri atas. Sebuah menu buka-bawah (drop-down) akan ditampilkan.
-
Pilih Open With. Opsi ini berada di bagian atas menu buka-bawah File. Menu pop-out akan ditampilkan.
-
Klik iBooks yang berada di menu pop-out. iBooks akan dibuka dan berkas EPUB akan ditambahkan ke pustaka iBooks.
- Anda juga bisa membuka iBooks, kemudian mengeklik dan menyeret berkas EPUB ke dalam jendela iBooks.
-
Buka berkas EPUB yang diinginkan. Buka berkasnya dengan mengeklik ganda judul buku EPUB di jendela utama iBooks. Berkas EPUB tersebut akan dibuka di jendela baru. Anda bisa menggulirkan halaman bukunya ke bawah dan ke atas sesuai keinginan.
- Mungkin terlebih dahulu Anda harus mengeklik tab All Books yang ada di sisi kiri atas jendela.
Iklan
-
Pastikan Anda telah memiliki berkas EPUB di dalam iPhone. Untuk membuka EPUB di iPhone, berkasnya harus ditempatkan di aplikasi File pada perangkat iPhone. Anda bisa menambahkan berkas EPUB ke aplikasi File dengan memilihnya di lokasi mana pun (misalnya di dalam surel), mengetuk ikon "Share" , mengetuk Save to Files, kemudian memilih lokasi untuk menyimpannya.
- Beberapa lokasi penyimpanan berkas (misalnya Google Drive), mempunyai proses yang agak berbeda. Sebagai contoh, apabila berkas EPUB berada di Google Drive, Anda harus mengetuk berkas EPUB tersebut, kemudian mengetuk Open in di menu yang muncul, dan mengetuk Save to Files.
-
Ketuk berkas EPUB. Berkas EPUB akan ditambahkan ke iBooks, yaitu aplikasi gratis yang telah terpasang di iPad atau iPhone.
- Apabila Anda telah menghapus iBooks dari iPad atau iPhone, unduh kembali aplikasinya di App Store.
-
Ketuk tab My Books yang terletak di pojok kiri bawah layar. Ini akan memunculkan sebuah daftar berisi buku-buku Anda pada saat ini, yang salah satunya merupakan berkas EPUB yang akan Anda buka.
-
Buka berkas EPUB. Anda bisa melakukannya dengan mengetuk nama buku EPUB yang diinginkan. Jika berkas EPUB telah dibuka, Anda bisa menelusuri isinya dengan menggesek layar ke kanan atau kiri.
- Setelah berkas EPUB berada di pustaka iBooks, Anda bisa membukanya kembali setiap saat dengan menjalankan aplikasi iBooks, lalu mengetuk My Books, dan memilih judul buku yang diinginkan.
Iklan
-
Pasang Google Play Books. Google Play Books merupakan pembaca ebook gratis yang bisa digunakan untuk membuka berkas EPUB di perangkat Android.[1]
- Buka Google Play Store .
- Ketuk bilah pencarian (search bar).
- Tik google play books
- Ketuk Google Play Books
- Ketuk INSTALL
- Ketuk ACCEPT ketika diminta.
-
Jalankan Google Play Books. Ketuk ikon aplikasinya yang berbentuk segitiga berwarna biru.
-
Ketuk ☰ yang terdapat di pojok kiri atas. Ini akan memunculkan sebuah menu.
-
Ketuk Settings yang berada di bagian tengah menu. Halaman Settings akan dibuka.
-
Centang kotak "Enable PDF uploading". Ini memungkinkan Anda untuk menambahkan berkas EPUB dan PDF.[2]
-
Kirimkan berkas EPUB ke perangkat Android. Jika berkas EPUB masih berada di komputer, pindahkan berkasnya ke perangkat Android. Metode yang paling efektif untuk melakukannya adalah mengirimkan berkasnya kepada diri sendiri melalui surel (email). Caranya:
- Buka kotak masuk surel.
- Buatlah pesan baru dengan memasukkan alamat surel Anda sendiri di kolom teks "To".
- Pilih ikon "Attachment" (biasanya berbentuk penjepit kertas).
- Pilih berkas EPUB yang diinginkan.
- Kirim surelnya.
-
Buka aplikasi surel di perangkat Android. Layanan surel yang sering digunakan adalah Gmail.
-
Buka surel yang berisi berkas EPUB. Berkas EPUB akan dilampirkan di bagain bawah surel. Mungkin Anda harus menggulirkan layar ke bawah terlebih dahulu.
-
Bacalah ebook Anda. Jika bukunya telah diunggah ke Google Play Books, folder EBOOKS di pustaka perangkat Anda akan ditampilkan. Baca buku tersebut dengan mengetuk judulnya.
- Untuk melihat daftar buku EPUB nanti ketika Anda menjalankan Google Play Books kembali, ketuk tab Library di bagian bawah layar, kemudian ketuk EBOOKS yang ada di bagian atas layar.
Iklan
-
Konversi berkas EPUB ke MOBI. Agar EPUB bisa dibaca di Kindle Fire atau Paperwhite, konversikan berkas tersebut ke format MOBI. Ini bisa dilakukan dengan mengunjungi situs EPUB Converter di https://www.epubconverter.com/epub-to-mobi-converter/. Selanjutnya, lakukan beberapa hal ini:
- Klik Add File...
- Pilih berkas EPUB yang diinginkan.
- Klik Open
- Klik Start Upload
- Klik tautan berkas MOBI di kolom "Download Link".
-
Salin berkas MOBI. Pilih berkas MOBI dengan mengekliknya, kemudian tekan Ctrl+C (pada Windows) atau ⌘ Command+C (pada Mac) untuk menyalin berkas tersebut.
-
Hubungkan Kindle ke komputer. Tancapkan ujung kabel pengecas Kindle ke perangkat Kindle, kemudian tancapkan ujung kabel USB ke komputer.
- Jika menggunakan Mac, mungkin Anda membutuhkan adaptor USB 3.0 ke USB-C untuk menghubungkan kabel pengecas ke komputer Mac.
-
Buka folder "Documents". Anda bisa melakukannya dengan mengeklik ganda folder "Documents" yang terdapat di dalam folder Kindle.
- Mungkin terlebih dahulu Anda harus membuka penguncian Kindle dan/atau mengeklik ganda folder "Internal Storage".
- Jika menggunakan Kindle Fire, Anda harus membuka folder "Books".
-
Lekatkan (paste) berkas MOBI di dalamnya. Tekan tombol ⌘ Command+V (pada Mac) atau Ctrl+V (pada Windows) untuk melakukannya.
-
Tunggu sampai berkas MOBI selesai dipindahkan. Apabila lampu indikator di kabel Kindle sudah tidak berkedip lagi, Anda bisa melanjutkan.
-
Keluarkan (eject) perangkat Kindle. Tindakan ini akan memastikan bahwa berkas yang dipindahkan telah disimpan sebelum Anda mencabut Kindle dari komputer:
- Windows - Klik yang ada di pojok kanan bawah, klik ikon yang berbentuk diska lepas (flash drive), kemudian klik Eject di menu yang muncul.
- Mac - Klik "Eject" yang berbentuk segitiga di samping kanan nama Kindle di dalam Finder.
Iklan
-
Simpan berkas EPUB ke folder yang mudah ditemukan. Anda bisa mengonversi berkas EPUB menjadi PDF agar bisa dibuka di hampir semua platform tanpa menggunakan program khusus.
- Apabila Anda mempunyai beberapa berkas EPUB, pindahkan semuanya ke dalam folder yang sama untuk memudahkan Anda dalam mengonversi banyak berkas sekaligus.
-
Kunjungi situs EPUB Converter. Jalankan peramban web di komputer dan kunjungi http://www.epubconverter.com/.
-
Klik EPUB to PDF Converter. Ini merupakan tautan yang terdapat di bawah heading "EPUB Converter" di pojok kiri atas.
-
Gulirkan ke bawah, kemudian klik Add File…. Tombol berwarna kuning ini terletak di bagian tengah halaman. Ini akan membuka jendela yang dapat digunakan untuk memilih berkas EPUB yang diinginkan.
-
Pilih berkas EPUB. Buka folder tempat menyimpan berkas EPUB, kemudian klik berkas yang diinginkan.
-
Klik Open yang terdapat di pojok kanan bawah. Berkas yang Anda pilih akan dimuat ke situs EPUB Converter.
-
Klik Start Upload. Tombol berwarna kuning ini berada di samping kanan nama berkas EPUB. Berkasnya akan mulai diunggah ke situs Converter EPUB. Jika nama berkasnya telah berubah menjadi tautan yang berwarna biru dengan ekstensi ".pdf" di belakang namanya, Anda bisa melanjutkan.
- Mengunggah berkas bisa memerlukan waktu beberapa menit.
-
Unduh berkas PDF. Anda bisa melakukannya dengan mengeklik tautan nama berkas PDF yang berwarna biru di kolom "Download Link". Berkas PDF tersebut akan diunduh ke komputer. Anda dapat membukanya di pembaca PDF yang ada di komputer dengan mengeklik ganda berkas tersebut.[3]
- Tergantung pengaturan peramban di komputer, mungkin terlebih dahulu Anda harus memilih lokasi penyimpanan atau memverifikasi unduhannya sebelum Anda bisa mengunduh berkas PDF tersebut.
Iklan
Tips
- Anda bisa mendapatkan berbagai buku EPUB gratis (bukan DRM) di situs-situs seperti ''projectgutenberg.org'' atau ''epubbooks.com''.
Iklan
Peringatan
- Kebanyakan program pembaca EPUB tidak mendukung berkas yang diproteksi Digital Rights Management (DRM), misalnya buku yang dibeli dari toko Kindle atau Nook. Anda harus menghapus DRM-nya apabila ingin membaca berkas EPUB yang diproteksi DRM. Hal ini memang mungkin dilakukan, tetapi dianggap sebagai tindakan ilegal di banyak negara.
Iklan
Referensi
Apakah artikel ini membantu Anda?
Iklan