If you find this plugin – or any of my other Logseq plugins – useful and would like to support me, you can buy me a coffee 🙂
Step 1: Install the Better BibTeX plugin for Zotero
- Download the latest release of Better BibTeX from Github
- Open Zotero → Select
Toolsin the menu bar →Add-ons - In the
Add-ons Manager, select the gear icon at the top right corner → SelectInstall Add-on From File - Select the
.xpifile downloaded from Github → Restart Zotero
- Open Zotero → Select
Zoteroin the menu bar →Preferences→ Select theBetter BibTeXtab - For information about the setting sections, click here
- Example: In the
Citations keystab, edit citation key format (click here for a list of available functions)
- Example: In the
- After adjusting the plugin settings:
- Go to your library or specific collection(s) → Click on the first item → Select all items using the keyboard shortcut (Mac:
cmd+a| Windows:ctrl+a) - Right-click on any item → Select
Better BibTeX→ SelectRefresh Better BibTeX key→ Check on the progress at the top right corner forBetterBibTeX JSON
- Go to your library or specific collection(s) → Click on the first item → Select all items using the keyboard shortcut (Mac:
- Open Zotero → Select
Filein the menu bar → SelectExport Library- For the format, select
BetterBibTeX JSON - For the translator options, select
Export NotesandKeep updated→ SelectOk→ Rename file (e.g.zotero_BBT) and selectSave
- For the format, select
- To confirm the export, go to the plugin settings (Open Zotero → Select
Zoteroin the menu bar →Preferences→ Select theBetter BibTeXtab)- Select the
Automatic exporttab → At the bottom, findOutput file:and copy the file path to the BetterBibTeX JSON file (e.g./Users/.../zotero_BBT.json)
- Select the
- After installing and locating the Logtero plugin, select the gear icon at the bottom left corner → Select
Open settings- In the
PathToBBTsection, paste the file path to the BetterBibTeX JSON file - In the
PageTitleTemplate, use any of the following placeholders:- {{authors}}
- {{citekey}}
- {{title}}
- {{year}}
- In the
PagePropertiesTemplate, andCustomPagePropertiesTemplatesections, use any of the following placeholders:- {{abstractNote}}: the abstract of the item
- {{authors}}: includes all authors, editors, contributors, etc associated with the item
- {{collection}}: the Zotero collection the item is in
- {{citekey}}: the citekey of the item
- {{doi}}: the DOI of the item
- {{filePath}}: the file path of the item
- {{issue}}: the issue of the journal the item is in
- {{itemType}}: the type of item it is (e.g. book, journal article, conference paper)
- {{journal}}: the journal the item is in
- {{keywords}}: the keywords associated with the item in Zotero
- {{localLibrary}}: the local link to the item in your Zotero library (e.g.
zotero://select/library/items/...) - {{pages}}: the total number of pages or the range of pages for the item
- {{pdf}}: format -
 - {{title}}: the title of the item
- {{url}}: the original link to the item
- {{volume}}: the volume of the journal the item is in
- {{webLibrary}}: the web link to the item in your Zotero library (e.g.
http://zotero.org/users/.../items/...) - {{year}}: the publication year of the item
- Example templates
- Page title:
{{authors}} ({{year}}) {{title}}→Allen (2001) Getting Things Done - Page properties:
{{itemType}}→itemType:: book - Custom page properties:
category:: zotero, recommended; status:: to-read; rating::
- Page title:
- In the
- To mirror the behavior of the native Zotero integration in Logseq (insert pdf in the block), use the slash command (type
/logtero) - To open the page after selecting a Zotero item, use either:
- Keyboard shortcut (can be configured in the settings)
- Command palette
- Activate it using the default keyboard shortcut (Mac:
cmd+shift+p| Windows:ctrl+shift+p) → Typelogtero)- The keyboard shortcut can be configured in Logseq:
- Click the 3 dots in the righthand corner → Select
Settings→ At the bottom of theGeneraltab, selectCustomize shortcuts - Scroll all the way down to the
Otherssection → FindToggle command palette→ Click on the shortcut to change it → ClickSave
- Click the 3 dots in the righthand corner → Select
- The keyboard shortcut can be configured in Logseq:
- Activate it using the default keyboard shortcut (Mac:
- Click the 3 dots in the righthand corner →
Settings→Advanced→ EnableDeveloper modeandPlug-in system - Click the 3 dots in the righthand corner →
Plugins– OR – Use keyboard shortcutEsc t p
- Download the latest release of the plugin (e.g logseq-logtero-plugin-v.1.0.0.zip) from Github
- Unzip the file
- Navigate to plugins (Click the 3 dots →
Plugins– OR – Use keyboard shortcutEsc t p) →Load unpacked plugin→ Select the folder of the unzipped file
- Each time you make changes to the plugin settings, please refresh Logseq to ensure that all settings are updated
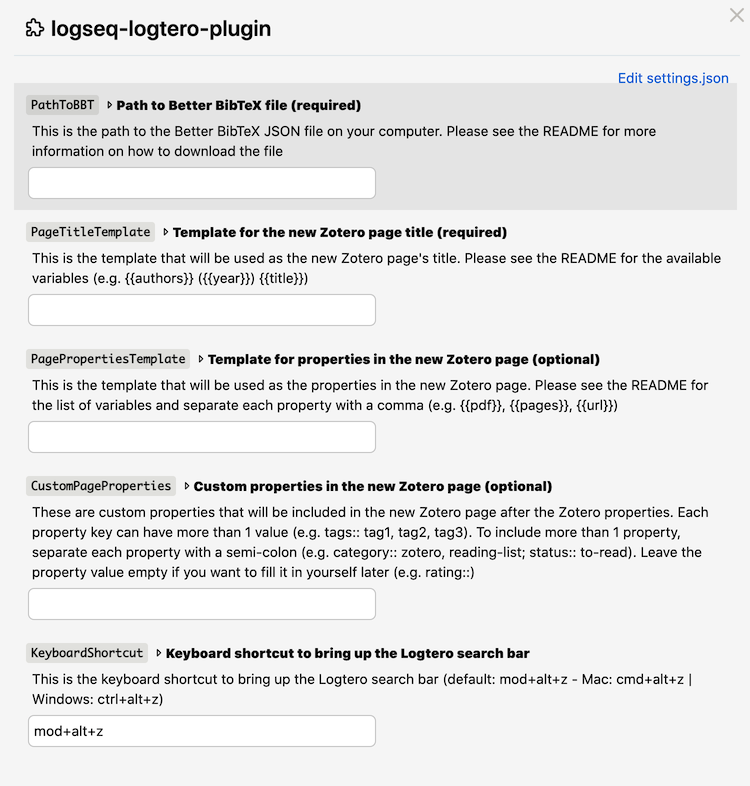
MIT
- Plugin Marketplace Icon: Logseq icon + Zotero icon
- Plugin Toolbar Icon: Tabler Icons
- Plugin concept inspiration: Obsidian BibNotes Formatter plugin
- Plugin name inspiration: Notero plugin for Zotero (syncs Zotero items to Notion)
