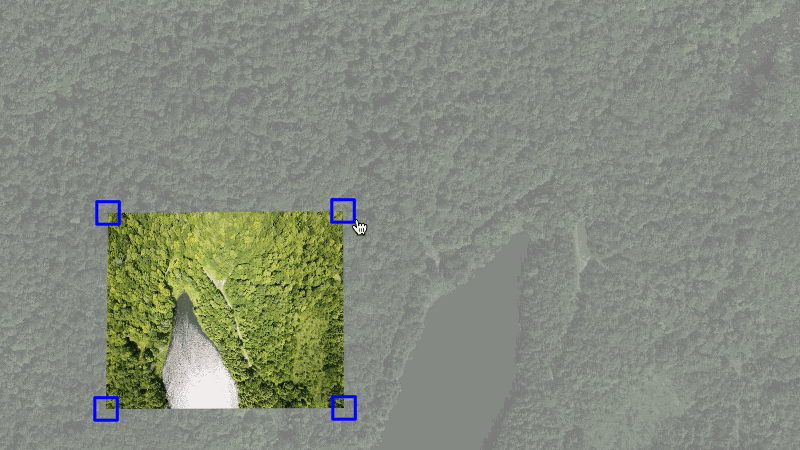A Leaflet extension to distort images -- "rubbersheeting" -- for the MapKnitter.org (src) image georectification service by Public Lab. Leaflet.DistortableImage allows for perspectival distortions of images, client-side, using CSS3 transformations in the DOM.
Begin running (and contributing to) this codebase immediately with GitPod:
Advantages include:
- It can handle over 100 images smoothly, even on a smartphone
- Images can be right-clicked and downloaded individually in their original state
- CSS3 transforms are GPU-accelerated in most (all?) browsers, for a very smooth UI
- No need to server-side generate raster GeoTiffs, tilesets, etc. in order to view distorted imagery layers
- Images use DOM event handling for real-time distortion
- Full resolution download option for large images, using WebGL acceleration
Download as zip or clone the repo to get a local copy.
Also available on NPM as leaflet-distortableimage:
npm i leaflet-distortableimageCompatible with Leaflet 1.0.0 and greater
Read more about MapKnitter going offline here: https://publiclab.org/mapknitter
Check out a prototype of the Mapknitter Lite project which enables you to:
- create maps and stitch images
- download maps to save them
- store saved maps and image collections in the Internet Archive (archive.org)
- host maps at archive.org for others to see
Check out this simple demo.
And watch this GIF demo:
To test the code, open index.html in your browser and click and drag the markers on the edges of the image. The image will show perspectival distortions.
For the additional features in the multiple image interface, open select.html and use shift + click on an image or shift + drag on the map to "multi-select" (collect) images. For touch screens, touch + hold the image.
The simplest implementation is to create a map with our recommended TileLayer, then create an L.distortableImageOverlay instance and add it onto the map.
// set the initial map center and zoom level
map = L.map('map').setView([51.505, -0.09], 13);
// adds a Google Satellite layer with a toner label overlay
map.addGoogleMutant();
map.whenReady(function() {
// By default, 'img' will be placed centered on the map view specified above
img = L.distortableImageOverlay('example.jpg').addTo(map);
});Note: map.addGoogleMutant() is a convenience function for adding our recommended layer to the map. If you want a different baselayer, skip this line and add your preferred setup instead.
Options available to pass during L.DistortableImageOverlay initialization:
actions(optional, default: [L.DragAction,L.ScaleAction,L.DistortAction,L.RotateAction,L.FreeRotateAction,L.LockAction,L.OpacityAction,L.BorderAction,L.ExportAction,L.DeleteAction], value: array)
If you would like to overrwrite the default toolbar actions available for an individual image's L.Popup toolbar, pass an array with the actions you want. Reference the available values here.
For example, to overrwrite the toolbar to only include L.OpacityAction and L.DeleteAction , and also add on an additional non-default like L.RestoreAction:
img = L.distortableImageOverlay('example.jpg', {
actions: [L.OpacityAction, L.DeleteAction, L.RestoreAction],
}).addTo(map);corners(optional, default: an array ofLatLangs that position the image on the center of the map, value: array)
Allows you to set an image's position on the map manually (somewhere other than the center default).
Note that this can manipulate the shape and dimensions of your image.
The corners should be passed as an array of L.latLng objects in NW, NE, SW, SE order (in a "Z" shape).
They will be stored on the image. See the Quick API Reference for their getter and setter methods.
Example:
img = L.distortableImageOverlay('example.jpg', {
corners: [
L.latLng(51.52,-0.14),
L.latLng(51.52,-0.10),
L.latLng(51.50,-0.14),
L.latLng(51.50,-0.10),
],
}).addTo(map);
// you can grab the initial corner positions
JSON.stringify(img.getCorners())
=> "[{"lat":51.52,"lng":-0.14},{"lat":51.52,"lng":-0.1},{"lat":51.5,"lng":-0.14},{"lat":51.5,"lng":-0.1}]"
// ...move the image around...
// you can check the new corner positions.
JSON.stringify(img.getCorners())
=> "[{"lat":51.50685099607552,"lng":-0.06058305501937867},{"lat":51.50685099607552,"lng":-0.02058595418930054},{"lat":51.486652692081925,"lng":-0.06058305501937867},{"lat":51.486652692081925,"lng":-0.02058595418930054}]"
// note there is an added level of precision after dragging the imageeditable (optional, default: true, value: boolean)
Internally, we use the image load event to trigger a call to img.editing.enable(), which sets up the editing interface (makes the image interactive, adds markers and toolbar).
If you want to enable editing based on custom logic instead, you can pass editable: false and then write your own function with a call to img.editing.enable(). Other passed options such as selected: true and mode will still be applicable and applied then.
Note: when using the multiple image interface (L.DistortableCollection) this option will be ignored on individualL.DistortableImageOverlayinstances and should instead be passed to the collection instance.
fullResolutionSrc (optional)
We've added a GPU-accelerated means to generate a full resolution version of the distorted image.
When instantiating a Distortable Image, pass in a fullResolutionSrc option set to the url of the higher resolution image. This image will be used in full-res exporting.
img = L.distortableImageOverlay('example.jpg', {
fullResolutionSrc: 'large.jpg',
}).addTo(map);Our project includes two additional dependencies to enable this feature, glfx.js and webgl-distort, both of which you can find in our package.json.
mode (optional, default: "distort", value: string)
This option sets the image's initial editing mode, meaning the corresponding editing handles will always appear first when you interact with the image.
Values available to pass to mode are:
- distort (default): Distortion via individually draggable corners.
- drag: Translation via individually draggable corners.
- rotate: Rotation only.
- scale: Resize only.
- freeRotate: Combines the rotate and scale modes into one.
- lock: Locks the image in place. Disables any user gestures, toolbar actions, or hotkeys that are not associated with mode. Exception:
L.ExportActionwill still be enabled.
In the below example, the image will be initialized with "freeRotate" handles:
img = L.distortableImageOverlay('example.jpg', {
mode: 'freeRotate',
}).addTo(map);If you select a mode that is removed or unavailable, your image will just be assigned the first available mode on initialization.
Limiting modes:
Eachmodeis just a special type of action, so to ensure that these are always in sync themodesavailable on an image instance can be limited by theactionsavailable on it. To remove a mode, limit its corresponding action via theactionsoption during initialization. This holds true even whensuppressToolbar: trueis passed.
In the below example, the image will be initialiazed with 'freeRotate' handles, and limit its available modes to 'freeRotate' and 'scale'.
- We also remember to add the normal toolbar actions we will want:
img = L.distortableImageOverlay('example.jpg', {
mode: 'freeRotate',
actions: [L.FreeRotateAction, L.ScaleAction, L.BorderAction, L.OpacityAction],
}).addTo(map);Likewise, it is possible to remove or add actions during runtime (addTool, removeTool), and if those actions are modes it will remove / add the mode.
rotation (optional, default: {deg: 0, rad: 0}, value: hash)
Set the initial rotation angle of your image, in degrees or radians. Set the unit as the key, and the angle as the value.
img = L.distortableImageOverlay('example.jpg', {
rotation: {
deg: 180,
},
}).addTo(map);selected (optional, default: false, value: boolean)
By default, your image will initially appear on the screen as unselected (no toolbar or markers). Interacting with it will make them visible.
If you prefer that an image initially appears as selected instead, pass selected: true.
Note: when working with the multi-image interface, only the last overlay you pass selected: true to will appear with editing handles and a t
9E88
oolbar.
suppressToolbar (optional, default: false, value: boolean)
To initialize an image without its L.Popup instance toolbar, pass it suppressToolbar: true.
Typically, editing actions are triggered through our toolbar interface. If disabling the toolbar, the developer will need to implement their own toolbar UI connected to our actions (WIP API for doing this)
Our DistortableCollection class builds on the single image interface to allow working with multiple images simultaneously.
The setup is relatively similar.
Although not required, you will probably want to pass corners to individual images when adding multiple or they will be positioned on top of eachother.
Here is an example with two images:
// 1. Instantiate map
// 2. Instantiate images but this time *dont* add them directly to the map
img = L.distortableImageOverlay('example.jpg', {
corners: [
L.latLng(51.52, -0.14),
L.latLng(51.52,-0.10),
L.latLng(51.50, -0.14),
L.latLng(51.50,-0.10),
],
});
img2 = L.distortableImageOverlay('example.jpg', {
corners: [
L.latLng(51.51, -0.20),
L.latLng(51.51,-0.16),
L.latLng(51.49, -0.21),
L.latLng(51.49,-0.17),
],
});
// 3. Instantiate an empty `DistortableCollection` group
imgGroup = L.distortableCollection().addTo(map);
// 4. Add the images to the group
imgGroup.addLayer(img);
imgGroup.addLayer(img2);Note: You must instantiate a blank collection, then dynamically add layers to it like above. This is becauseDistortableCollectioninternally uses thelayeraddevent to enable additional editing features on images as they are added, and it is only triggered when they are added dynamically.
Options available to pass during L.DistortableCollection initialization:
actions(optional, default: [L.ExportAction,L.DeleteAction,L.LockAction,L.UnlockAction], value: array)
Overrwrite the default toolbar actions for an image collection's L.Control toolbar. Reference the available values here.
For example, to overrwrite the toolbar to only include the L.DeleteAction:
imgGroup = L.distortableCollection({
actions: [L.DeleteAction],
}).addTo(map);To add / remove a tool from the toolbar at runtime, we have also added the methods addTool(action) and removeTool(action).
editable (optional, default: true, value: boolean)
See editable.
suppressToolbar (optional, default: false, value: boolean)
Same usage as suppressToolbar, but for the collection group's L.Control toolbar instance.
This provides the developer with the flexibility to keep the popup toolbars, the control toolbar, both, or neither.
For ex.
// suppress this images personal toolbar
img = L.distortableImageOverlay('example.jpg', {
suppressToolbar: true,
corners: [
L.latLng(51.52, -0.14),
L.latLng(51.52,-0.10),
L.latLng(51.50, -0.14),
L.latLng(51.50,-0.10),
],
});
// suppress the other images personal toolbar
img2 = L.distortableImageOverlay('example.jpg', {
suppressToolbar: true,
});
// suppress collection toolbar accessed during multi-image selection
imgGroup = L.distortableCollection({
suppressToolbar: true,
}).addTo(map);tooltipText (optional, default: '', value: string)
This provides the flexibility to add tooltip text to every image placed on the tile layer.
For ex.
// Sets up tooltip text for an image, the text is displayed when mouse is placed on it
img = L.distortableImageOverlay(
'example.jpg',
{tooltipText: 'Sample text'}
);Currently it supports multiple image selection and translations, and WIP we are working on porting all editing tools to work for it, such as opacity, etc. Image distortions (via modes) still use the single-image interface.
A single toolbar instance (using L.control) renders the set of tools available to use on collections of images.
collect:
- Collect an indvidiual image with shift +
click. - Or for touch devices,
touch+hold(akalongpress). - Collect multiple images at once with shift +
drag(Uses ourL.Map.BoxCollector).
decollect:
- In order to return to the single-image interface, where each
L.popuptoolbar only applies actions on the image it's attached to, you must toggle all images out of collection withshift+ click /touch+hold, or... - ...Click on the map or hit the esc key to quickly decollect all.
- L.BorderAction (b)
- Toggles a thin border around the overlay.
- L.DeleteAction (backscpace, delete)
- Permanently deletes the image from the map. Uses a
confirm()modal dialog. - windows
backspace/ macdelete
- Permanently deletes the image from the map. Uses a
- L.DistortAction (d)
- Sets
distortmode.
- Sets
- L.DragAction
- Sets
dragmode.
- Sets
- L.ExportAction (e)
- L.FreeRotateAction (f)
- Sets
freeRotatemode.
- Sets
- L.LockAction (l, u)
- Toggles between
lockmode and the initially set default mode (distortby default).
- Toggles between
- L.OpacityAction (o)
- L.RotateAction (r):
- Sets
rotatemode.
- Sets
- L.ScaleAction (s):
- Sets
scalemode.
- Sets
These may be added using addTool(), like this:
distortableImageLayer.editing.addTool(L.StackAction);- L.RestoreAction
- Restores the image to its natural dimensions, scale, rotation, and location on the map.
- L.StackAction (q, a)
- Switch an image's overlap compared to neighboring images back and forth into view. Employs
bringToFront()andbringToBack()from the Leaflet API.
- Switch an image's overlap compared to neighboring images back and forth into view. Employs
- L.GeolocateAction (WIP)
Defaults:
- L.ExportAction (e)
- L.DeleteAction (backscpace, delete)
- Permanently deletes a collection of images from the map.
- L.LockAction (l)
- Sets
lockmode for a collection of images.
- Sets
- L.UnlockAction (u)
- Unsets
lockmode for a collection of images.
- Unsets
L.Map
We have extended Leaflet's L.Map to include a convenience method for this library:
addGoogleMutant(opts? <Mutant options>): this
- Adds a Google Mutant layer with location labels according to our recommended setup.
Mutant options: {[mutantOpacity][, maxZoom][, minZoom][, labels][, labelOpacity][, doubleClickLabels]}mutantOpacity(default 0.8, value: number 0..1)- Same as Leaflet's
L.TileLayeropacityoption. maxZoom(default: 18, value: number 0..21)- Same as Leaflet's
L.TileLayermaxZoomoption, except has a maximum value of 21 because higher zoom levels on the mutant layer will result in an error being thrown. - The mutant layer will appear blurry for zoom levels exceeding 18.
minZoom(default: 0, value: number 0..maxZoom)- Same as Leaflet's
L.TileLayerminZoomoption. labels(default: true, value: boolean)- If set to
false, the mutant layer will not have location labels. labelOpacity(default: 1, value: number 0, 1)- If set to
0, labels will be initially invisible. - Set to
undefinediflabels: falseis also passed. doubleClickLabels(default: true, value: boolean)- Label visibility (opacity) is toggled between 0 and 1 on map
dblclick. To turn this functionality off, set this option to false. - Set to
undefinediflabels: falseis also passed.
- Mutant options are saved on the map and accessible during runtime as
map.mutantOptions.
And the following custom handlers:
doubleClickLabels: this
- Allows toggling label visibility on map
dblclick. - Enabled by default on
#addGoogleMutantunless the optionslabels: falseordoubleClickLabels: falseare passed to it. - If
labels: falsepassed, removed from map altogether. - If there are labels present but
doubleClickLabels: falsewas passed, just disabled and can always be enabled during runtime via Leaflet's Handler API. - Disables the map's default
doubleClickZoomhandler when enabled.
boxCollector: this
- Overrides the map's default
boxZoomhandler. To useboxZoominstead, pass the options{ boxCollector: false, boxZoom: true }to the map on initialization. - Allows multiple images to be collected when shift +
draging on the map for the multiple image interface.
We have slightly changed a default Leaflet handler:
doubleClickZoom: this
- This handler may not be
enabled(and will return false) while thedoubleClickLabelshandler isenabled. - This handler and
doubleClickLabelstime and fire a customsingleclickevent on map click.
Our "doubleClick" handlers mentioned above use a customsingleclickevent to run logic on mapdblclickwhile allowing the images on the map to remainselected. You can read more about the implications of this and how to disable it on our wiki "singleclick event".
L.DistortableImageOverlay
An individual image instance that can have transformation methods called on it and can be "selected".
getCorner(idx <number 0..3>): LatLng
- Returns the coordinates of the image corner at index.
getCorners(): 4 [LatLng, LatLng, LatLng, LatLng]
- Returns the coordinates of the image corners in NW, NE, SW, SE order.
setCorner(idx <number 0..3>, LatLng): this
- Updates the coordinates of the image corner at index to LatLng and, where applicable, marker and toolbar positioning.
- We use this internally for
distortmode.
setCorners(LatLngCorners): this
- Same as
#setCorner, but takes in a "corners" object made up ofLatLngs to update all 4 corners with only one UI update at the end. - We use this internally for image translation, rotation, and scaling.
- LatLngCorners: { keys: <number 0..4>, values: LatLng }
ex.var scaledCorners = {}; var i; var p; for (i = 0; i < 4; i++) { p = map .project(img.getCorner(i)) .subtract(center) .multiplyBy(scale) .add(center); scaledCorners[i] = map.unproject(p); } img.setCorners(scaledCorners);
setCornersFromPoints(PointCorners): this
- Same as
#setCorners, but takes in a "corners" object made up ofPoints instead ofLatLngs. - PointCorners: { keys: <number 0..4>, values: Point }
getCenter(): LatLng
- Returns the center (centroid) of the image.
getAngle([unit = 'deg'] <string>): Number
- Returns the image's rotation angle in
units, or in degrees by default. Numberwill always be >= 0.unit(optional, default: 'deg', value: string 'deg'|'rad')
ex.img.getAngle(); img.getAngle('deg'); img.getAngle('rad');
setAngle(angle <number>, [unit = 'deg'] <string>): this
- Sets the image's rotation to
angleinunits, or in degrees by default. unit(optional, default: 'deg', value: string 'deg'|'rad')
ex.img.setAngle(180); img.setAngle(180, 'deg'); img.setAngle(Math.PI, 'rad');
rotateBy(angle <number>, [unit = 'deg'] <string>): this
- Rotates the image relative to its current angle by
angleinunits, or in degrees by default. unit(optional, default: 'deg', value: string 'deg'|'rad')
ex.img.rotateBy(180); img.rotateBy(180, 'deg'); img.rotateBy(Math.PI, 'rad');
scaleBy(factor <number>): this
- Scales the image by the given factor and calls
#setCorners. - A scale of 0 or 1 will leave the image unchanged - but 0 causes the function to automatically return.
- A negative scale will invert the image and, depending on the factor, change its size.
- Ex.
img.scaleBy(0.5)
restore(): this
- Restores the image to its natural dimensions, scale, rotation, and location on the map.
isSelected(): Boolean
- Returns true if the individual image instance is selected.
select(): this
- Selects an individual image instance.
- If its editing handler is disabled or the multiple image interface is on (
imgGroup.anyCollected() === true), does not select and instead just returns undefined. - Internally invoked on image
click.
deselect(): this
- Deselects an individual image instance.
- If its editing handler is disabled, does not deselect and instead just returns undefined.
- Internally invoked on map
clickand image collect (shift +click).
L.DistortableImageOverlay.Edit
A handler that holds the keybindi
E19D
ngs and toolbar API for an image instance. It is always initialized with an instance of L.DistortableImageOverlay. Besides code organization, it provides the ability to enable and disable image editing using the Leaflet API.
Note: The main difference between theenable/disableruntime API and using theeditableoption during initialization is in runtime, neither individual image instaces nor the collection group get precedence over the other.
enable(): this
- Sets up the editing interface (makes the image interactive).
- Called internally by default (editable), but unlike the option it can be used in runtime and is not ignored if there is a collection group. In fact...
- ...An individual image can be enabled while the group is disabled. i.e. calling
img.editing.enable()afterimgGroup.editing.disable()is valid. In this case, the single image interface will be available on this image but not the multi-image interface.
disable(): this
- Deselects the image, and disables its editing interface (makes it non-interactive).
- Called internally by default on image deletion.
- An individual image can be disabled while the group is enabled.
enabled(): Boolean
- Returns true if editing on the individual image instance is enabled.
img.editing.enabled()
hasMode(mode <string>): Boolean
- Returns true if the image has the passed mode.
getMode(): String
- Returns the current
modeof the image.
getModes(): Hash
- Returns all the modes available on the image.
nextMode(): this
- Sets the
modeof the image to the next one in themodesarray by passing it to#setMode. - If the image's editing interface is not enabled or
modesonly has 1mode, it will instead return undefined and not update the image'smode. - We use this internally to iterate through an image's editing modes easily on
dblclick, but you can call it programmatically if you find a need. Note thatdblclickalso selects the image (given it's not disabled and the collection interface is not on).
setMode(mode <string>): this
- Sets the
modeof the image to the passed one given that it is in themodesarray, it is not already the currentmode, and the image editing interface is enabled. Otherwise, does not set the mode and instead just returns undefined.
L.DistortableCollection
A collection instance made up of a group of images. Images can be "collected" in this interface and a "collected" image is never also "selected".
isCollected(img <DistortableImageOverlay>): Boolean
- Returns true if the passed
L.DistortableImageOverlayinstance is collected, i.e. its underlyingHTMLImageElementhas a class containing "selected".
anyCollected(): Boolean
- Returns true if any
L.DistortableImageOverlayinstances are collected.
Retrieve image from Json file containing image property set. The property set can be used to instantiate new imageOverlays.
recreateImagesFromJsonUrl(string): {avg_cm_per_pixel , imgCollectionProps<{}>}
- Returns imageCollectionIbject if successful or empty object if unsuccessful
Example
// 1. Instantiate an empty distortableCollection
imgGroup = L.distortableCollection().addTo(map);
// 2. Get property set for each of the images
const imageCollectionObj = await map.imgGroup.recreateImagesFromJsonUrl(jsonDownloadURL);
Note: jsonDownloadUrl must be in either of these formats:
i. https://archive.org/download/mkl-2-2/mkl-2-2.json (for json files generated from Mapknitter-Lite)
- "mkl-2-2" is the identifier provided by Internet Archive after a file is uploaded to the service (i.e., archive.org)
- "mkl-2-2.json" name of the Json file
ii. https://archive.org/download/mapknitter/--10.json (for json files from legacy mapknitter.org)
- "mapknitter" is the path for all the legacy Json files and must be present in the URL
- "--10.json" is th name of the Json file
// 3. Iterate through each of the property sets, extract the imageURL, tooltipText and corners imageCollectionObj then place each of them on the tile map using:
image = L.distortableImageOverlay(imageURL,{tooltipText, corners});
map.imgGroup.addLayer(image);
L.DistortableCollection.Edit
Same as L.DistortableImage.Edit but for the collection (L.DistortableCollection) instance.
enable(): this
- Sets up the multi-editing interface.
- Called internally by default, see editable.
- Calls each individual image's
#enablemethod and then enables the multi-image interface.
disable(): this
- Removes the editing interface (makes the image non-interactive, removes markers and toolbar).
- Called internally by default on image group deletion, but can also be used for custom behavior.
- Calls each individual image's
#disablemethod and disables the multi-image interface.
enabled(): Boolean
- Returns true if editing on the collection instance is enabled.
imgGroup.editing.enabled()
removeTool(action <EditAction>): this
- Removes the passed tool from the control toolbar in runtime if the tool is present.
- ex:
imgGroup.removeTool(Deletes)
addTool(action <EditAction>): this
- Adds the passed tool to the end of the control toolbar in runtime.
replaceTool(old <EditAction>), next <EditAction>)
- Replaces the first parameter with the second parameter. Returns the parent object.
hasTool(action <EditAction>): Boolean
- Returns true if the tool is present in the currently rendered control toolbar.
// add a position option with combinations of 'top', 'bottom', 'left' or 'right'
L.distortableImage.keymapper(map, {
position: 'topleft',
});Options:
position(optional, default: 'topright', value: string)
Adds a control onto the map which opens a keymapper legend showing the available key bindings for different editing / interaction options.
(WIP) Currently includes keybindings for all available actions and does not update yet if you use the actions API to limit available actions.
You can translate the LDI toolbar buttons in your native language by providing a custom translation object to DistortableImageOverlay or DistortableCollection.
NOTE: If you don't specify a custom translation for a certain field, it will fallback to English.
These are the defaults:
var translation = {
deleteImage: 'Delete Image',
deleteImages: 'Delete Images',
distortImage: 'Distort Image',
dragImage: 'Drag Image',
exportImage: 'Export Image',
exportImages: 'Export Images',
removeBorder: 'Remove Border',
addBorder: 'Add Border',
freeRotateImage: 'Free rotate Image',
geolocateImage: 'Geolocate Image',
lockMode: 'Lock Mode',
lockImages: 'Lock Images',
makeImageOpaque: 'Make Image Opaque',
makeImageTransparent: 'Make Image Transparent',
restoreImage: 'Restore Natural Image',
rotateImage: 'Rotate Image',
scaleImage: 'Scale Image',
stackToFront: 'Stack to Front',
stackToBack: 'Stack to Back',
unlockImages: 'Unlock Images',
confirmImageDelete: 'Are you sure? This image will be permanently deleted from the map.',
confirmImagesDeletes: 'Are you sure? These images will be permanently deleted from the map.',
};For confirmImagesDeletes you can pass a function that returns a string.
This is useful for languages where noun form depends on the number:
var translation = {
confirmImagesDeletes: function(n) {
var cond = n%10 >= 2 && n%10 <= 4 && n%100 - n%10 !== 10;
var str = 'Czy na pewno chcesz usunąć ' + n;
if(cond) str += ' obrazy?';
else str += ' obrazów?';
return str;
},
// ...
}L.DistortableImageOverlay
img = L.distortableImageOverlay('example.jpg', {
translation: {
deleteImage: 'Obriši sliku',
distortImage: 'Izobliči sliku',
dragImage: 'Pomjeri sliku',
// ...
},
}).addTo(map);L.DistortableCollection
imgGroup = L.distortableCollection({
translation: {
deleteImages: 'Obriši slike',
exportImages: 'Izvezi slike',
// ...
},
}).addTo(map);See CONTRIBUTING.md for details on how you can contribute to Leaflet.DistortableImage.
- Anish Shah, @anishshah101
- Justin Manley, @manleyjster
- Jeff Warren, @jywarren
- Sasha Boginsky, @sashadev-sky
- Pranshu Srivastava, @rexagod
Many more at https://github.com/publiclab/Leaflet.DistortableImage/graphs/contributors