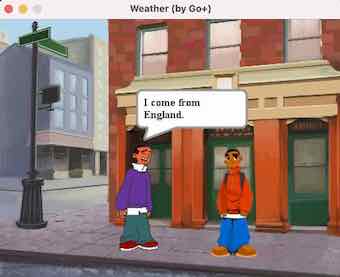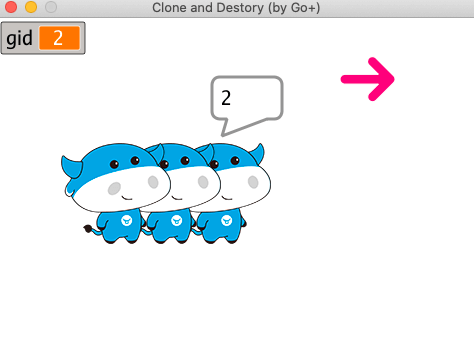How to run games powered by Go+ spx engine?
- Download Go+ and build it. See https://github.com/goplus/gop#how-to-build.
- Download spx and build it.
- git clone
https://github.com/goplus/spx.git - cd spx
- go install -v ./...
- git clone
- Build a game and run.
- cd
game-root-dir - gop run .
- cd
Through this example you can learn how to listen events and do somethings.
Here are some codes in Kai.spx:
onStart => {
say "Where do you come from?", 2
broadcast "1"
}
onMsg "2", => {
say "What's the climate like in your country?", 3
broadcast "3"
}
onMsg "4", => {
say "Which seasons do you like best?", 3
broadcast "5"
}We call onStart and onMsg to listen events. onStart is called when the program is started. And onMsg is called when someone calls broadcast to broadcast a message.
When the program starts, Kai says Where do you come from?, and then broadcasts the message 1. Who will recieve this message? Let's see codes in Jaime.spx:
onMsg "1", => {
say "I come from England.", 2
broadcast "2"
}
onMsg "3", => {
say "It's mild, but it's not always pleasant.", 4
# ...
broadcast "4"
}Yes, Jaime recieves the message 1 and says I come from England.. Then he broadcasts the message 2. Kai recieves it and says What's the climate like in your country?.
The following procedures are very similar. In this way you can implement dialogues between multiple actors.
Through this example you can learn how to define variables and show them on the stage.
Here are all the codes of Dragon:
var (
score int
)
onStart => {
score = 0
for {
turn rand(-30, 30)
step 5
if touching("Shark") {
score++
play chomp, true
step -100
}
}
}We define a variable named score for Dragon. After the program starts, it moves randomly. And every time it touches Shark, it gains one score.
How to show the score on the stage? You don't need write code, just add a stageMonitor object into assets/index.json:
{
"zorder": [
{
"type": "monitor",
"name": "dragon",
"size": 1,
"target": "Dragon",
"val": "getVar:score",
"color": 15629590,
"label": "score",
"mode": 1,
"x": 5,
"y": 5,
"visible": true
}
]
}Through this example you can learn:
- Clone sprites and destory them.
- Distinguish between sprite variables and shared variables that can access by all sprites.
Here are some codes in Calf.spx:
var (
id int
)
onClick => {
clone
}
onCloned => {
gid++
...
}When we click the sprite Calf, it receives an onClick event. Then it calls clone to clone itself. And after cloning, the new Calf sprite will receive an onCloned event.
In onCloned event, the new Calf sprite uses a variable named gid. It doesn't define in Calf.spx, but in main.spx.
Here are all the codes of main.spx:
var (
Arrow Arrow
Calf Calf
gid int
)
run "res", {Title: "Clone and Destory (by Go+)"}All these three variables in main.spx are shared by all sprites. Arrow and Calf are sprites that exist in this project. gid means global id. It is used to allocate id for all cloned Calf sprites.
Let's back to Calf.spx to see the full codes of onCloned:
onCloned => {
gid++
id = gid
step 50
say id, 0.5
}It increases gid value and assigns it to sprite id. This makes all these Calf sprites have different id. Then the cloned Calf moves forward 50 steps and says id of itself.
Why these Calf sprites need different id? Because we want destory one of them by its id.
Here are all the codes in Arrow.spx:
onClick => {
broadcast "undo", true
gid--
}When we click Arrow, it broadcasts an "undo" message (NOTE: We pass the second parameter true to broadcast to indicate we wait all sprites to finish processing this message).
All Calf sprites receive this message, but only the last cloned sprite finds its id is equal to gid then destroys itself. Here are the related codes in Calf.spx:
onMsg "undo", => {
if id == gid {
destroy
}
}Through this example you can learn:
- How to keep a sprite following mouse position.
- How to fire bullets.
It's simple to keep a sprite following mouse position. Here are some related codes in MyAircraft.spx:
onStart => {
for {
# ...
setXYpos mouseX, mouseY
}
}Yes, we just need to call setXYpos mouseX, mouseY to follow mouse position.
But how to fire bullets? Let's see all codes of MyAircraft.spx:
onStart => {
for {
wait 0.1
Bullet.clone
setXYpos mouseX, mouseY
}
}In this example, MyAircraft fires bullets every 0.1 seconds. It just calls Bullet.clone to create a new bullet. All the rest things are the responsibility of Bullet.
Here are all the codes in Bullet.spx:
onCloned => {
setXYpos MyAircraft.xpos, MyAircraft.ypos+5
show
for {
wait 0.04
changeYpos 10
if touching(Edge) {
destroy
}
}
}When a Bullet is cloned, it calls setXYpos MyAircraft.xpos, MyAircraft.ypos+5 to follow MyAircraft's position and shows itself (the default state of a Bullet is hidden). Then the Bullet moves forward every 0.04 seconds and this is why we see the Bullet is flying.
At last, when the Bullet touches screen Edge or any enemy (in this example we don't have enemies), it destroys itself.
These are all things about firing bullets.