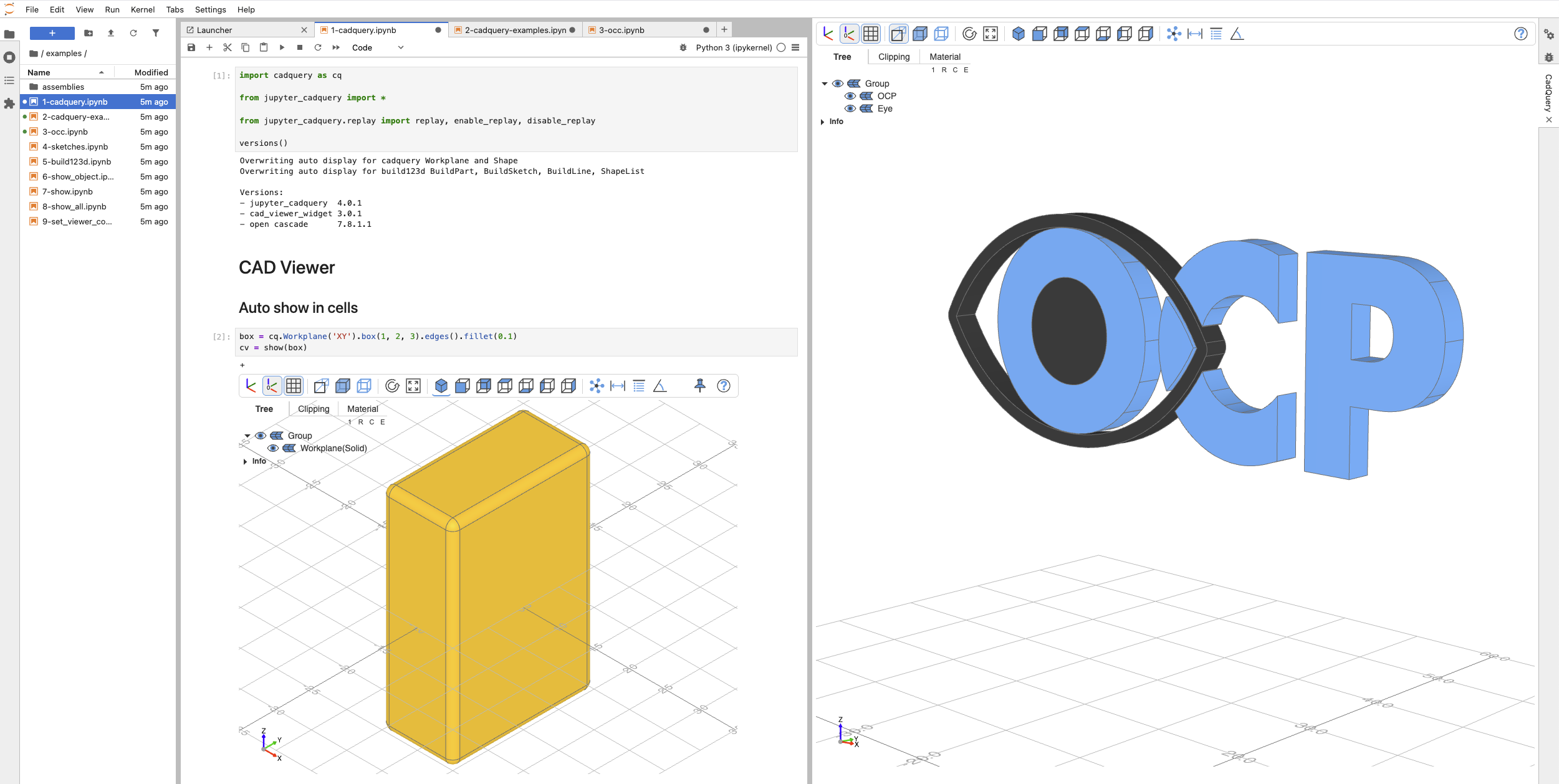The Python package provides a Jupyterlab extension and a JupyterServer extension to view CadQuery, build123d, and OCP objects in JupyterLab
Current version: v4.0.2 (2025-04-17)
Click on the "launch binder" icon to start Jupyter-CadQuery on binder:
(Due to security restrictions, the measurement feature does not work on binder)
- Overview
- Key Features
- Examples
- Installation
- Standalone version
- Create and use the docker image
- Demo Notebooks
- Usage
- Release v4
- Migration from 3.x
- Known issues
Jupyter-CadQuery release 4 is a complete rewrite of Jupyter-CadQuery 3:
It is now based on:
- the show logic provided by ocp_vscode (OCP CAD Viewer for VS Code),
- the viewer is three-cad-viewer
- the tessellation logic provided by ocp-tessellate,
- the communication between Python and Javascript provided by cad-viewer-widget, a custom ipywidget,
- and the new (!) measurement feature provided again by ocp_vscode
Note: For changes see the migration section at the end of this page.
-
Code CAD support
- CadQuery >= 2.5 including master (as of 2025-04)
- build123d >=0.9 including master (as of 2025-04)
- OCP == 7.8.X (as of 2025-04)
-
Viewing options:
- Directly in the JupyterLab output cell
- In a central Jupyterlab sidecar
- In separate windows in Jupyter lab
- For sidecar and windows based viewers, the viewers resize with the size of the container window. You can have a fixed aspect ratio (height to width ratio) or fill the complete container window.
- Auto display of CadQuery and build123d shapes
- Replay mode for CadQuery objects
-
Animations (see examples below)
- Support animated CadQuery assemblies
- Support animated build123d assemblies
- Animated explode mode for CadQuery and build123d assemblies
-
Viewer features
- Clipping with max 3 clipping planes (of free orientation) with cap faces being properly shown
- Toggle visibility of shapes and edges
- Orthographic and perspective view
- Simple material editor (light intensity, metalness and roughness)
- Transparency mode
- Double click on shapes shows bounding box info
- Click on tree labels shows bounding box info and optionally hides or isolates the elements (use the modifier keys described in online help)
It allows to view CAD objects with or without grid, using orthographic or perspective camera and many more viewing features.
I allows to measure distance of objects, angle beween edges and faces and show propertis like center, are volume for objects selected
The animation system allows to explode CadQuery and build123d assemblies or group of CAD objects. The epxplosion center is (0,0,0).
The animation system also allows to create custom defined animations like this animated hexapod.
-
CadQuery
-
Create and activate a virtual conda environment
mamba create -n jcq4 python=3.12.9 mamba activate jcq4
-
Install latest cadquery master
mamba install -c conda-forge -c cadquery cadquery=master
-
Install Jupyter CadQuery
pip install jupyter-cadquery
-
Run Jupyter CadQuery
jupyter lab
-
-
build123d
-
Create and activate a virtual environment (conda, pyenv-virtualenv, ...)
-
Install build123d
pip install build123d
-
Install Jupyter CadQuery
pip install jupyter-cadquery
-
Run Jupyter CadQuery
jupyter lab
-
Note: On a Mac the first run of the below commands can take minutes until the native libraries OCP and vtk are initialized. Afterwards it takes seconds only.
-
Check the Jupyter lab extension, the viewer frontend:
jupyter lab extension listConfig dir: /Users/<username>/.jupyter Config dir: /Users/<username>/.pyenv/versions/3.12.9/envs/jcq4/etc/jupyter jupyter_lsp enabled - Validating jupyter_lsp... jupyter_lsp 2.2.5 OK jupyter_cadquery enabled - Validating jupyter_cadquery... jupyter_cadquery 4.0.2 OK jupyter_server_terminals enabled - Validating jupyter_server_terminals... jupyter_server_terminals 0.5.3 OK jupyterlab enabled - Validating jupyterlab... jupyterlab 4.4.0 OK notebook_shim enabled - Validating notebook_shim... notebook_shim OK Config dir: /usr/local/etc/jupyter
You should again see
jupyter_cadquery 4.0.2 OK. This ensures that the viewer frontend is properly installed -
Check the Jupyter server extension, the measurement backend:
jupyter server extension listConfig dir: /Users/<username>/.jupyter Config dir: /Users/<username>/.pyenv/versions/3.12.9/envs/jcq4/etc/jupyter jupyter_lsp enabled - Validating jupyter_lsp... jupyter_lsp 2.2.5 OK jupyter_cadquery enabled - Validating jupyter_cadquery... Extension package jupyter_cadquery took 1.6050s to import jupyter_cadquery 4.0.2 OK jupyter_server_terminals enabled - Validating jupyter_server_terminals... jupyter_server_terminals 0.5.3 OK jupyterlab enabled - Validating jupyterlab... jupyterlab 4.4.0 OK notebook_shim enabled - Validating notebook_shim... notebook_shim OK Config dir: /usr/local/etc/jupyter
You should see
jupyter_cadquery 4.0.2 OK. This ensures that the measurement backend is properly installed.If you see "Extension package jupyter_cadquery took ...", this is basically OCP and VTK loading time (this test import OCP and with that VTK).
The standalone version of Jupyter CadQuery is now replaced with the one of OCP CAD Viewer for VS Code. To start it:
- Activate your python environment
- Execute
python -m ocp_vscode [--port <port number>]
3939 is the standard port that will be used automatically by the show commands.
The docker image is not uploaded to docker hub any more. To build it, clone the repo and call make docker
The resulting image is called bwalter42/jupyter_cadquery:4.0.2 and can be started with
WORKDIR=./jupyter-cadquery
docker run -it --rm -v $WORKDIR:/home/workdir -p 8888:8888 bwalter42/jupyter_cadquery:4.0.2Everything stored in /home/workdir in the container will be actually stored on the local machine in $WORKDIR. The examples are copied into the container in a read-only folder /home/examples-read-only
Standard examples
- A run through of many features
- Standard CadQuery examples in Jupyter CadQuery
- An OCP example (the OCC bottle)
- CadQuery Sketch support
- build123d examples
Animated examples (requires pip install cadquery-massembly matplotlib):
-
Have the viewer in a Jupyter Sidcar, i.e. it can be shown/hidden easily
t = Text("SideCar", 20) cv_s = show(t, viewer="SideCar", anchor="right")
-
Have the viewer in a separate Jupyter lab window placed at the right or left
t = Text("Right", 20) cv_r = show(t, viewer="Right", anchor="split-right") t = Text("Left", 20) cv_l = show(t, viewer="Left", anchor="split-left")
-
Have the viewer in a separate Jupyter lab window placed at the top or bottom, this time using
open_viewert = Text("Top", 20) cv_t = open_viewer("Top", anchor="split-top", aspect_ratio=0) show(t) t = Text("Bottom", 20) cv_b = open_viewer("Bottom", anchor="split-bottom", aspect_ratio=0) show(t)
Notes:
- With
aspect_ratio = 0the viewer will occupy the complete window. Otherwise it uses theaspect_ratioto size the viewer to be visible in the window. It currently only works withopen_viewer, not withshow - Both
show(obj, viewer="<Viewer name>", anchor="<location>")andopen_viewer("<Viewer name>", anchor="<location>"); show(obj)achieve the same.
- With
-
Command
show(cad_objs, **kwargs)
-
Parameters:
cad_objs: All cad objects that should be shown as positional parameters -
Valid keywords for the CAD object attributes:
names: List of names for the cad_objs. Needs to have the same length as cad_objs colors: List of colors for the cad_objs. Needs to have the same length as cad_objs alphas: List of alpha values for the cad_objs. Needs to have the same length as cad_objs -
Valid keywords for the viewer location:
viewer The name of the viewer. If None or "", then the viewer will be opened in the cell output anchor: The location where to open the viewer (sidecar: "right", split windows: "split-right", "split-left", "split-top", "split-bottom") cad_width: The width of the viewer canvas for cell based viewers (viewer is None or "") (default=800) height: The height of the viewer canvas for cell based viewers (viewer is None or "") (default=600) -
Valid keywords to configure the viewer:
- UI glass: Use glass mode where tree is an overlay over the cad object (default=False) tools: Show tools (default=True) tree_width: Width of the object tree (default=240) theme: The theme of the viewer ("light" or "dark") pinning: Whether cell based viewers (viewer is None or "") can be pinned as png - Viewer axes: Show axes (default=False) axes0: Show axes at (0,0,0) (default=False) grid: Show grid (default=False) ortho: Use orthographic projections (default=True) transparent: Show objects transparent (default=False) default_opacity: Opacity value for transparent objects (default=0.5) black_edges: Show edges in black color (default=False) orbit_control: Mouse control use "orbit" control instead of "trackball" control (default=False) collapse: Collapse.LEAVES: collapse all single leaf nodes, Collapse.ROOT: expand root only, Collapse.ALL: collapse all nodes, Collapse.NONE: expand all nodes (default=Collapse.ROOT) ticks: Hint for the number of ticks in both directions (default=10) center_grid: Center the grid at the origin or center of mass (default=False) up: Use z-axis ('Z') or y-axis ('Y') as up direction for the camera (default="Z") explode: Turn on explode mode (default=False) zoom: Zoom factor of view (default=1.0) position: Camera position quaternion: Camera orientation as quaternion target: Camera look at target reset_camera: Camera.RESET: Reset camera position, rotation, zoom and target Camera.CENTER: Keep camera position, rotation, zoom, but look at center Camera.KEEP: Keep camera position, rotation, zoom, and target (default=Camera.RESET) clip_slider_0: Setting of clipping slider 0 (default=None) clip_slider_1: Setting of clipping slider 1 (default=None) clip_slider_2: Setting of clipping slider 2 (default=None) clip_normal_0: Setting of clipping normal 0 (default=None) clip_normal_1: Setting of clipping normal 1 (default=None) clip_normal_2: Setting of clipping normal 2 (default=None) clip_intersection: Use clipping intersection mode (default=False) clip_planes: Show clipping plane helpers (default=False) clip_object_colors: Use object color for clipping caps (default=False) pan_speed: Speed of mouse panning (default=1) rotate_speed: Speed of mouse rotate (default=1) zoom_speed: Speed of mouse zoom (default=1) - Renderer deviation: Shapes: Deviation from linear deflection value (default=0.1) angular_tolerance: Shapes: Angular deflection in radians for tessellation (default=0.2) edge_accuracy: Edges: Precision of edge discretization (default: mesh quality / 100) default_color: Default mesh color (default=(232, 176, 36)) default_edgecolor: Default color of the edges of a mesh (default=#707070) default_facecolor: Default color of the edges of a mesh (default=#ee82ee) default_thickedgecolor: Default color of the edges of a mesh (default=#ba55d3) default_vertexcolor: Default color of the edges of a mesh (default=#ba55d3) ambient_intensity: Intensity of ambient light (default=1.00) direct_intensity: Intensity of direct light (default=1.10) metalness: Metalness property of the default material (default=0.30) roughness: Roughness property of the default material (default=0.65) render_edges: Render edges (default=True) render_normals: Render normals (default=False) render_mates: Render mates for MAssemblies (default=False) render_joints: Render build123d joints (default=False) show_parent: Render parent of faces, edges or vertices as wireframe (default=False) show_sketch_local: In build123d show local sketch in addition to relocate sketch (default=True) helper_scale: Scale of rendered helpers (locations, axis, mates for MAssemblies) (default=1) progress: Show progress of tessellation with None is no progress indicator. (default="-+*c") for object: "-": is reference, "+": gets tessellated with Python code, "*": gets tessellated with native code, "c": from cache - Debug debug: Show debug statements to the VS Code browser console (default=False) timeit: Show timing information from level 0-3 (default=False)
-
set_defaults(**kwargs): allows to globally set the defaults value so they do not need to be provided with everyshowcallkwargs:
- see
show
- see
-
get_default(value): Get the global default for a singlevalue -
get_defaults(): Get all global defaults -
reset_defaults(): Reset all defaults back to its initial value
Note, this is not supported in the standalone viewer for the time being.
-
replay(args)Argument
args:cad_obj: cadquery objectindex(default=0): Element in the fluent API stack to showdebug(default=False): Trace building the replay stackcad_width(default=600): Width of the CAD viewheight(default=600): Height of the CAD view
-
Export as PNG:
Display your object via
cv = show(a1)
and adapt the cad view as wanted (camera location, axis, transparency, ...).
Then call
cv.export_png("example.png")
-
Export as HTML:
Display your object without using a sidecar (set
viewertoNone) viacv = show(a1, viewer=None)
and adapt the cad view as wanted (camera location, axis, transparency, ...).
Then call
cv.export_html()
Note: This does not work with viewers in sidecars!
Current version: v4.0.2 (2025-04-17)
v4 is now based on OCP CAD Viewer for VS Code, but keeps the behavior very similar to v3. For the introduced changes, see Migration below
Not tracked for v3 => v4 due to using a new base (OCP CAD Viewer for VS Code)
Changed behavior:
-
In order to align Jupyter CadQuery with OCP Viewer for VS Code, the following changes have been implemented:
- After
openviewer(...)the default viewer location is set. Force to a cell based viewer by using the keyword parameterviewer=""instead ofviewer=None showkeyword changesmate_scaleis replaced byhelper_scalecontrol = "orbit"andcontrol = "Trackball"are replaced byorbit_control = Trueororbit_control = Falsereset_cameradoes not take boolean any more. Use the enumCamera(from jupyter_cadquery import Camera)collapsedoes not take strings any more. Use the enumCollapse(from jupyter_cadquery import Collapse)default_edge_colorneeds to be changed todefault_edgecolor.PartGroup,Part,Faces,Edges,Verticesclasses do not exist any more. Use CadQuery or build123d assemblies instead.optimal_bbdoes not exist any more. The system now determines the right bounding box itself.js_debugdoes not exist any more. Usedebuginstead.
- After
-
Change functions and methods
- The function
webcol_to_cqdoes not exist any more. Use web color strings (#80ff80) or CadQuery / build123d Color classes. - The method
select_clippingis replaced byviewer.tab = "clip"(other alternatives are "tree" and "material") - The method
select_treeis replaced byviewer.tab = "tree"(other alternatives are "clip" and "material")
- The function
-
Removed functionality
- The
voilabase standalone viewer is removed. Usepython -m ocp_vscodenow, using the sameshowcommands - The docker support is reduced to providing a Docker file
- Export as HTML file is not supported any more
- The
- z-fighting happens some times, especially when using multiple clip planes (cannot be solved in general)
- Measurement feature does not work on binder at the moment (XSRF cookie issue)