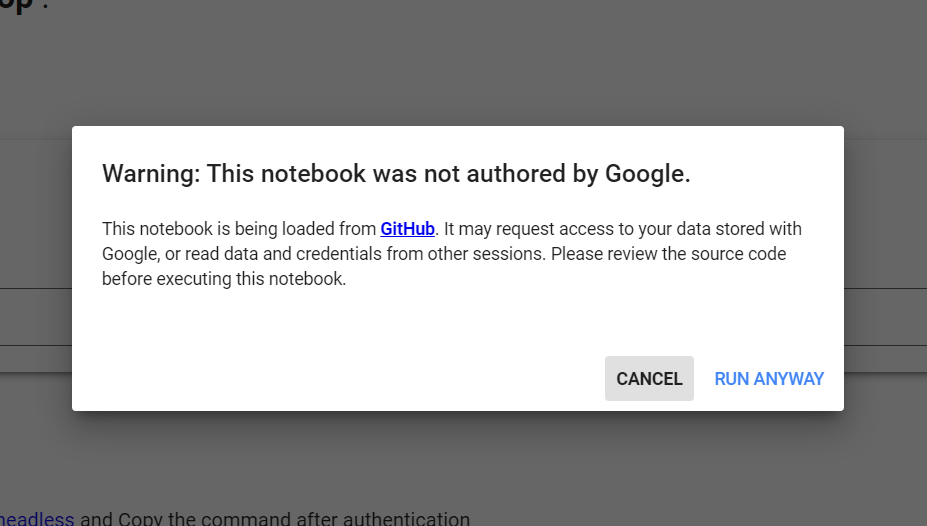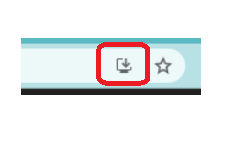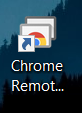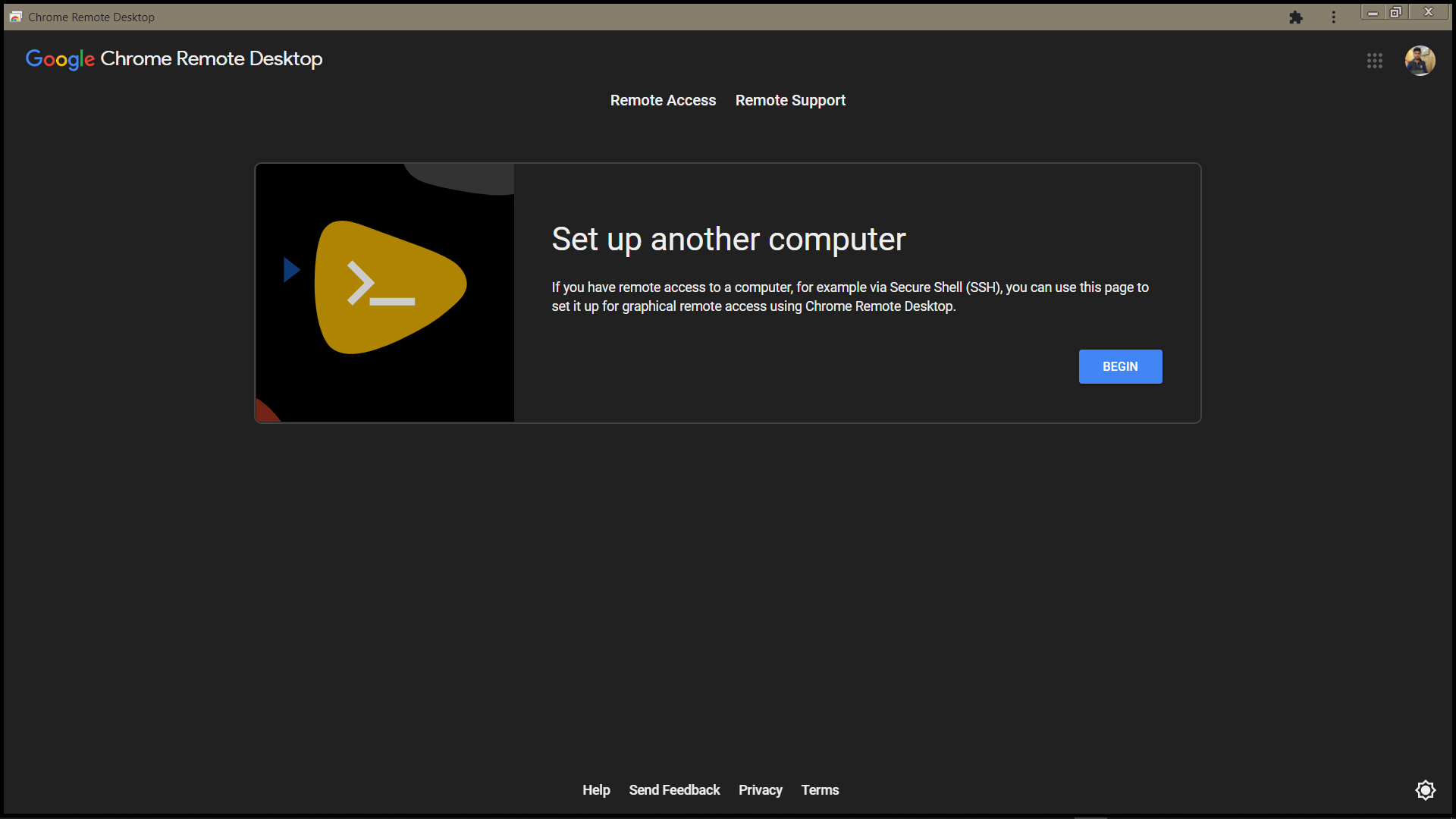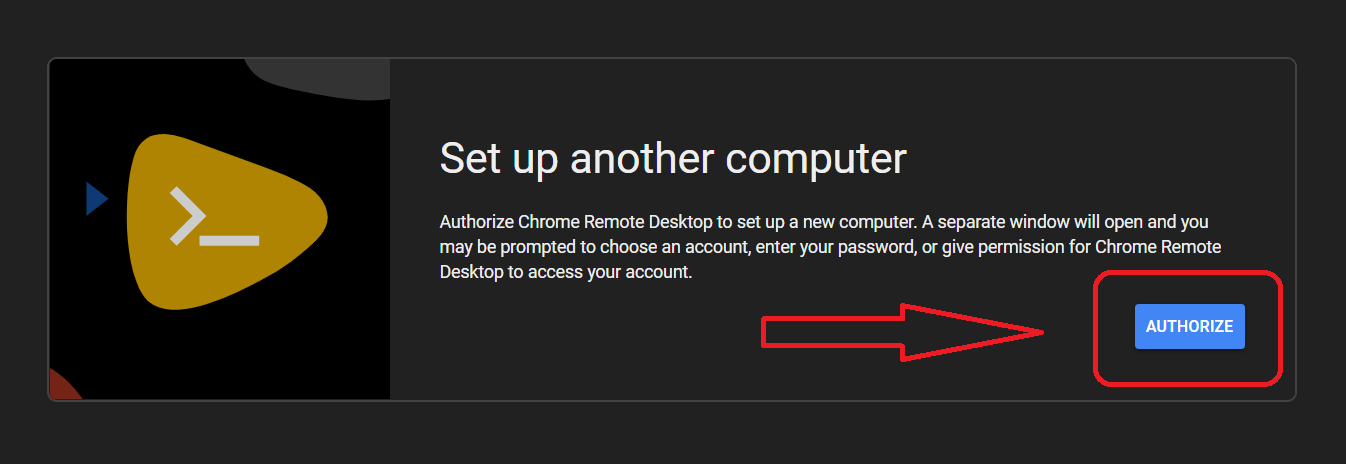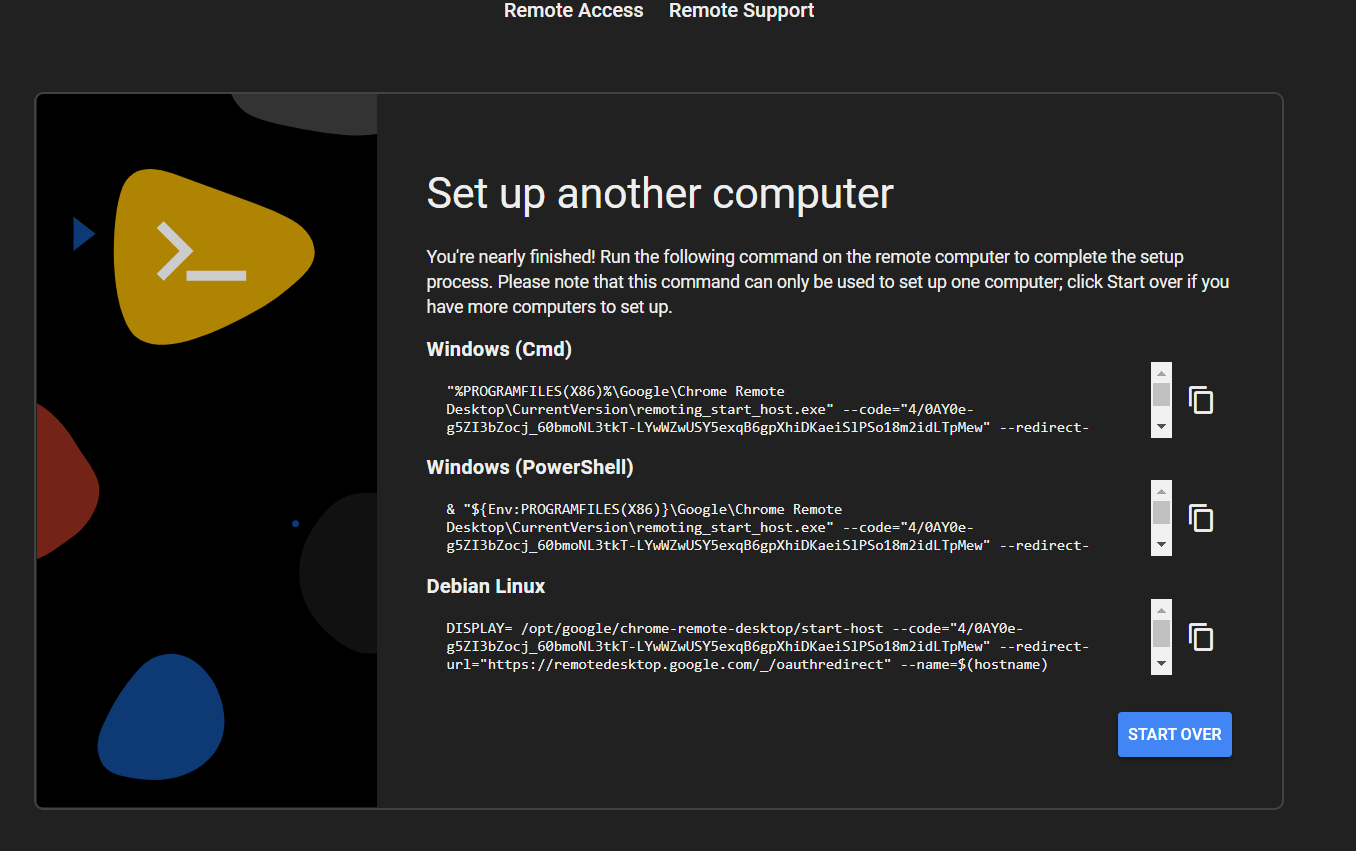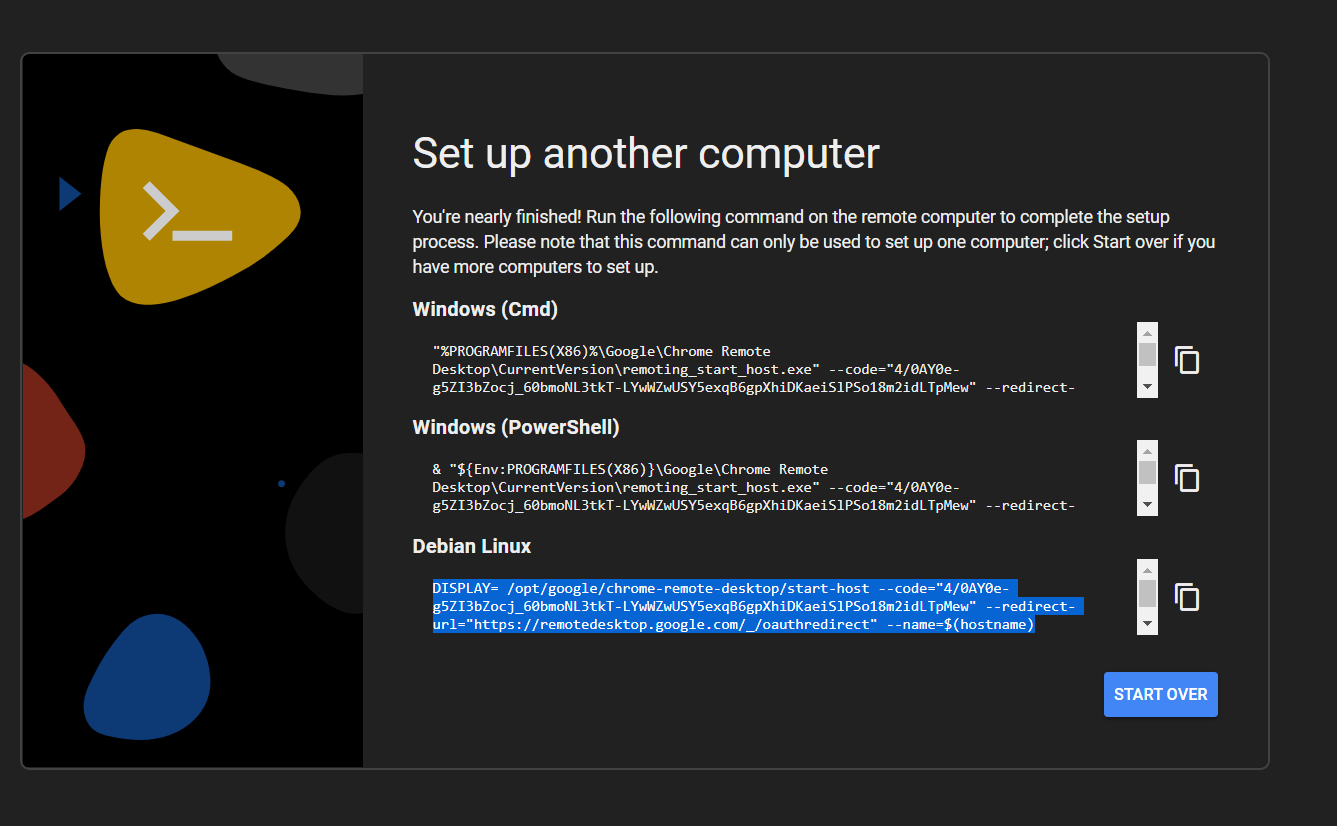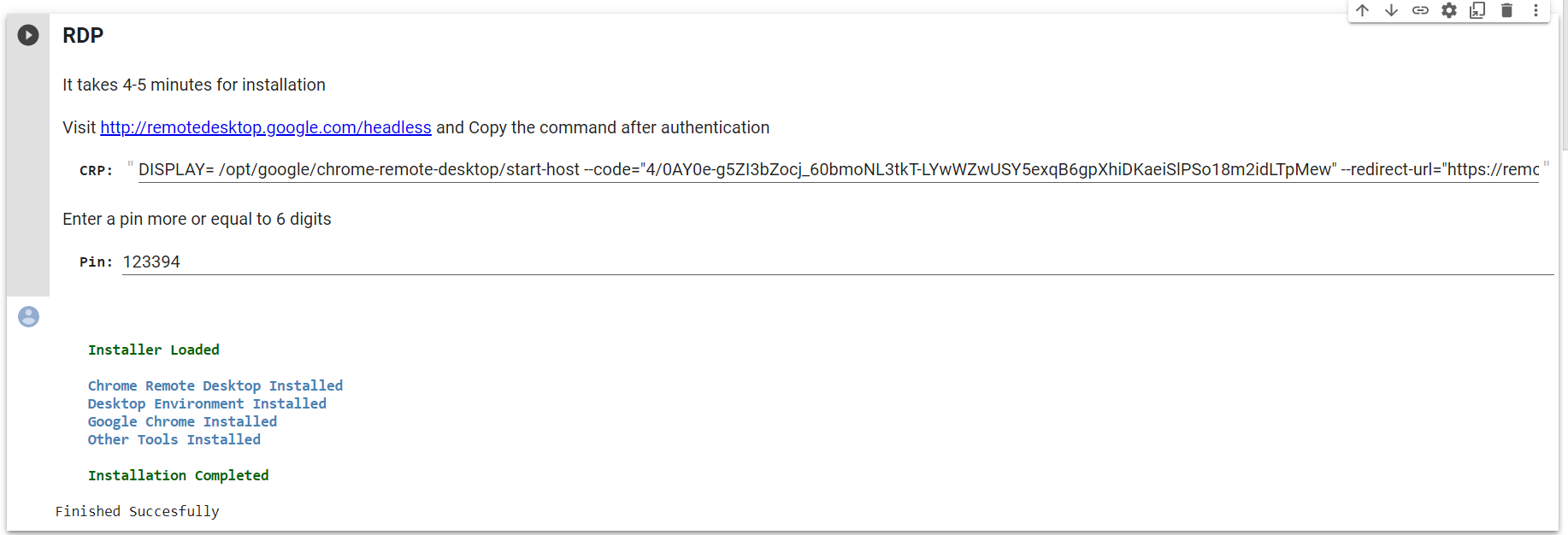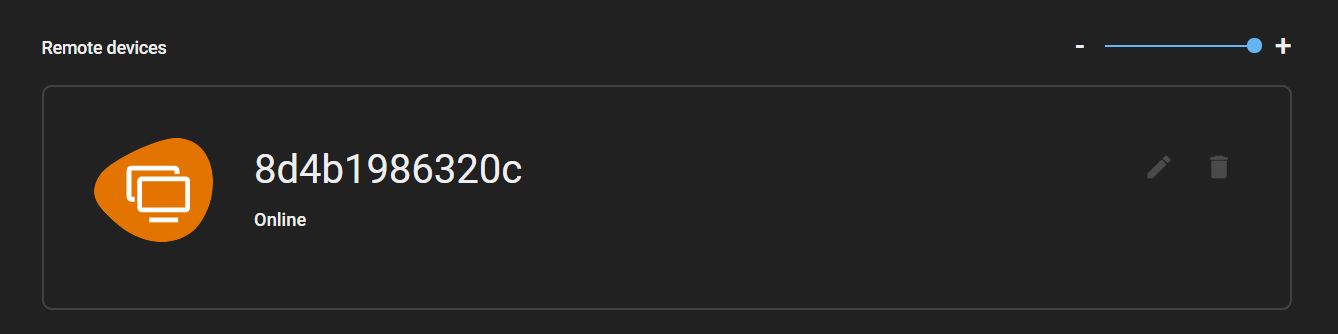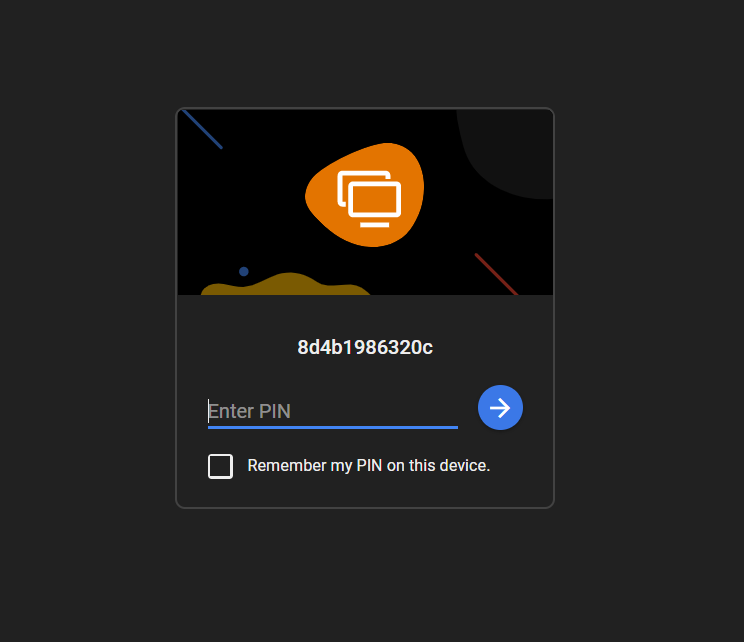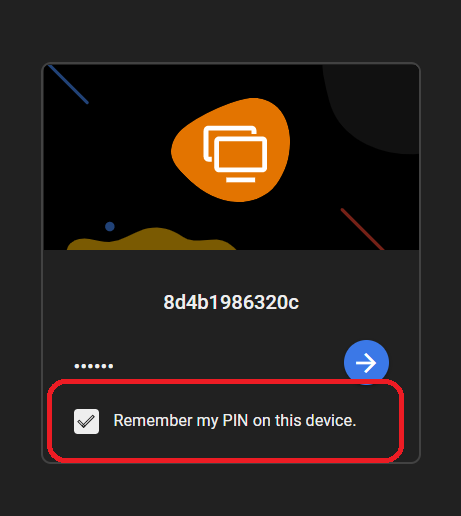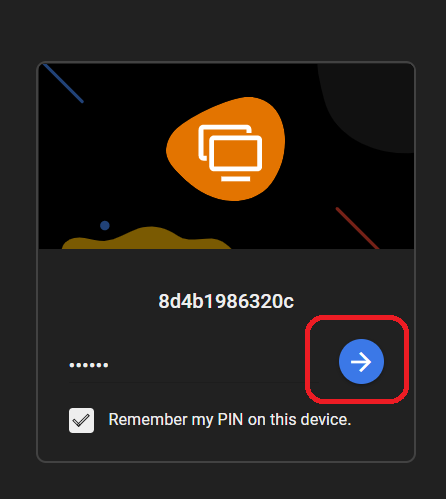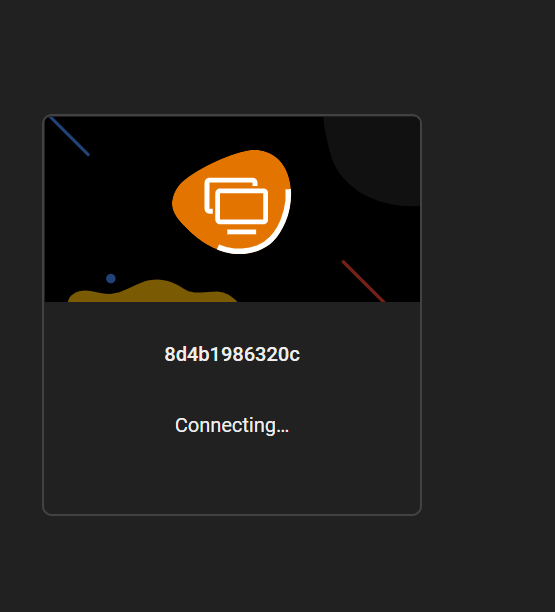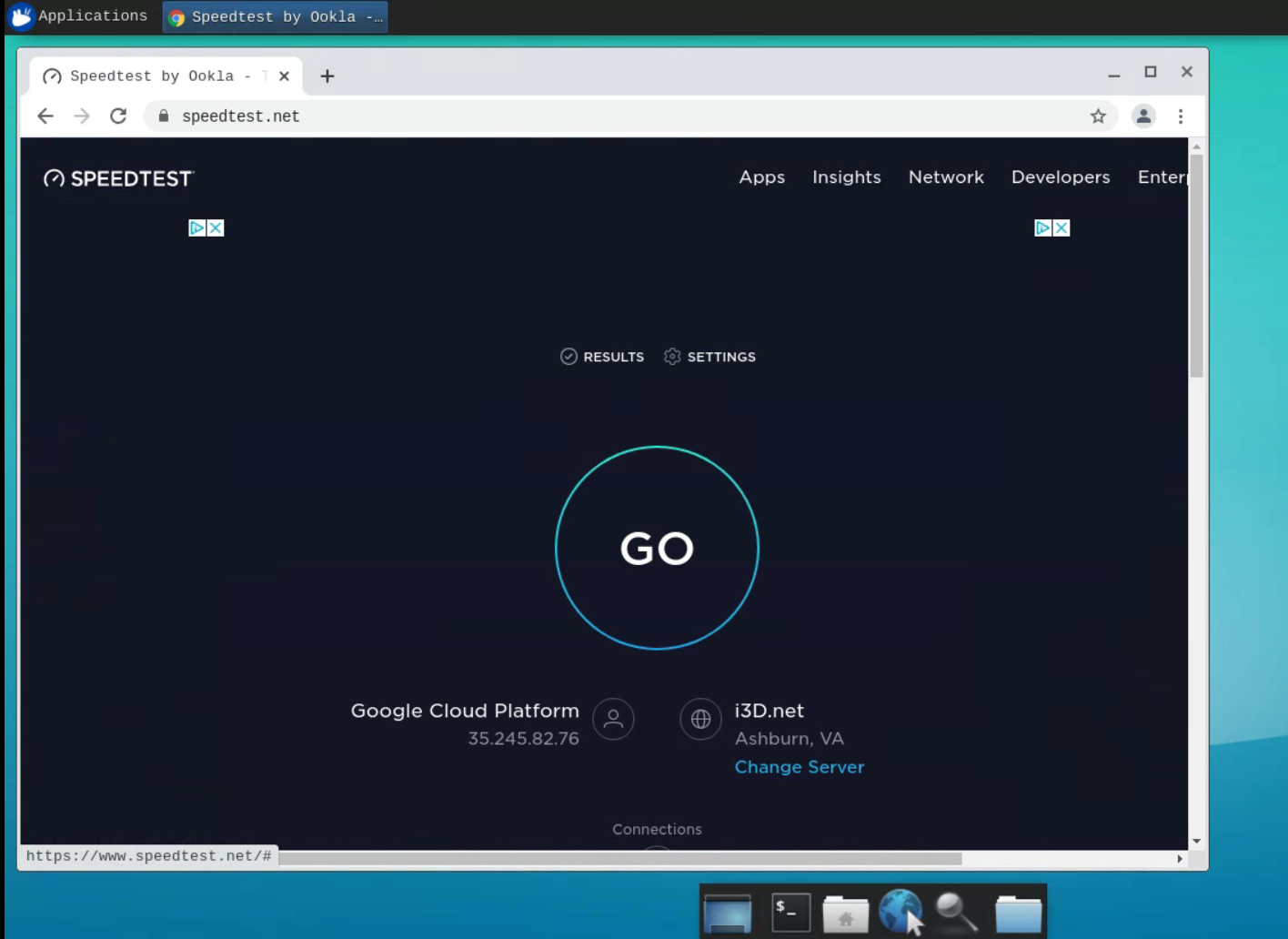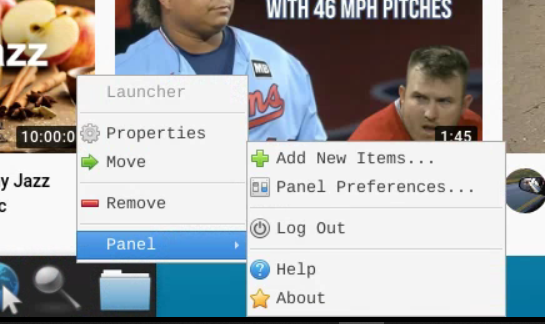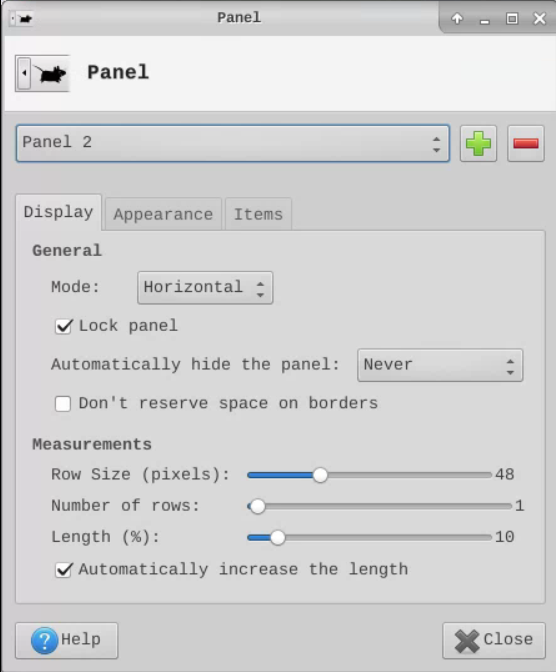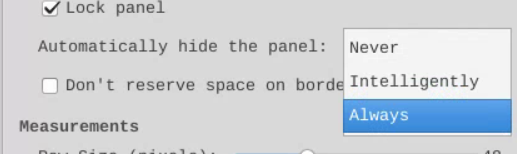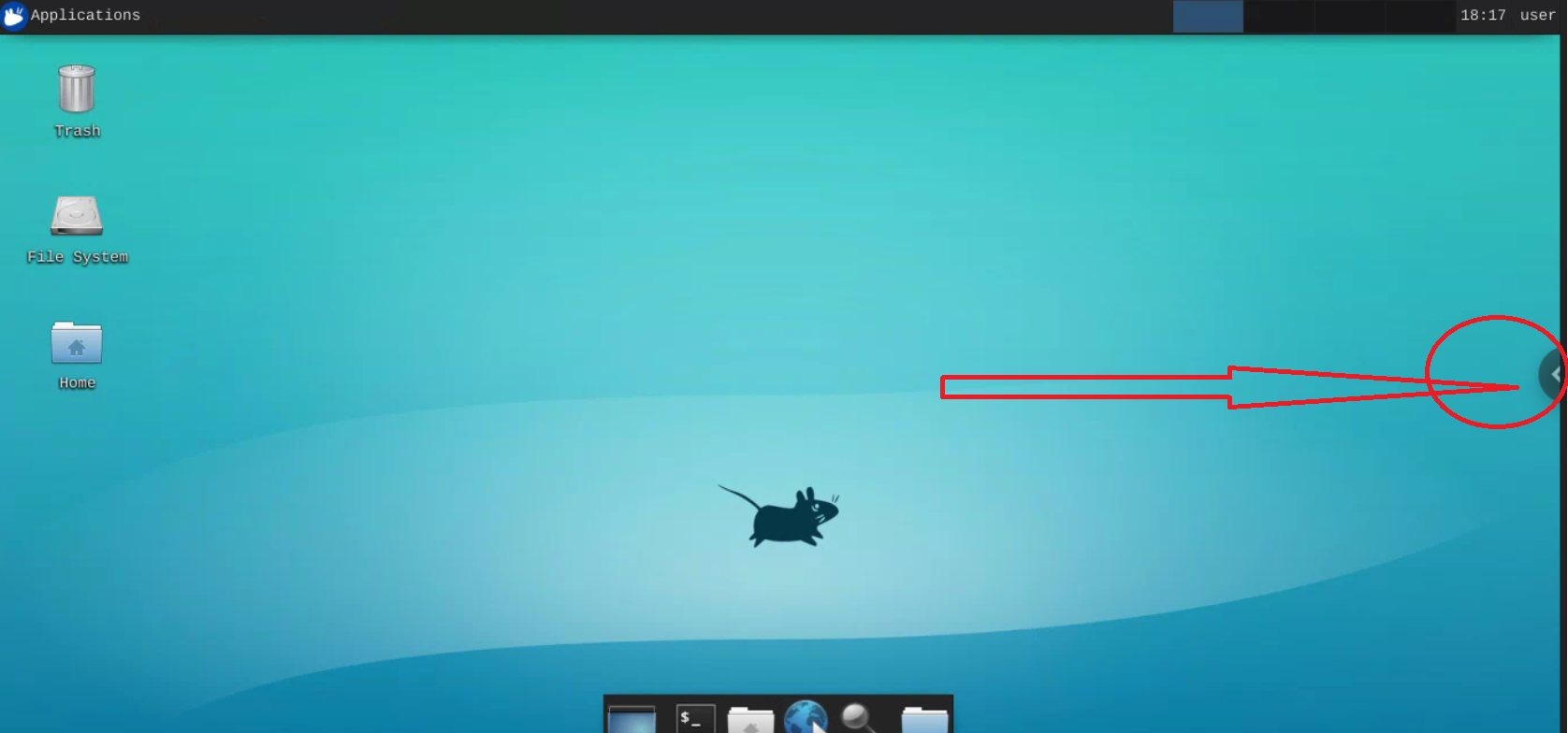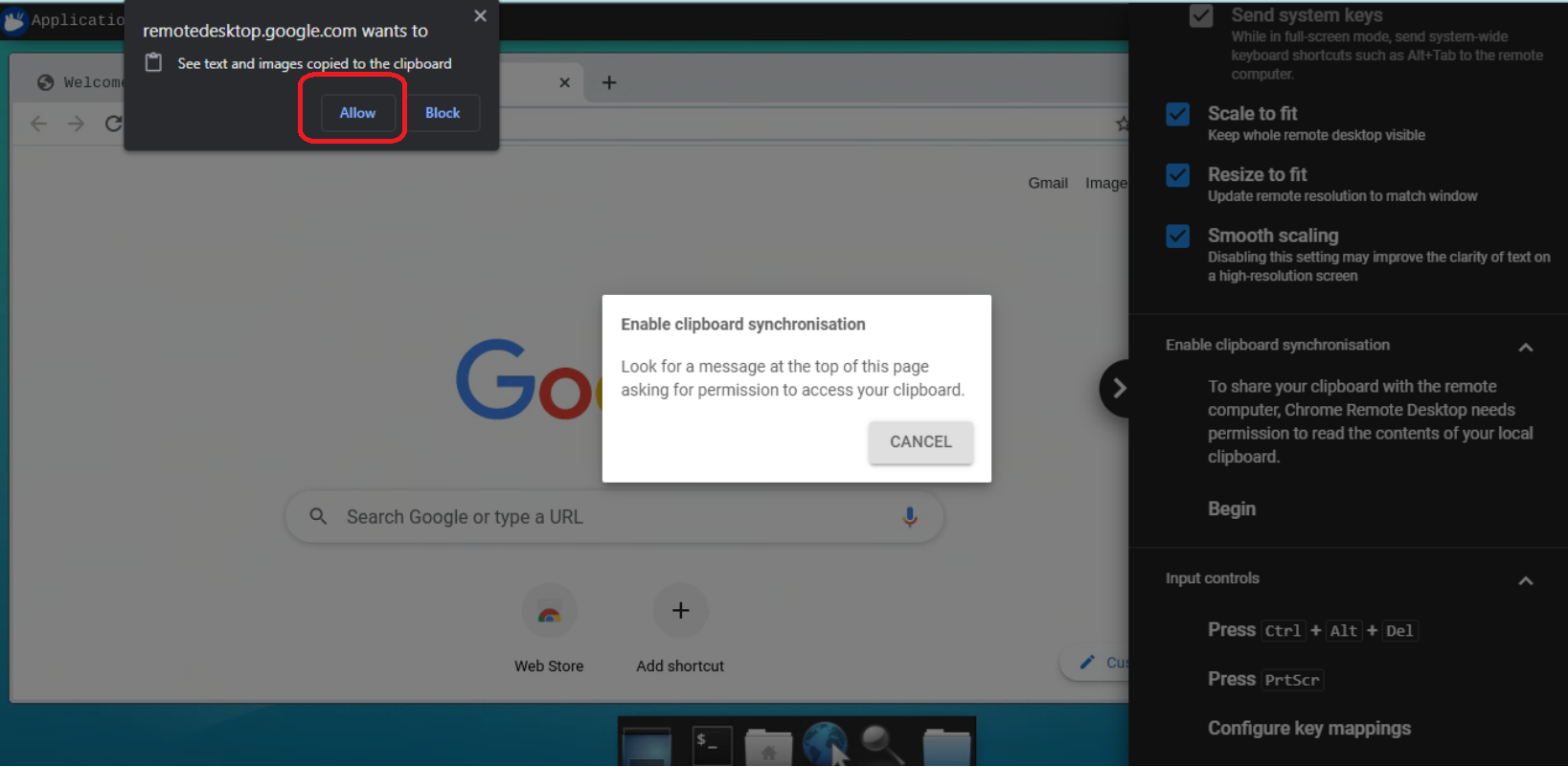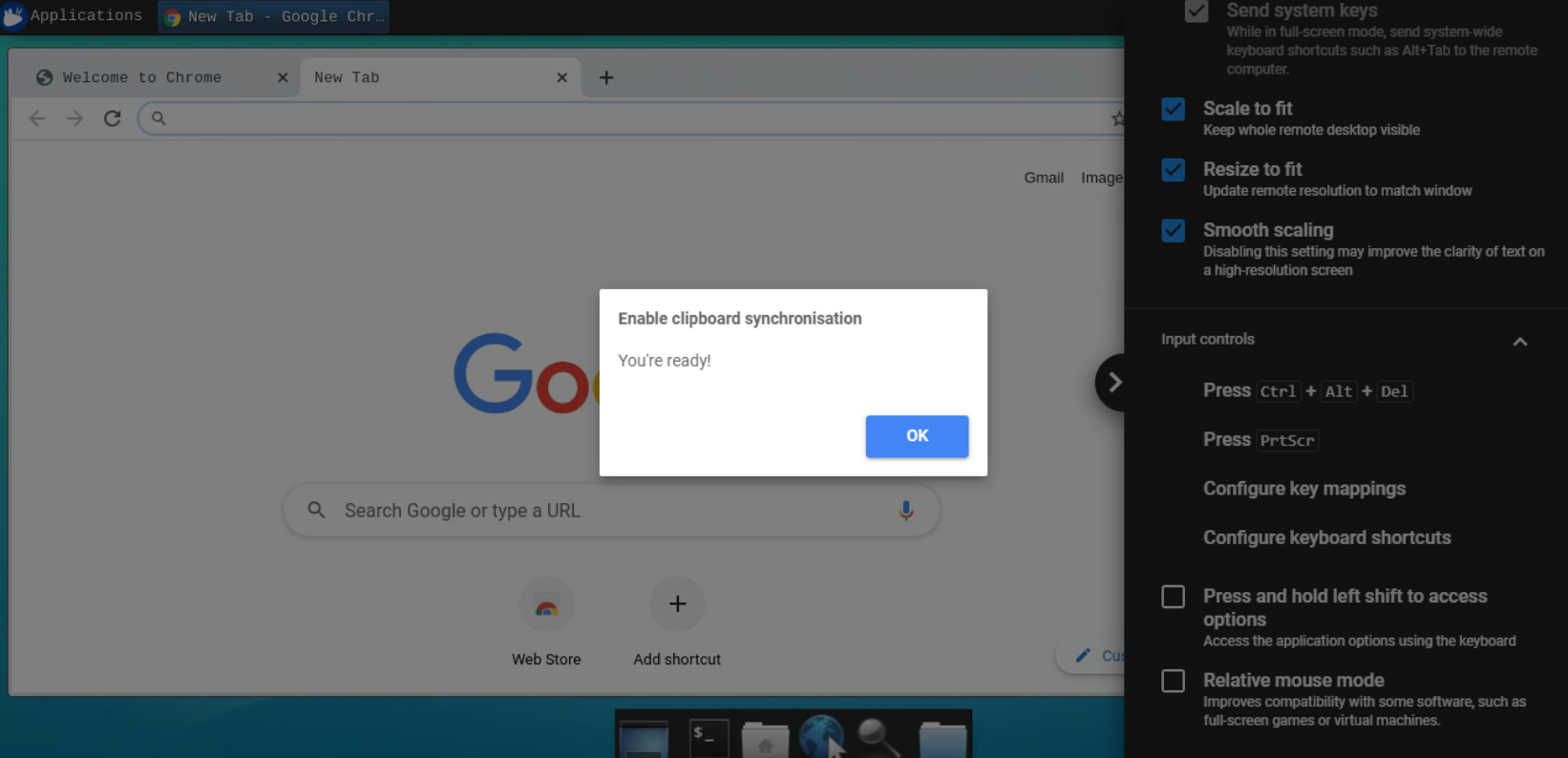RDP - or Remote Desktop Protocole helps you to connect to a Remote Desktop System and Control it just like any other normal Software.(similar to using using Ubuntu on Virtual Box)
Google Collab provides you upto 12 hours of compute time. There would be no restrtions on sites or applications
This notebook will be open
In Right Corner Click on connect arrow
After that you will see some options like
You can skip above step and dirctly click on run button of create user cell all the above procees will be done automatically
user and password are used for machine and will be needed if you lock the linux machine
After you click on run button you will get a warning dilog box click on run anyway
now you will see user creation process will be started and after few seconds you will see a user is created successfully
visit this link
you will see install button in url tab before bookmark button click it to install in your desktop so that you do not have to open browser
now you will see a icon in desktop
open that
you will see window like this
click on begin button
then click on next
then click on authorise
now google sign in dilog will pop up then select any one of account to authorise
choose any one of the account {next time you have to use same account}
after authentication some key will be genreted
you have to copy key of Debian Linux
Paste this key to crp text field in notebook
You Can change the
pinif you want it will required in connecting with the inctance
After that click run button of RDP cell then it will install some tools
after Installation completed then go to the google remote desktop
And click on remote access
after that you will see an online instance(remote device)
click on that you will see connecting
after connecting copy the pin from the notebook in RDP Cell
and paste in the text field in google remote desktop
then check the checkbox
and click on the arrow button
it will show connecting
after connectimg it will open the linux instance
click on use default config
click on browser from the task bar at bottom
then click on ok
now chrome will be open
now create new tab and check the speed
for hiding tab bar right click on tab and then go to panel and then panel prefrence
then a dialog will be open
then select
to
click on arrow at right side of the screen
then click on begin
then allow
then ok
Now you can copy & paste anything from remote desktop