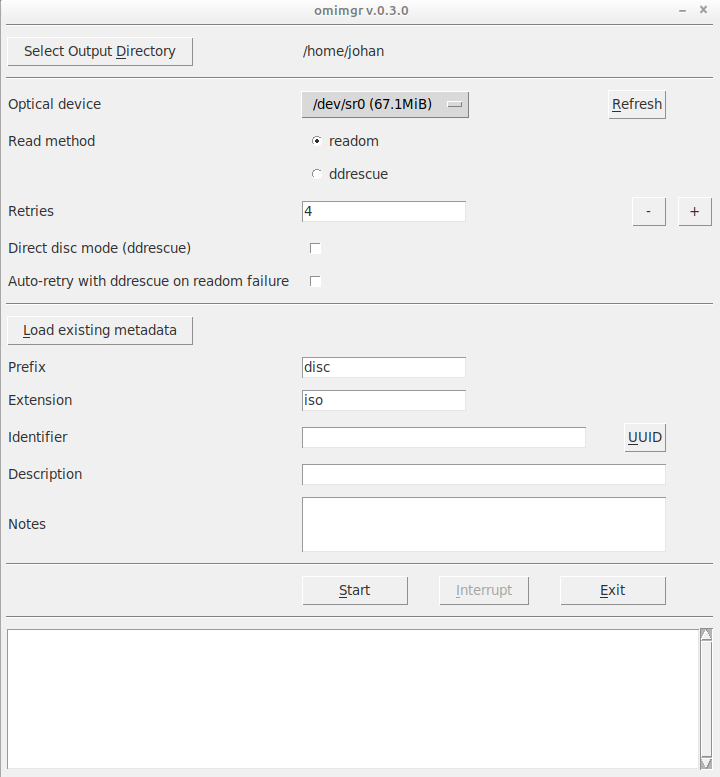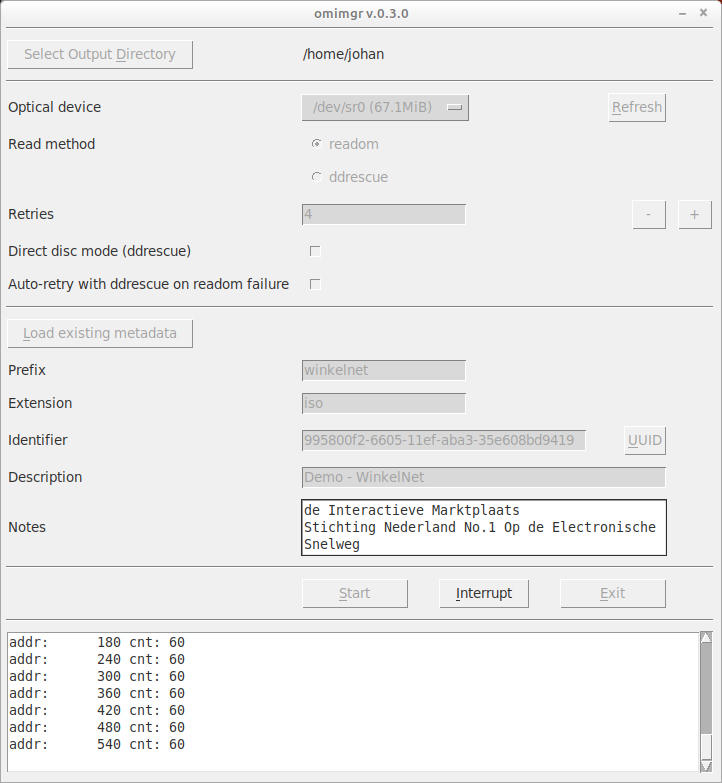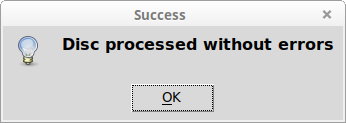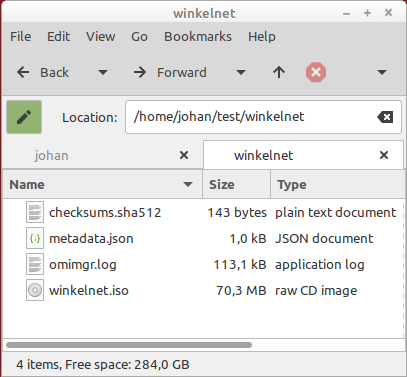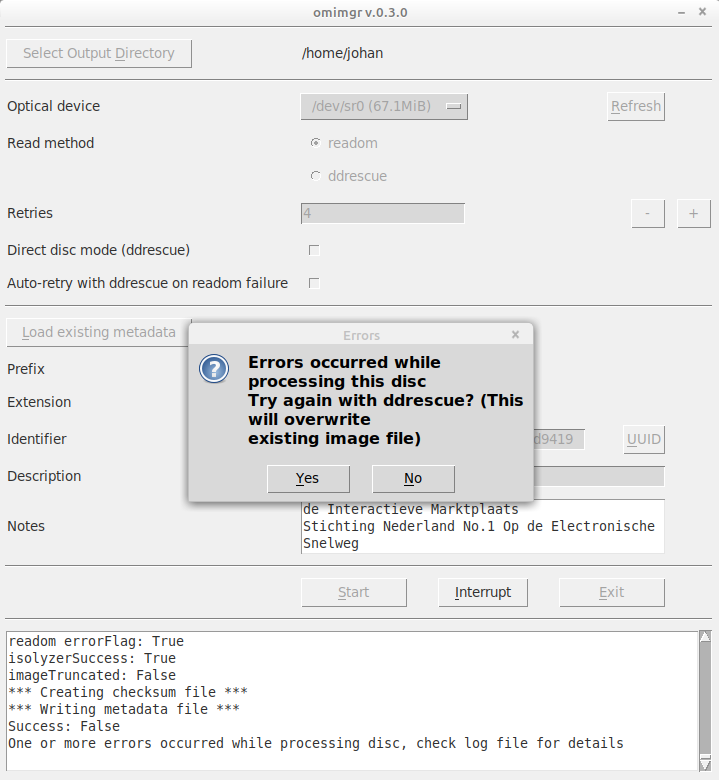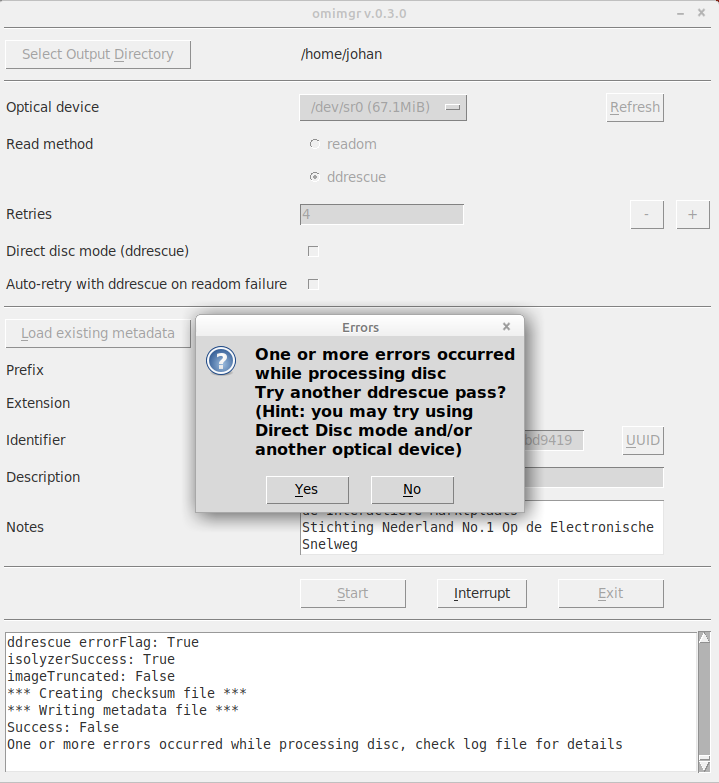Omimgr provides a simple GUI-based workflow for making ISO images from optical media (CD-ROMs and DVDs). It wraps around the readom (part of Cdrkit) and ddrescue tools. After the imaging is done it also generates a checksum file with SHA-512 hashes of the extracted files.
Omimgr is currently only available for Linux. So far it has been tested with Ubuntu 18.04 LTS (Bionic) and Linux Mint 18.3, which is based on Ubuntu 16.04 (Xenial). In addition it has the following dependencies:
-
Python 3.2 or more recent (Python 2.x is not supported)
-
Tkinter. If tkinter is not installed already, you need to use the OS's package manager to install (there is no PyInstaller package for tkinter). If you're using apt this should work:
sudo apt-get install python3-tk -
readom, which is part of the wodim package. Use the following command to install it:
sudo apt install wodim -
ddrescue, which can be installed using:
sudo apt install gddrescue
The readom documentation recommends to always run readom as root. To allow a non-root user to run readom, you must give them the permissions to do so using the two simple steps below (source here; note that I'm not entirely sure step 1 is even necessary):
-
Set SUID-root on wodim (this is the package that contains readom):
sudo dpkg-reconfigure wodim -
Add user to cdrom group (replace $USER with the name of the user who will be using omimgr):
sudo adduser $USER cdrom
The user is now added to the 'cdrom' system group. Now log out, and then log in again for the changes to take effect.
For a global (all-users) installation run the following command:
sudo pip3 install omimgr
Then run:
sudo omimgr-config
If all goes well this should result in the following output:
INFO: writing configuration file /etc/omimgr/omimgr.json
INFO: creating desktop file /usr/share/applications/omimgr.desktop
INFO: omimgr configuration completed successfully!
Use the following command for a single-user installation:
pip3 install --user omimgr
Then run:
~/.local/bin/omimgr-config
Result:
INFO: writing configuration file /home/johan/.config/omimgr/omimgr.json
INFO: creating desktop file /home/johan/.local/share/applications/omimgr.desktop
INFO: omimgr configuration completed successfully!
Omimgr is now ready to roll!
You can start omimgr from the OS's main menu (in Ubuntu 18.04 the omimgr item is located under System Tools). Depending on your distro, you might get an "Untrusted application launcher" warning the first time you activate the shortcut. You can get rid of this by clicking on "Mark as Trusted". On startup the main omimgr window appears:
Use the Select Output Directory button to navigate to an (empty) directory where the output files are to be stored. The interface allows you to specify the following options:
| Option | Description |
|---|---|
| Optical Device | The optical device that is used for reading. Press the Refresh button to update the dropdown list. |
| Read method | The method (application) that is used to read the disc (default: readom). |
| Retries | Maximum number of retries (default: 4). |
| Direct disc mode | Check this option to read a disc in direct disc mode (setting only has effect with ddrescue) (disabled by default). |
| Auto-retry with ddrescue on readom failure | This checkbox controls the behaviour with discs that result in read errors with readom. If checked, omimgr will automatically re-try such a disc with ddrescue. Otherwise, omimgr will first display a confirmation dialog. |
| Load existing metadata | Loads Prefix, Extension, Identifier, Description and Notes values (see below) from an existing metadata file in the output directory that was created by a previous omimgr session. Useful for re-running discs that were previously interrupted or unfinished. If no metadata file can be found, omimgr will display an error, and the fields can be entered manually |
| Prefix | Output prefix (default: disc). |
| Extension | Output file extension (default: iso). |
| Identifier | Unique identifier. You can either enter an existing identifier yourself, or press the UUID button to generate a Universally unique identifier. |
| Description | A text string that describes the disc (e.g. a title that is written on the inlay card). |
| Notes | Any additional info or notes you want to record with the disc. |
Press the Start button to start imaging a disc. You can monitor the progress of the extraction procedure in the progress window:
Note that the screen output is also written to a log file in the output directory. A prompt appears when the imaging is finished:
If the imaging finished without any errors, the output directory now contains the following files:
Here, winkelnet.iso is the created ISO image; checksums.sha512 contains the SHA512 checksums of the image, metadata.json contains some basic metadata and omimgr.log is the log file.
If readom's attempt to read the disc resulted in any errors, omimgr prompts the user to try again with ddrescue:
After clicking Yes, omimgr will delete the disc image that was created by readom, and then start ddrescue. If ddrescue also exits with any errors, it is possible to do one or more additional passes with ddrescue:
After clicking Yes, you can activate Direct Disc mode, or select another optical drive. Press the Start button again to start reading the disc. Importantly, omimgr does not delete the existing disc image in this case, but it will update it with any additional data that can be rescued from the disc.
Note that ddrescue runs result in an additional mapfile ($prefix.map). The map file contains information about the recovery status of data blocks, which allows ddrescue to resume previously interrupted recovery sessions.
In general readom is the preferred tool to read a CD-ROM or DVD. However, readom does not cope well with discs that are degraded or otherwise damaged. Because of this, the suggested workflow is to first try reading the disc with readom. If this results in any errors, try ddrescue. If you check the Auto-retry box, omimgr will automatically launch ddrescue if the initial attempt to read the disc with readom failed (i.e. it will not display the confirmation dialog).
It is possible to run multiple subsequent passes with ddrescue. If ddrescue fails with errors, it sometimes helps to re-run it in Direct disc mode (which can be selected from omimgr's interface). The results can often be further improved by running multiple ddrescue passes with different optical devices (e.g. a few different external USB drives).
Press the Interrupt button to interrupt any running readom or ddrescue instances. This is particularly useful for ddrescue runs, which may require many hours for discs that are badly damaged. Note that interrupting ddrescue will not result in any data loss. Interrupting readom will generally result in an unreadable ISO image.
Follow these steps to resume a ddrescue run that was previously interrupted:
-
After launching omimgr, set the output directory to the directory of the interrupted run.
-
Set Read method to ddrescue.
-
Click on the Load existing metadata button; this loads the previously entered Prefix, Extension, Identifier, Description and Notes values.
-
Hit the Start button. Now ddrescue will simply pick up on where the interrupted run stopped.
The file metadata.json contains metadata in JSON format. Below is an example:
{
"acquisitionEnd": "2019-03-20T15:22:37.449475+01:00",
"acquisitionStart": "2019-03-20T15:22:28.074038+01:00",
"autoRetry": true,
"checksumType": "SHA-512",
"checksums": {
"handbook.iso": "20eb93d8d0fa7fe24bd4debba6a0f1556c09a1b1c3a753bbf0d39445e72c3569e69e813c845629e1165ce57aa6d19ccb2b1a9df1a88fea9e7e464f6893fc7d02"
},
"description": "Preservation Management of Digital Materials",
"extension": "iso",
"identifier": "4148d87e-4b1b-11e9-a843-dc4a3e5f53bf",
"imageTruncated": false,
"interruptedFlag": false,
"isolyzerSuccess": true,
"maxRetries": "4",
"notes": "System requirements:\n\n- IBM compatible PC or Apple Macintosh\n- MS Windows 95 or OS 7 or above",
"omDevice": "/dev/sr0",
"omimgrVersion": "0.1.0b2",
"prefix": "handbook",
"readCommandLine": "readom retries=4 dev=/dev/sr0 f=/home/johan/test/handbook.iso",
"readMethod": "readom",
"readMethodVersion": "readom 1.1.11 (Linux)",
"rescueDirectDiscMode": false,
"successFlag": true
}Most of these fields are self-explanatory, but the following need some further explanation:
- imageTruncated is a Boolean flag that is true if the ISO image is smaller than expected (which is an indication that the image is truncated/incomplete), and false. Its value is based on an analysis of the image with the Isolyzer tool.
- isolyzerSuccess is a Boolean flag that is true if Isolyzer ran successfully, and false otherwise.
- interruptedFlag is a Boolean flag that is true if readom or ddrescue were interrupted, and false otherwise.
- successFlag is a Boolean flag that is true if the disc was imaged without any problems, and false otherwise.
Omimgr's internal settings (default values for output file names, the optical device, etc.) are defined in a configuration file in Json format. For a global installation it is located at /etc/omimgr/omimgr.json; for a user install it can be found at ~/.config/omimgr/omimgr.json. The default configuration is show below:
{
"autoRetry": "False",
"checksumFileName": "checksums.sha512",
"defaultDir": "",
"extension": "iso",
"logFileName": "omimgr.log",
"metadataFileName": "metadata.json",
"prefix": "disc",
"readCommand": "readom",
"rescueDirectDiscMode": "False",
"retries": "4",
"timeZone": "Europe/Amsterdam"
}You can change omimgr's default settings by editing this file. Most of the above settings are self-explanatory, with the exception of the following:
-
autoRetry: this flag sets the default value of the Auto-retry checkbox.
-
defaultDir: this allows you to change the default file path that is opened after pressing Select Output Directory. By default omimgr uses the current user's home directory. However, if defaultDir points to a valid directory path, that directory is used instead.
-
timeZone: time zone string that is used to correctly format the acquisitionStart and acquisitionEnd date/time strings. You can adapt it to your own location by using the TZ database name from this list of tz database time zones.
If you accidentally messed up the configuration file, you can always restore the original one by running the omimgr-config tool again.
To remove omimgr, first run the omimgr-config with the --remove flag to remove the configuration file and the start menu and desktop files. For a global install, run:
sudo omimgr-config --remove
For a user install, run:
~/.local/bin/omimgr-config --remove
The resulting output (shown below for a user install):
INFO: removing configuration file /home/johan/.config/omimgr/omimgr.json
INFO: removing configuration directory /home/johan/.config/omimgr
INFO: removing desktop file /home/johan/.local/share/applications/omimgr.desktop
INFO: omimgr configuration completed successfully!
Then remove the Python package with following command (global install):
sudo pip3 uninstall omimgr
For a user install use this:
pip3 uninstall omimgr
Written by Johan van der Knijff. Some parts of the code that processes ddrescue's and readom's terminal output were adapted from DDRescue-GUI by Hamish McIntyre-Bhatty.
Omimgr is released under the Apache License 2.0.