Kdenlive/Různé typy klipů
Vytvoření klipu barvy
[editovat | editovat zdroj]Jak jste si jistě všimli, v části o rozděleném monitoru jsou použité konstatní barvy, každá z nich je tvořena klipem barvy. Ty lze vytvořit z hlavního menu (Projekt » Vytvořit klip barvy) nebo kontextové nabídky Struktury projektu.

Ve formuláři (viz obrázek Vytváření klipu barvy) nastavte požadované vlastnosti. Jménem se bude klip reprezentovat ve Struktuře projektu. Barvu z výchozí černé změníte kliknutím na tlačítko s barvou a výběrem z nově otevřeného formuláře. Délku trvání změňte dle libosti (výchozí je 5 sekund). Klip barvy však lze, na rozdíl od normálního klipu, roztáhnout do téměř nekonečné velikosti, a tak na velikosti volené při vytváření klipu zase tolik nezáleží.
Barvu klipu můžete později upravit ve vlastnostech klipu v kartě Barva.
Generované klipy
[editovat | editovat zdroj]Odpočet
[editovat | editovat zdroj]Můžete vytvořit klip odpočítávání, a to buď z hlavního menu (Projekt » Generovat » Countdown) nebo z kontextové nabídky struktury projektu.

Ve vyvolaném formuláři (viz obrázek Generování odpočtu) lze nastavit délku trvání (v sekundách) a rozměr písma (menší číslo znamená kostrbatější čísla). Pokud chcete, můžete zvolit jiné umístění vygenerovaného souboru v poli Uložit do.
Šum
[editovat | editovat zdroj]Můžete vytvořit klip šumu (audio i video). a to buď z hlavního menu (Projekt » Generovat » Noise) nebo z kontextové nabídky struktury projektu.

Ve vyvolaném formuláři (viz obrázek Generování šumu) lze nastavit délku trvání (v sekundách). Pokud chcete, můžete zvolit jiné umístění vygenerovaného souboru v poli Uložit do.
Vytvoření slideshow
[editovat | editovat zdroj]Slideshow je zobrazení po sobě následujících obrázků nebo fotek, které se střídají v určitém intervalu.
Dialog pro vytváření slideshow můžete vyvolat z hlavního menu (Projekt » Vytvořit slideshow) nebo z kontextové nabídky struktury projektu.

Objeví se formulář podobný obrázku Vytváření slideshow pro nastavení parametrů. Jméno by mělo být výstižné, protože právě pod tímto jménem se bude slideshow prezentovat ve Struktuře projektu. Dále vyberte složku, ze které se mají použít obrázky. Vyplňte trvání jednoho snímku slideshow (na obrázku je nastaveno 5 sekund).
Vyberte typ obrázků, které se mají ve vybraném adresáři hledat. Použijí se všechny obrázky z daného adresáře a vybraného typu. Jejich přehled máte ve spodní části okna.
Chcete-li, aby obrázky se neustále opakovaly, zaškrtněte volbu Smyčka. Přechody mezi jednotlivými obrázky nemusí být ostré, ale lze použít obyčejnou prolínačku nebo přechod typu Postupné zmizení. Slideshow dokončete kliknutím na tlačítko OK.
Vytvoření titulků
[editovat | editovat zdroj]Dialog pro vytváření titulků můžete vyvolat z hlavního menu Projekt » Vytvořit titulky nebo z kontextové nabídky ve struktuře projektu.

Ve spodní části okna (viz obrázek Vytváření titulků) lze nastavit přiblížení pohledu. První tlačítko přiblíží obsah tak, aby se vešel přesně do okna, druhé tlačítko zobrazí obsah 1:1 (v originální velikosti), posuvník ukazuje míru přiblížení. Zaškrnutím volby Zobrazovat pozadí lze zobrazit aktuální snímek na pozici kurzoru časové osy. Kompozici tak lze přizpůsobit konkrétnímu obrazu.
Nástroj pro vytvoření titulků umožňuje vkládat na plátno základní útvary, manipulovat s nimi, popřípadě celý titulek rozpohybovat.
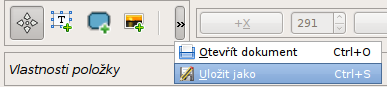
Výběr a pozicování
[editovat | editovat zdroj]Nástroj výběru se aktivuje prvním tlačítkem vlevo nahoře (viz obrázek Volby nástrojů a další možnosti). Tímto nástrojem můžete pomocí myší či přímým zadáním (viz obrázek Panel pozicování) měnit pozici libovolných objektů. Přesouvá se myší, klávesou DELETE smažete aktuálně vybraný objekt.
V panelu pozicování (viz obrázek Panel pozicování) můžete nastavit souřadnice levého horního rohu +X a +Y. Pokud chcete určovat pozici pravého spodního bodu, stačí kliknout na tlačítka souřadnic - tím docílíte změny pozicování na -X a -Y a zároveň se přepočítají souřadnice, aby objekt zůstal na stejném místě. V poli vedle W určujete šířku objektu, v poli vedle H výšku. Hodnota Z-Index udává jak se budu chovat objekty navršené na sobě. Objekty s vyšším z-indexem překryjí objekty s nižším z-indexem.

K výběru lze ještě přiřadit tři další nastavení: délku trvání, míru přiblížení objektu a úhel otočení objektu. Tyto volby najdete v pravém panelu okna (viz obrázek Nastavení vlastností a zarovnání). Šest tlačítek slouží k zarovnávání aktuálně vybraného objektu (zleva po řádcích: vlevo, na horizontální střed, vpravo, nahoru, na vertikální střed, dolů).

Text
[editovat | editovat zdroj]Nástrojem textu můžete napsat a naformátovat text. Po vybrání druhým tlačítkem vlevo nahoře stačí kliknout na plátno a začít psát. Formátování se provádí panelem, který se objeví vždy po vybrání textového objektu (viz obrázek Panel formátování). Lze nastavit styl písma, velikost písma, barvu písma, neprůhlednost (nastavuje se posuvníkem), tučnost písma (5 možností tloušťky), kurzívu, podržení, možnosti zarovnání (má smysl pouze u více řádkových textů). Poslední tlačítko vyvolá formulář pro vložení (speciálních) unicode znaků (viz obrázek Vložení unicode znaků).


Obdélník
[editovat | editovat zdroj]Po stisknutí třetího tlačítka v levém horním rohu můžete na plátno nakreslit obdelník. Po jeho dokreslení budete přepnuti zpět na nástroj výběru a můžete nakreslený objekt přesunovat do přesné pozice. Dodatečná úprava velikosti se provádí tahem za okraje obdélníku nebo v panelu pozicování.
V nastavení (viz obrázek Panel parametrů obdélníku) máte možnost nastavit barvu a neprůhlednost pozadí, barvu, neprůhlednost a šířku čáry. Na obrázku Panel parametrů obdélníku je vybraný obdélník vyplněn z 50% světle modrou barvou a orámován zcela neprůhlednou tmavěmodrou barvou.

Obrázek a pozadí
[editovat | editovat zdroj]Po kliknutí na čtvrté tlačítko v levém horním rohu budete dotázáni na obrázek, který má být vložen na plátno. Zobrazí v levém horním rohu titulků, přetažením jej můžete posunout do správné pozice. Pozicování a rozměry můžete upravit v panelu pozicování.
Obrázek nemá žádné možnosti nastavení, a proto pokud budete chtít obrázek zaměnit za jiný, budete jej muset smazat a vložit znovu.
Barvu a neprůhlednost pozadí titulků jako celku lze nastavit v kartě Pozadí také v pravém panelu okna (viz obrázek Nastavení pozadí).
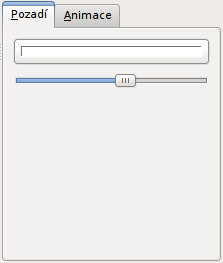
Animace
[editovat | editovat zdroj]Možnosti animace nejsou rozsáhlé, protože se objevily teprve v Kdenlive 0.7.6. Prozatím můžete rozpohybovat titulek jako celek a tím vytvořit dojem jedoucích titulků.
Pro nastavení počáteční pozice titulku stiskněte v kartě Animace (viz Nastavení animace) tlačítko Upravit začátek, na plátně se vám ukáže zelený rámeček s velkým nápisem Start, ten uchopte a přesuňte do počáteční pozice. Po dokončení umisťování stiskněte tlačítko Upravit začátek. Pro upravu konečné pozice je postup obdobný, pouze rámeček je červené barvy.
Počáteční pozici můžete při upravování také zmenšit nebo zvětšit, a to buďto tažením za hrany rámečku nebo kliknutím na jedno z tlačítek 50%, 100%, 200% v kartě Animace.
Pro přesné nastavení pozice můžete použít tlačítka pro zarovnání (viz obrázek Nastavení vlastností a zarovnání). Výslednou animaci si můžete prohlédnout až v monitoru klipu po dokončení editace.
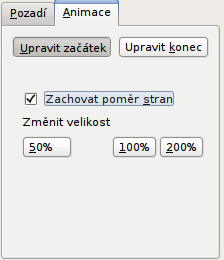
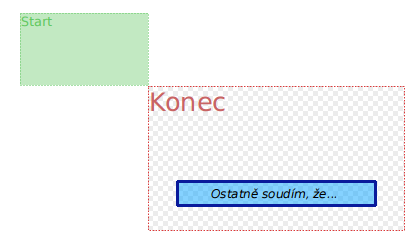
Titulek daný stejný nastavením jako obrázek Nastavení počáteční a konečné pozice animace se postupně zmenší a přesune z pravého dolního rohu do záběru tak, aby ho celý vyplnil.
Načítání, ukládání, použití šablon
[editovat | editovat zdroj]Vytvořený titulek si můžete z nástroje pro vytváření titulků uložit nebo načíst (rozbalené menu je ukázáno na obrázku 6.18). Každé uložené titulky můžete načíst jako šablonu přes volbu Přidat titulky dle šablony z kontextové nabídky struktury projektu. Dvojklikem na přidanou šablonu můžete nastavit text, který nahradí všechny řetězce %s v načtených titulcích.