การมองเห็น
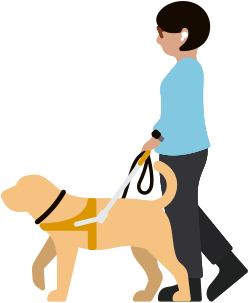
หากคุณตาบอด มองเห็นได้ไม่ชัด หรือเพียงแค่ต้องการข้อความที่
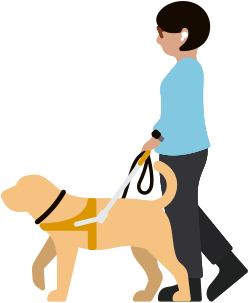
หากคุณตาบอด มองเห็นได้ไม่ชัด หรือเพียงแค่ต้องการข้อความที่
ใช้งานได้บน:
iPhone, iPad, Mac, Apple Watch, Apple TV, HomePod
VoiceOver จะช่วยอธิบายสิ่งที่อยู่บน
ทั้งยัง
ตั้งค่า VoiceOver + อักษรเบรลล์บน:
อัปเดต:
รองรับอักษรเบรลล์แบบหลายบรรทัด อุปกรณ์ Apple ของคุณรองรับเครื่องแสดงผลอักษรเบรลล์แบบหลายบรรทัดได้แล้ว ซึ่งเป็นครั้งแรกในอุตสาหกรรม
การป้อนอักษรเบรลล์บน
เลือกตารางอื่นๆ
ถัดไป
ใช้งานได้บน:
iPhone, iPad, Mac
ถัดไป
ใช้งานได้บน:
iPhone, iPad, Mac, Apple Watch, Apple TV, CarPlay
เปลี่ยน
รองรับ CarPlay
ถัดไป
ใช้งานได้บน:
iPhone, iPad
ถัดไป
ใช้งานได้บน:
iPhone, iPad, Mac, Apple Watch, Apple TV
หยุด
การเปิด
ถัดไป
ใช้งานได้บน:
iPhone, iPad, Mac, Apple Watch, Apple TV
ถัดไป
ใช้งานได้บน:
iPhone, iPad, Mac, Apple TV
ถัดไป
ใช้งานได้บน:
iPhone, iPad, Mac
Pages, Numbers และ Keynote ล้วนมี
และด้วย Apple Intelligence คุณ
เครื่องมือการเขียน
ถัดไป
ใช้งานได้บน:
iPhone, iPad, Mac, Apple TV, Windows PC,
ชมภาพยนตร์พร้อม
ถัดไป
ใช้งานได้บน:
iPhone, iPad, Mac, Apple Watch, Apple TV
ไม่ว่าจะเพิ่ม
ขณะเดียวกันส่วนการควบคุมการได้ยินใน

เรียนรู้คำแนะนำและเคล็ดลับดีๆ รวมถึงวิธีการใช้คุณสมบัติด้านการมองเห็นจากบริการช่วยเหลือของ Apple บน YouTube
ดูเลยดูบทเรียนที่ให้
เข้าร่วมชุมชน
ดาวน์โหลดคู่มือ